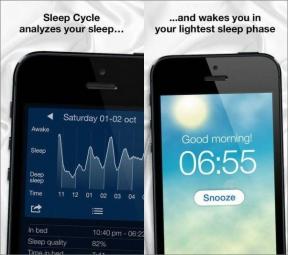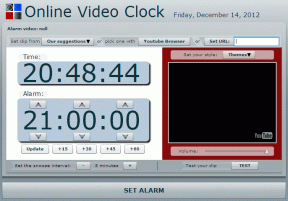Topp 6 måter å fikse Microsoft Word-dikteringsverktøy som ikke fungerer på Windows 10 og Windows 11
Miscellanea / / April 04, 2023
Microsoft Word inkluderer en hendig dikteringsverktøy som lar deg enkelt lage og redigere dokumenter. Det frigjør hendene dine slik at du kan snakke høyt og la datamaskinen skrive inn teksten automatisk. Men hvis du har problemer med å bruke Words dikteringsverktøy fordi det ikke fungerer på Windows, har du kommet til rett sted.

I dette innlegget vil vi dele noen effektive feilsøkingstips for å få Microsoft Words dikteringsverktøy til å fungere igjen. Selvfølgelig må du sjekke de grunnleggende tingene som voluminnstillinger og om mikrofonen fungerer.
1. Sjekk Office-abonnementsstatusen
Bare abonnenter på Microsoft 365-abonnement kan bruke dikteringsverktøyet i Microsoft Word og andre Office-apper. Så hvis du ikke finner dikteringsverktøyet i Word, sørg for at abonnementet ditt fortsatt er aktivt.
Du kan besøke Tjenester og abonnementsside på Microsofts nettsted, logg på med Microsoft-kontoen din og kontroller abonnementsstatusen. Under Oversikt-fanen ser du utløpsdatoen for abonnementet ditt.

2. Sjekk mikrofontillatelse
Windows lar deg aktivere eller deaktivere mikrofonen tillatelser for hver av appene og programmene dine individuelt. Hvis du har deaktivert mikrofontilgang for skrivebordsapper på Windows, kan du få feilmeldingen "Beklager, det var et problem med diktering" i Word.
For å gi Word-tilgang til mikrofonen din, bruk følgende trinn.
Trinn 1: Høyreklikk på Start-ikonet og velg Innstillinger fra listen for å åpne Innstillinger-appen.

Steg 2: I Innstillinger-appen, naviger til fanen Personvern og sikkerhet. Rull deretter ned til Apptillatelser og velg Mikrofon.

Trinn 3: Aktiver bryterne ved siden av «Mikrofontilgang» og «Gi apper tilgang til mikrofonen din».

Trinn 4: Rull ned og aktiver bryteren ved siden av «Gi skrivebordsapper tilgang til mikrofonen din».

Start deretter Microsoft Word på nytt og sjekk om du kan bruke dikteringsverktøyet.
3. Utelukk problemer med mikrofonen din
Problemer med mikrofonen din kan også få deg til å tro at Words dikteringsverktøy er ødelagt. Hvis du bruker en ekstern mikrofon på PC-en, sjekk den fysiske tilkoblingen for å se om den er riktig tilkoblet.
Du må sørge for at din foretrukne mikrofon er satt som standard lydinngangsenhet. Slik gjør du det.
Trinn 1: Høyreklikk på høyttalerikonet på oppgavelinjen og velg Lydinnstillinger fra menyen som vises.

Steg 2: Velg din foretrukne mikrofon under Input. I tillegg må du også sjekke volumet.

Trinn 3: Deretter klikker du på lydinndataenheten din og bruker deretter Start test-knappen for å se om mikrofonen fungerer bra.

Etter at du har valgt riktig inndataenhet, prøv å bruke dikteringsverktøyet på nytt.
4. Kjør feilsøkingsprogrammet for lydopptak
Windows har forskjellige feilsøkingsprogrammer for å fikse de fleste problemer på systemnivå. Så hvis dikteringsverktøyet fortsatt ikke fungerer som det skal, kan du kjøre feilsøkingsprogrammet for lydopptak på Windows. Slik gjør du det.
Trinn 1: Klikk på søkeikonet på oppgavelinjen. Type feilsøke innstillinger i boksen og velg det første resultatet som vises.

Steg 2: Gå til Andre feilsøkere.

Trinn 3: Klikk på Kjør-knappen ved siden av feilsøkingsprogrammet for lydopptak og følg instruksjonene på skjermen for å fullføre prosessen.

5. Reparer Microsoft Office
Hvis mikrofonen fungerer bra i andre apper, kan det være et problem med Microsoft Word-appen på PC-en. Siden Microsoft Word er en del av Office-pakken, kan du bruke Microsofts Office-reparasjonsverktøy for å løse eventuelle problemer med Word. Her er trinnene du må følge.
Trinn 1: Høyreklikk på Start-ikonet og velg Installerte apper fra listen.

Steg 2: Rull ned for å finne Microsoft Office-produktet på listen. Klikk på menyikonet med tre prikker ved siden av og velg Endre.

Trinn 3: Velg Rask reparasjon og trykk Reparer.

Hvis problemet vedvarer, regner Microsoft med at du utfører en online reparasjon. Dette kan ta lengre tid, men det vil prøve å løse eventuelle apprelaterte problemer. Selvfølgelig trenger du en aktiv internettforbindelse for å bruke det alternativet.
6. Gi nettleseren tilgang til mikrofonen din
Dikteringsverktøyet er også tilgjengelig i Words nettversjon. Hvis du har problemer med å bruke dikteringsverktøyet i Ord på nett, er det mulig at nettleseren ikke har tillatelse til å få tilgang til datamaskinens mikrofon. Slik kan du fikse det.
Trinn 1: Besøk Microsoft Word for Web på din PC.
Besøk Microsoft Word for Web
Steg 2: Klikk på det lille låseikonet til venstre for URL-en og velg Nettstedinnstillinger.

Trinn 3: Under Tillatelser bruker du rullegardinmenyen ved siden av Mikrofon for å velge Tillat.

På samme måte kan du aktivere mikrofontillatelser for Word Online i alle andre nettlesere du bruker. Etter det skal dikteringsverktøyet fungere skikkelig.
Snakk med Skriv inn Word
I de fleste tilfeller bør det å aktivere mikrofontillatelser eller kjøre Windows feilsøking få dikteringsverktøyet til å fungere igjen. Hvis ikke, må du kanskje bruke Office-reparasjonsverktøyet. Gå gjennom alle løsningene ovenfor og gi oss beskjed om hvilke som fungerer for deg i kommentarene nedenfor.
Sist oppdatert 25. oktober 2022
Artikkelen ovenfor kan inneholde tilknyttede lenker som hjelper til med å støtte Guiding Tech. Det påvirker imidlertid ikke vår redaksjonelle integritet. Innholdet forblir objektivt og autentisk.
Skrevet av
Pankil Shah
Pankil er sivilingeniør av yrke som startet sin reise som forfatter ved EOTO.tech. Han begynte nylig i Guiding Tech som frilansskribent for å dekke fremgangsmåter, forklaringer, kjøpsguider, tips og triks for Android, iOS, Windows og Web.