Slik bruker du Apple Freeform-appen på iPhone og iPad: En komplett veiledning
Miscellanea / / April 04, 2023
Mens Notes-appen er flott og kan skryte av anstendige samarbeidsfunksjoner, det var noe som manglet. For å fylle vakuumet har Apple introdusert Freeform-appen for iPhone og iPad, en sunn tavle-app. Og hvis du lurer på hva Apple Freeform-appen er og hvordan du bruker den, bare fortsett å rulle.
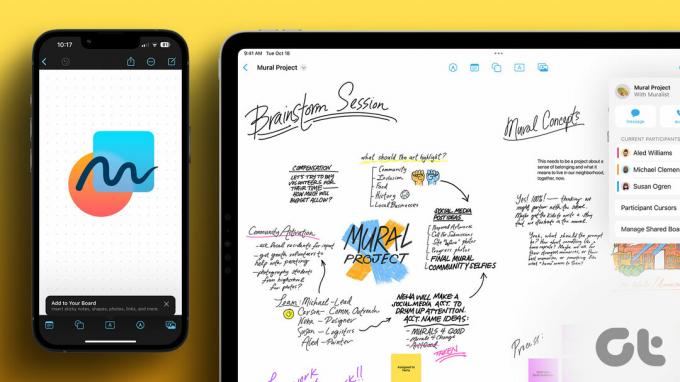
Denne veiledningen er laget etter timer med utforskning og eksperimentering med Freeform-appen. Så forvent mange tips, triks og interessante observasjoner som kommer din vei. La oss begynne.
Hva er Apples Freeform-app på iPhone og iPad
Freeform er en digital tavle-app designet av Apple for iPhone, iPad og Mac. Det lar brukere samarbeide om ulike prosjekter, personlige og profesjonelle.
Prosjektene eller som Apple uttrykker det, brettet, fungerer akkurat som et stort lerret. Enten du går alene eller med et team, kan du skrive ideer, observasjoner og planer, sette inn bilder, videoer, lenker og mer. Dessuten kan alle samarbeidspartnere holde kontakten i sanntid via iMessage eller FaceTime.
Krav for å bruke Freeform-appen
Du trenger minst én av følgende enheter for å bruke Freeform:
- iPhone kjører på iOS 16.2 eller nyere.
- iPad som kjører på iPadOS 16.2 eller nyere.
- Mac som kjører på macOS Ventura 13.1 eller nyere.
Slik aktiverer du Freeform på iPhone og iPad
Før vi starter, er det lurere å sjekke om Freeform er aktivert og synkronisert med iCloud.
Trinn 1: Start Innstillinger-appen og trykk på navnet ditt/visningsbildet ditt.
Steg 2: Trykk på iCloud.
Trinn 3: Her velger du Vis alle (under App Using iCloud-delen).

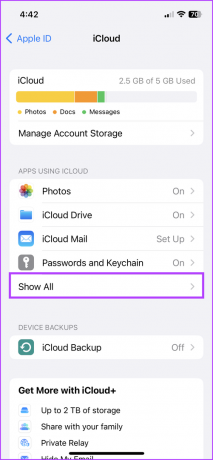
Trinn 4: Rull ned og slå på bryteren for Freeform.
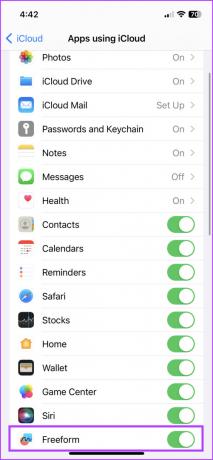
Merk: Hvis du bruker Apple Pencil, går du til Innstillinger → Freeform → under Apple Pencil-delen, slår på Velg og rull.
Hvordan starte et brett i Apple Freeform-appen
Freeform-appen skal automatisk vises på startskjermen eller appbiblioteket til den kompatible enheten. Selv om du ikke finner den, last den ned fra App Store ved å bruke lenken nedenfor.
Last ned Freeform fra App Store
Når du åpner appen for første gang, vises en velkomstmelding. Trykk på Fortsett for å lage ditt første brett.
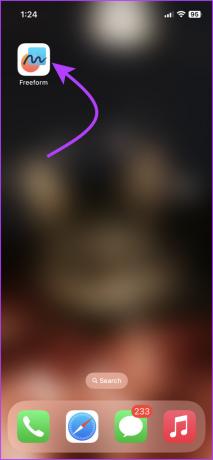

Nå, her er hvor all magien skjer; lerretet der du kan lage notater, skrive ned planer og samarbeide med andre. Som standard har brettet, siden eller prosjektet (hva enn du vil kalle det) rutenett.

Du kan zoome inn eller ut etter hjertens lyst. Som du kan se fra skjermbildet ovenfor, har brettet en verktøylinje nederst på siden og noen verktøy på toppen, så la oss utforske hver funksjon i detalj.
Sett inn og rediger en fargerik notat i friformstavlen
På brettet ditt trykker du på notatikonet (nederst til venstre). En fargerik firkantet lapp dukker opp umiddelbart.
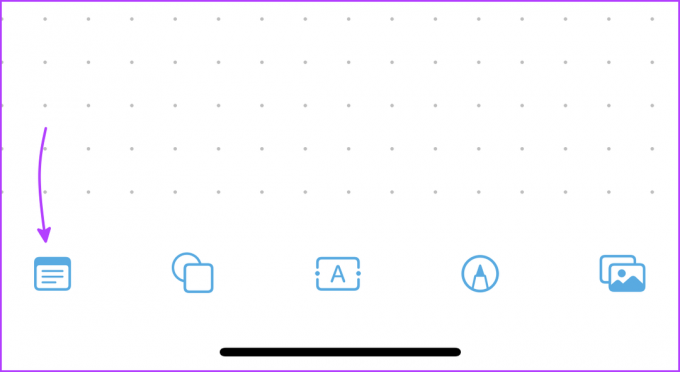
Skriv inn tekst: Dobbelttrykk for å begynne å skrive. Du kan administrere skriftstørrelse, stil og tekstjustering fra verktøylinjelinjen over tastaturet. Dessuten kan du også lage lister om nødvendig. Trykk på retur når du er ferdig med å skrive.


Endre størrelsen på notatet: Trykk på notatet, hold deretter den blå prikken fra et hvilket som helst hjørne og trekk ut eller inn for å øke eller redusere firkantens størrelse.
Flytt lappen: Trykk, hold, dra og slipp notatet på et ønsket sted.
Rediger notatet: Trykk på den for å få opp en rekke redigeringsalternativer. Her kan du,
- Endre fargen på notatet.
- Rediger skriftstørrelse og stil.
- Duplisere.
- Slett.
- Trykk på Mer (ikon med tre prikker) for flere alternativer som:
- Administrer lag (Ta med lappen foran eller send den tilbake)
- Klipp ut eller kopier
- Lås (du vil ikke kunne flytte den over hele linja)
- Stil (kopier/lim inn stilen til notatet)
- Beskrivelse (kan brukes av hjelpeteknologi for voice-over)
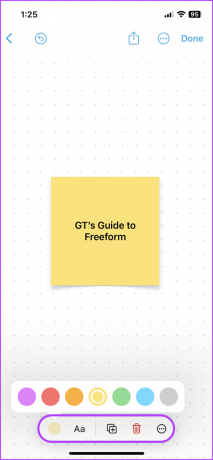
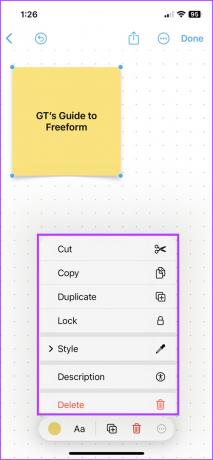
Hvordan legge til figurer på Freeform Board
Trykk på Shape (andre ikon) for å finne et omfattende utvalg av former og ikoner, pent gjemt under en rekke kategorier. Hvis du har noe spesielt i tankene, trykk på søkeikonet og skriv bort.

Velg formen du liker og slipp den på brettet. Trykk og trekk de blå prikkene for å endre størrelsen.


Legg til tekst: Dobbelttrykk på hvilken som helst form og begynn å skrive.
Rediger formens utseende: Trykk på Shape-ikonet og så kan du,
- Endre fargen (du kan til og med bruke plukkeverktøyet for ønsket verktøy).
- Legg til en kant med ønsket farge og tykkelse.
- Juster tekststørrelse, farge, justering osv.
- Duplisere.
- Slett.
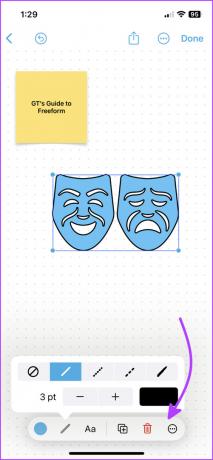

Jo mer-menyen: Når du trykker på ikonet med tre prikker, dukker det opp verktøy som ligner på notater. Selv om tre interessante og nyttige alternativer også er tilgjengelige i blandingen:
- Bryte opp
- Automatisk størrelse på tekst
- Begrens proporsjoner
Hvordan legge til tekstboks i fri form
Denne er ganske grunnleggende. Trykk på tekstboksen (senterikonet) og plasser boksen på ønsket sted. Trekk deretter inn/ut de blå prikkene for å endre størrelse og dobbelttrykk for å skrive inn tekst.
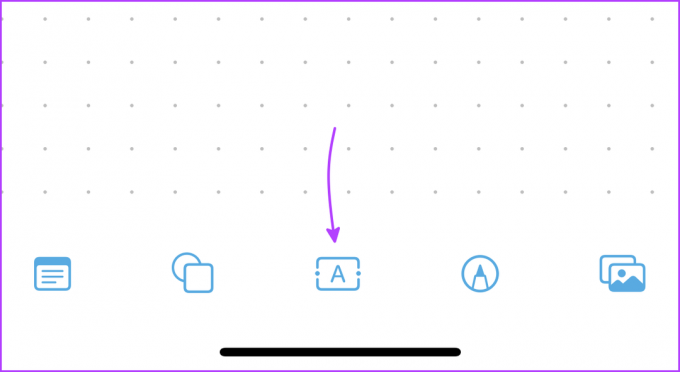
Trykk på tekstboksen for flere alternativer for å:
- Endre tekstfarge
- Tekststil
- Skriftstørrelse
- Duplisere
- Slett
Jo mer-menyen har vanlige alternativer.
Hvordan tegne i fri form på iPhone og iPad
Trykk på Markup (nest siste)-ikonet fra bunnen.
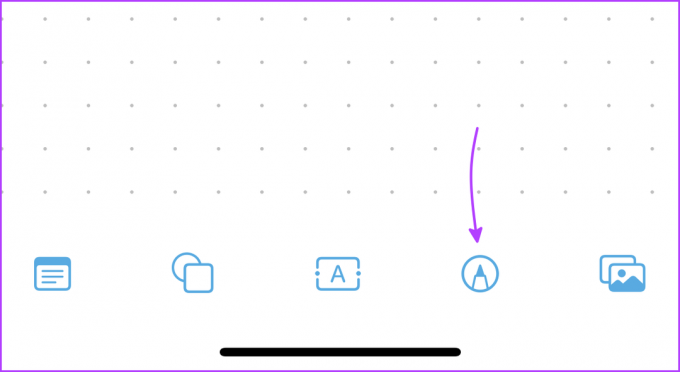
Det vanlige settet med verktøy vil være tilgjengelig for deg (bortsett fra at du ikke kan signere dokumenter her). Velg verktøyet du ønsker og tegn.


For å endre størrelsen på pennen/børsten/viskelæret eller endre opasiteten, trykk lenge på verktøyet. Hvis du vil endre farge, trykker du på fargehjulet. Når du er ferdig, trykker du på Ferdig.
Hvis du vil redigere noe, trykker du på tegningen. Velg ønsket verktøy og rediger bort.
Slik setter du inn bilder, videoer, dokumenter og lenker i en friformstavle
Trykk på det siste ikonet fra den nederste verktøylinjen, og herfra kan du sette inn følgende objekter:

Sett inn fra: Den åpnes i Filer-appen og du kan sette inn nesten alle typer filer fra dokumenter og PDF-er til bilder, videoer og mer.
Trykk på Fil-ikonet for å erstatte filen og Øye-ikonet for å vise den. Du kan også dele eller lagre filen herfra.
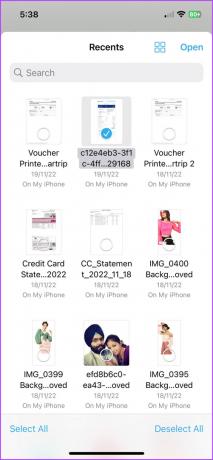
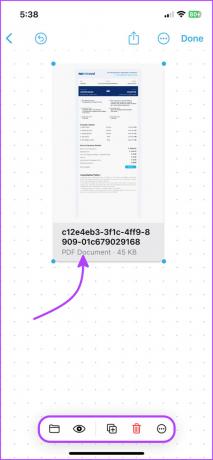
Link: Skriv eller lim inn koblingen og trykk på sett inn. Trykk på lenkeikonet for å redigere koblingen. Og for å åpne den trykker du på øyeikonet; den vil åpne seg inn iPhone eller iPads standard nettleser.
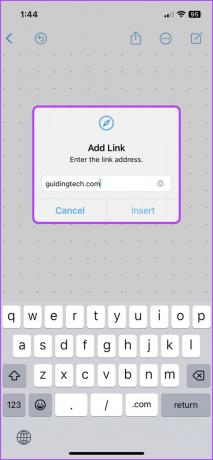

Skann: Bruk den innebygde skannefunksjonen på iPhone og iPad til å skanne og sette inn et dokument i tavlen. Trykk på øyeikonet igjen for å vise, dele eller lagre dokumentet.
Kamera: For sanntidsoppdateringer, bruk kameraet til å ta og sette inn bilder eller videoer på tavlen. Du kan erstatte, beskjære, vise fullskjerm, duplisere eller slette mediefilen fra den medfølgende verktøylinjen.

Merk: Bildene som klikkes i Freeform, lagres ikke i Bilder-appen. Trykk på bildet → Øyeikon → Del-ikon → Lagre bilde.


Bilder eller videoer: Det siste alternativet lar deg sette inn lagrede bilder/videoer fra kamerarullen. Nesten de samme verktøyene som ovenfor er tilgjengelige for denne delen.
Freeform tips og triks
Mens vi utforsket Freeform-brettet, la vi merke til noen skjulte triks. Nyt!
- Fjern bakgrunn fra bilder: Du kan bruke Apples nyeste funksjon for fjerning av bakgrunn i friform også. Legg til og trykk på bildet → trykk på øyeikonet → trykk og hold motivet → la en hvit linje vises → velg Kopier.


Du kan lime inn dette bildet hvor som helst på tavlen. Naturligvis måtte vi teste Live tekst funksjon og det fungerte også overraskende bra.
- Skygger og runde hjørner: Som standard har mediefilene i brettet avrundede kanter og skygger. For å fjerne, trykk på Mer (tre prikker)-ikonet og fjern merket for Skygge og runde hjørner.
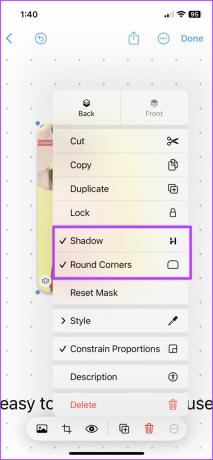
- Videoavspillingshastighet: Trykk på videoen og velg øyeikonet. Her trykker du på Mer-ikonet → Avspillingshastighet og velger ønsket hastighet. Du kan også trekke ut teksten fra videoen, AirPlay, og demp den herfra.
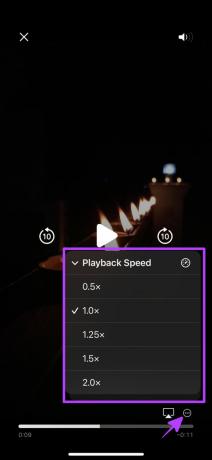
- Velg flere objekter: Trykk på en ledig plass på brettet → velg Objekter. Nå kan du enten velge alle objekter på brettet eller trykke på en gang du vil. Du kan flytte eller endre størrelsen på de valgte objektene også.
Nå, som vi har vist deg hvordan du får mest mulig ut av friformbrettet, la oss lære hvordan du administrerer det.
Administrer Freeform Board på iPhone og iPad
Selv om det er begrenset, tilbyr Freeform noen kraftige innstillingsalternativer for å administrere og organisere brettet. For å få tilgang til innstillingene, trykk på Mer-ikonet fra topplinjen. I tillegg kan du også åpne et nytt Freeform-brett herfra; bare trykk på New Board-ikonet øverst til høyre.
Tips: Du kan ikke bare søke etter tekst over hele linja, men også erstatte den. Når du trykker på Finn fra alternativet, dukker det opp en søkelinje. Velg nedoverpilen ved siden av søkeikonet, og du får disse alternativene delt i skjermbildet til høyre.


Hvordan slå på eller av justeringsguidene
Når du plasserer gjenstander ved siden av hverandre på brettet, er det retningslinjer som styrer plasseringen (se skjermbildet nedenfor). Du kan aktivere eller deaktivere disse retningslinjene etter behov.
For å gjøre det, gå til Innstillinger → Friform → Slå på/av følgende alternativer,
- Senterveiledning
- Kantguide
- Avstandsguider


Slik kan du opprette og administrere styret. Neste opp, la oss lære hvordan du inviterer andre til å samarbeide med andre på et hvilket som helst Freeform-brett.
Hvordan dele og samarbeide på Freeform Boards
Den grunnleggende forutsetningen er ganske som deling Merknader på iPhone og iPad. Du kan invitere venner, familie eller kolleger til å samarbeide i styret. Bestem dessuten hvem som enkelt kan se og redigere tavlen.
Trinn 1: Åpne Freeform-tavlen du vil dele.
Steg 2: Trykk på Del-ikonet fra topplinjen.
Trinn 3: For å administrere samarbeidsinnstillingen, trykk på «Bare inviterte personer kan redigere» under Samarbeid.

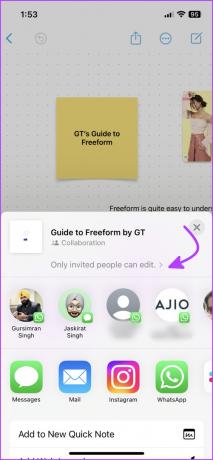
Trinn 4: Her, sjekk passende alternativer for Hvem har tilgang og tillatelser.
Trinn 5: Videre slår du på/av «Lar andre invitere» og trykker på Ferdig.
Trinn 6: Du kan enten velge kontaktene fra delingsarket eller skyve appmenyen for å finne og trykke på Inviter med kobling.
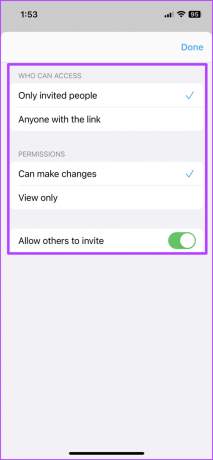

Du vil bli varslet når mottakeren godtar forespørselen. Dessuten, takket være Apples siste prosjektsamarbeid via Meldinger, kan du også motta oppdateringer når noen gjør endringer på tavlen.
Interessant nok vil hver samarbeidspartner på brettet ha en unik markør. Dette lar deg se hvem som jobber med hva i sanntid.
Endre Freeform Boards delingsalternativer
Når brettet er delt, vil et samarbeidsikon vises på topplinjen. Trykk på den for å avsløre en rekke alternativer. Du kan sende meldinger, tale eller videosamtale (FaceTime) til en eller alle samarbeidspartnere rett herfra.

Ytterligere alternativer vises når du trykker på Administrer delt styre. Herfra kan du:
- se hvem som har tilgang til tavlen, med visnings- eller redigeringsrettigheter
- juster delingsalternativene på nytt om nødvendig
- kopier link
- slutte å dele


Slik viser du alle brett eller Freeform-hjemmeside på iPhone og iPad
Freeform starter på nytt fra siste lukkede brett/vindu. Så du kan ta av der du slapp eller navigere i appen etter det du trenger.
Administrer alle styrene
Hvis du sitter fast på et brett, trykk på < (tilbake) fra topplinjen for å se alle brett. Her kan du opprette et nytt brett eller trykke på Mer-ikonet for å:
- Velg ett eller flere brett som skal dupliseres eller slettes.
- Juster visningsalternativene – Ikoner eller Liste.
- Endre sorteringsrekkefølge – Sorter etter dato eller navn.
- Ordne brettene i grupper eller ikke.
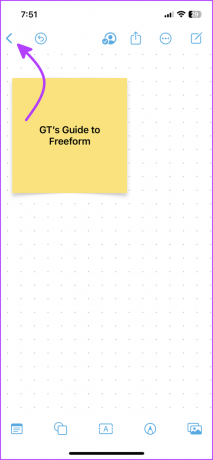
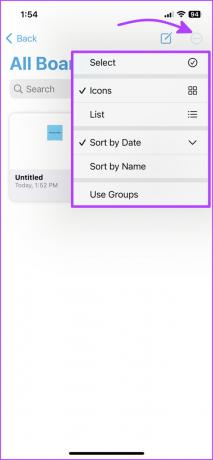
Du kan også søke i alle tavler her, det vil vise alle tavler som inneholder den søkte teksten.
Naviger til hjemmesiden
Mens du ser det umiddelbart på iPad (i sidefeltet), trykker du på < Freeform fra siden Alle brett for å se startsiden til appen. Brukergrensesnittet her er ganske likt Notes eller Reminders-appen på iPhone og iPad.
Hjemmesiden er delt inn i flere seksjoner som vist på skjermbildet nedenfor.
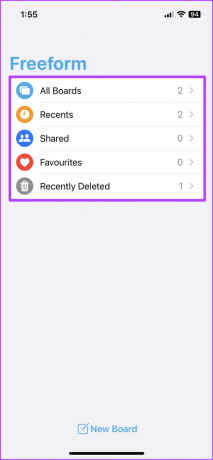
Ting vi skulle ønske skulle komme til Apple Freeform-appen snart
Vi vet at det er mange funksjoner i Freeform til å begynne med, men et hjerte vil ha det det vil, ikke sant? Og selv om appen er imponerende, er småting som tagger, omtaler, smarte mapper osv., alt vi elsker i notater og påminnelser, sårt savnet.
Har du prøvd Freeform ennå? Er det den beste tavleappen for iPad og iPhone? Hvilke andre funksjoner ville du elsket å inkorporere i Freeform? Del i kommentarene nedenfor.



