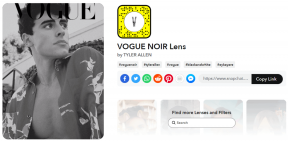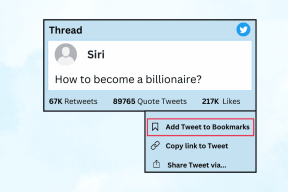Slik tar du opp skjerm på iPhone eller iPad: En komplett guide
Miscellanea / / April 04, 2023
Tar skjermbilder er en flott måte å fange og dele det som er på skjermen din. Skjermopptak tar imidlertid et skritt videre og lar deg registrere aktiviteten din på skjermen og dele den, noe som er mye bedre enn å sende flere skjermbilder. Den gode nyheten er at alle smarttelefoner har en innebygd funksjon for å gjøre det. Slik skjermopptak på iPhone eller iPad.

Vel, det er mer enn bare opptaksskjermen på iPhone. Du kan redigere klippet, legge til lyd og dele det på andre sosiale medier-apper. Vår erfaring er at iPhone har langt mer raffinerte skjermopptaksmuligheter enn noen annen enhet. Så la oss begynne med å finne alternativet for skjermopptak.
Slik legger du til skjermopptak til iPhone kontrollsenter
Slik kan du legge til skjermopptakerknappen til Kontroll senter for raskt å aktivere opptak med et enkelt sveip.
Trinn 1: Åpne Innstillinger-appen og åpne Kontrollsenter.


Steg 2: Rull ned for å finne alternativet Skjermopptak, og velg ‘+’-ikonet ved siden av.
Du kan nå se at Skjermopptak er lagt til Inkluderte kontroller.


Trinn 3: På samme skjerm slår du på "Tilgang i apper" for å sikre at du også kan få tilgang til kontrollsenteret i apper.

Det er det. Du har nå lagt til skjermopptaksknappen i kontrollsenteret. La oss nå forstå hvordan du bruker dette alternativet til å ta opp skjermen på iPhone eller iPad.
Hvordan ta opp skjerm på iPhone eller iPad
Slik kan du raskt starte, stoppe og lagre et skjermopptak på iPhone eller iPad.
Start opptaksskjermen på iPhone
Trinn 1: Slik får du tilgang til kontrollsenteret på iPhone for å starte opptaket.
- iPhones med Face ID: Sveip ned fra øverste høyre hjørne av skjermen for å åpne Kontrollsenter.
- iPhones med Touch ID: Sveip opp fra den nederste kanten av skjermen for å åpne kontrollsenteret.
Steg 2: Nå, trykk på skjermopptaksalternativet.

Det vil starte et opptak. Nå, for å stoppe opptaket og lagre det slik at du kan bruke det videre, gå videre til neste seksjon.
Stopp skjermopptak på iPhone
Trinn 1: Trykk nå på klokken på statuslinjen, uthevet i rødt.
Steg 2: Trykk på Stopp for å avslutte skjermopptaket.


Steg 2: Når du stopper opptaket, lagres det automatisk i Bilder. Du vil også få en heads up for det samme.

Når skjermopptaket er lagret i galleriet ditt, kan du aktivere og deaktivere lyden til klippet. La oss utforske hvordan du gjør det ved å bruke trinn-for-trinn-prosedyren nedenfor.
Slik aktiverer du lyd på innspilt skjerm på iPhone
Når du tar opp skjermen på iPhone eller iPad, fanger den automatisk opp lyden bak den også. Men når du spiller av opptaket i fotoappen, kan det hende du ikke hører lyden. Det er fordi du må aktivere lyden i redigeringsdelen av opptaket. Slik gjør du det.
Trinn 1: Åpne Bilder-appen.

Steg 2: Åpne opptaket du vil ha lyd til, og trykk på Rediger øverst til høyre.

Trinn 3: I redigeringsvinduet trykker du på volumikonet for å aktivere lyd. Trykk på Ferdig.


Hvordan ta opp skjerm på iPhone med ekstern lyd
Som standard fanger skjermopptaksfunksjonen opp lyden som spilles av på skjermen, men ikke ekstern lyd. Hvis du vil ta opp ekstern lyd, er dette hva du trenger å gjøre.
Trinn 1: Trykk lenge på Skjermopptak-ikonet i Kontrollsenter.

Steg 2: Trykk på mikrofonikonet.
Når den blir rød, vil den kunne ta opp ekstern lyd. For å lytte til den innspilte lyden på klippet ditt, kan du åpne Bilder og gjenta de samme trinnene nevnt tidligere.


Dette er alt du trenger å gjøre for å skjermopptak på iPhone eller iPad med lyd. Nå som du har sett på Rediger-menyen, lurer du sannsynligvis på hva de andre alternativene er ment å gjøre. La oss utforske hvordan vi kan redigere opptaket vårt videre.
Hvordan redigere skjermopptak på iPhone
La oss først se på hva hvert av alternativene under redigeringsdelen kan gjøre. Bare gå til Bilder-appen, trykk på skjermopptaket og trykk på redigeringsalternativet øverst til høyre for å vise alle alternativene nedenfor.
Trimopptak: Du kan bruke alternativet Trim Recording i redigeringspanelet for å forkorte opptaket hvis du føler at en del av det er unødvendig.

Filtre: Du kan også legge til filtre til skjermopptaket ditt, og gi det et annet fargeskjema. Du får mange filtre i Bilder-appen.

Justere: Hvis du ikke er fornøyd med noen detaljer om opptaket, kan du bruke noen få alternativer i Juster-panelet under Rediger-delen. Dette lar deg administrere lysstyrke, kontrast, metning osv.

Avling: Hvis du vil at skjermopptaket skal konsentrere seg om et bestemt område i stedet for hele skjermen, kan du beskjære opptaket. På denne måten kan du enkelt endre størrelsen på videoklippet slik du vil.

Slik deler du skjermopptak på iPhone og iPad
Når du har redigert opptaket og har skreddersydd det til dine behov, er dette hva du trenger å gjøre.
Trinn 1: Åpne Bilder-appen, og åpne skjermopptaket du ønsker å dele.
Steg 2: Trykk på Del-ikonet. Du finner listen over ofte brukte apper og personer. Del opptaket ditt bort.


Det er alt du kan gjøre på standard skjermopptaksverktøy på iPhone eller iPad. Men hvis dette ikke er tilstrekkelig eller du bare ønsker å utforske andre alternativer for å kontrollere finere detaljer, har vi andre alternativer for deg.
Alternative måter å ta opp skjerm på iPhone eller iPad
Du kan alltid ty til å ta opp skjermen via Mac eller via tredjepartsapper. De vil trenge at du går den ekstra milen, men de er definitivt verdt det.
1. Bruk tredjepartsapper som Record It!
Ta opp det! er en av favorittappene våre for å ta opp skjerm på iPhone eller iPad. Den lar deg velge oppløsning, bithastighet og bildefrekvens for skjermopptaket. Hvis dette er parametere du ønsker å kontrollere og endre på et skjermopptak, får denne appen en høy anbefaling fra oss.

Dessuten er det gratis å installere og enkelt å bruke.
Slik bruker du Record It! på iPhone
Trinn 1: Installer appen fra App Store.
Last ned Record It!
Steg 2: Åpne appen og trykk på den røde knappen for å starte opptaket.
Trinn 3: Trykk nå på Start kringkasting.


Det er alt! Resten av prosedyren for å dele og redigere forblir den samme som nevnt tidligere. Det er også en metode for å ta opp skjermen direkte ved hjelp av Mac og PC. La oss se hvordan vi kan gjøre det.
2. Ta opp iPhone- eller iPad-skjermen på din Mac
Slik kan du ta opp skjermen på iPhone og iPad på Mac. Dette er ganske nyttig siden du kan hoppe over de ekstra trinnene for å overføre opptaket til Mac-en.
Trinn 1: Åpne QuickTime Player-appen.

Steg 2: Klikk på Fil -> Ny filmopptak.

Trinn 3: Klikk på den nedovervendte pilen ved siden av postikonet.

Trinn 4: Velg nå iPhone. Sørg for at iPhone er koblet til samme Wi-Fi-nettverk som Mac-en.

Trinn 5: På din iPhone vil du få en melding som spør om du stoler på datamaskinen. Klikk på Trust og skriv inn passordet ditt.


Dette vil starte skjermopptaket av din iPhone på din mac. Klikk på Fil -> Lagre på QuickTime-mediespillerens verktøylinje for å lagre opptaket til din foretrukne destinasjon.

QuickTime-spiller på Mac er et gratis verktøy, og det samme er prosessen for å ta opp iPhone-skjermen fra Mac. Men på Windows trenger alle pålitelige verktøy et abonnement. Hvis du er villig til å ta opp iPhone-skjermen din med Windows, kan du sjekke ut disse to appene: Camtasia ($50 i året) og Reflektor ($17,99 for en enkelt lisens).
Hvis du har flere spørsmål, er sjansen stor for at vi har besvart dem i vår FAQ-seksjon.
Vanlige spørsmål knyttet til iPhone-skjermopptak
Nei, innhold på plattformer som Netflix og Prime Video er beskyttet. Derfor kan du ikke ta opp det samme.
Nei, du kan ikke ta opp en telefonsamtale på iPhone.
Du kan ha fjernet skjermopptaksknappen fra kontrollsenteret, eller du har ikke lagt den til i utgangspunktet. Vi har en prosedyre for å gjøre det samme helt i begynnelsen av denne artikkelen.
Du må aktivere lyd under redigeringsdelen av klippet i Bilder-appen.
Forutsatt at du har nok lagringsplass, er det ingen tidsbegrensning for opptak av skjermen på iPhone.
Alt du trenger å gjøre er å ta det opp på vanlig måte, og slå på mikrofonen. Pass imidlertid på at mikrofonen er slått på i FaceTime-samtalen.
Ta opp skjerm på iPhone eller iPad med letthet
Dette er alt du trenger å vite om å ta opp skjermen på iPhone og iPad. Apple annonserer vanligvis ikke slike funksjoner, så disse forblir skjult inntil de utforskes. Vi håper du fant denne veiledningen nyttig, og vi håper også du oppdaget metoder og alternativer du ikke kjente fra før!