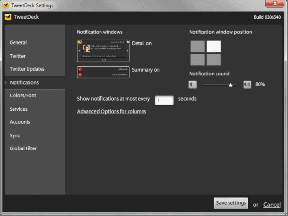Hvordan legge til bildetekster til tabeller og figurer i Microsoft Word
Miscellanea / / April 04, 2023
Hvis du jobber med et Microsoft Word-dokument med mange tabeller og figurer, kan alt dette bli forvirrende senere for deg og andre. I stedet for å navngi tabellene eller figurene manuelt, kan du i stedet sette opp Word for å hjelpe deg raskt. Ordene bildetekstfunksjon lar deg tilordne navn og nummer til figurene og tabellene dine.

En av fordelene med å bruke Microsoft Words bildetekstfunksjon er at den automatisk oppdateres for hver ny tabell eller figur du introduserer. Det gjør det også enkelt å lage en kryssreferanse eller en liste over tabeller og figurer i dokumentet. Slik kan du legge til bildetekster til tabellene og figurene dine i Microsoft Word.
Hvordan legge til bildetekster til en tabell i Microsoft Word
En bildetekst er ganske enkelt en tittel gitt til tabellen for å få leseren til å forstå hva detaljene handler om. Det er en god idé å tilordne et nummer hvis du har flere tabeller i dokumentet for å gjøre det enkelt å identifisere eventuelle oppdateringer eller under diskusjoner. Slik kan du legge til en bildetekst til en tabell i Microsoft Word.
Trinn 1: Klikk på Start-knappen og skriv ord for å søke etter appen.

Steg 2: Fra resultatene klikker du på Microsoft Word-appen. Bla deretter gjennom dokumentet du jobber med for å åpne det i Word.

Trinn 3: På Word-båndet klikker du på Sett inn-fanen øverst.

Trinn 4: Klikk på rullegardinmenyen Tabellalternativ i Tabeller-gruppen og velg Sett inn tabell for å starte en dialogboks.
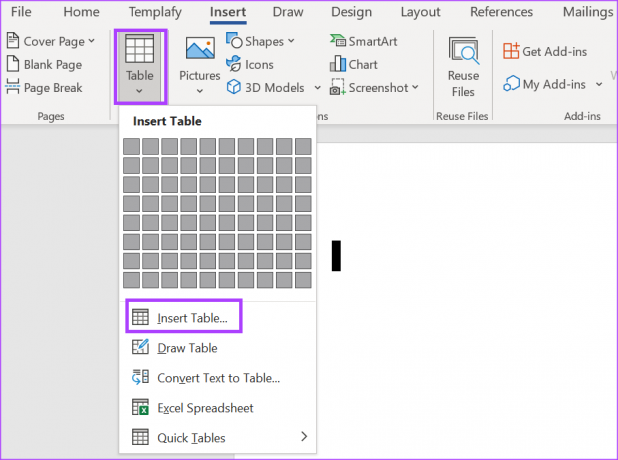
Trinn 5: Under Tabellstørrelse-delen velger du antall kolonner og rader for tabellen.

Trinn 6: Under AutoFit-atferdsdelen velger du om du vil:
- Fast søylebredde
- Autotilpass til innhold
- Autotilpass til vindu

Trinn 7: Klikk OK etter å ha valgt dine preferanser.

Trinn 8: Etter å ha satt inn en tabell, klikk på kanten for å velge den og høyreklikk på den for å åpne en kontekstmeny.
Trinn 9: Velg Insert Caption fra kontekstmenyen for å starte Caption-dialogboksen.

Trinn 10: I tekstdialogboksen vil Word automatisk fylle ut en bildetekst i bildetekstfeltet. Du kan oppdatere den med din foretrukne bildetekst for tabellen.

Trinn 11: I Etikett-feltet vil Word automatisk velge Tabell som etikett. Hvis du vil oppdatere den, kan du klikke på rullegardinmenyen og velge at den skal være en ligning eller figur.

Trinn 12: Klikk på rullegardinmenyen ved siden av Posisjon-feltet, og velg plasseringen du vil at bildeteksten skal plasseres mellom "Under valgt element" eller "Over valgt element."
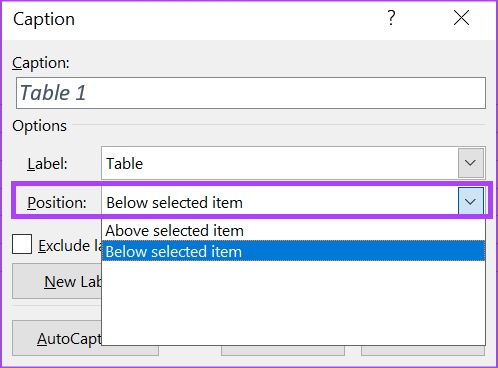
Trinn 13: Klikk på Nummerering-knappen for å åpne dialogboksen Bildetekstnummerering.

Trinn 14: I dialogboksen Bildetekstnummerering klikker du på rullegardinmenyen ved siden av Format og velger ditt foretrukne nummereringsformat.

Trinn 15: Klikk OK for å lagre innstillingene dine.

Trinn 16: Klikk OK for å lukke bildetekstdialogboksen for å bruke endringene.

Hvordan legge til bildetekster til en figur i Microsoft Word
Å legge til bildetekster til en figur i Microsoft Word ligner på å legge til bildetekster i en tabell. Imidlertid kan en figur være et diagram, graf, illustrasjon eller fotografi. Slik legger du til en bildetekst til en figur.
Trinn 1: Klikk på Start-knappen og skriv ord for å søke etter appen.

Steg 2: Fra resultatene klikker du på Microsoft Word-appen. Bla deretter gjennom og åpne dokumentet du vil redigere.

Trinn 3: På Word-båndet klikker du på Sett inn-fanen.

Trinn 4: Innenfor Illustrasjoner-gruppen klikker du på typen figur du vil sette inn blant figurer, diagrammer, smart kunst, 3D-modeller eller skjermbilder.

Trinn 5: Etter å ha satt inn figuren, klikk på den for å velge den og høyreklikk på den for å åpne en kontekstmeny.
Trinn 6: Velg Insert Caption fra kontekstmenyen for å starte Caption-dialogboksen.

Trinn 7: I bildetekstdialogboksen skal Word allerede ha en bildetekst forhåndsutfylt i bildetekstfeltet, du kan enten la den stå eller gi din foretrukne bildetekst for figuren.

Trinn 8: I Label-feltet skal Word allerede ha etiketten valgt som Figur, men hvis du ønsker å oppdatere den, kan du klikke på rullegardinmenyen og velge mellom Ligning eller Tabell.

Trinn 9: Klikk på rullegardinmenyen ved siden av Posisjon-feltet, og velg plasseringen du vil at bildeteksten skal plasseres mellom "Under valgt element" eller "Over valgt element."
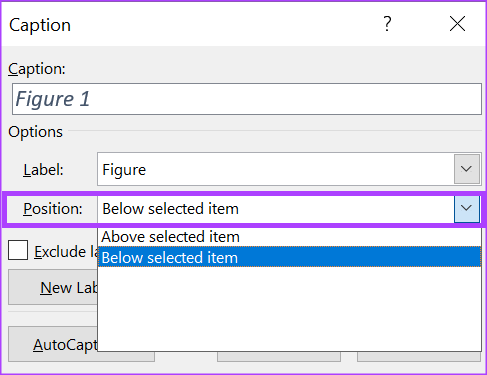
Trinn 10: Klikk på Nummerering-knappen for å åpne dialogboksen Bildetekstnummerering.
Trinn 11: I dialogboksen Bildetekstnummerering klikker du på rullegardinmenyen ved siden av Format og velger ditt foretrukne nummereringsformat.

Trinn 12: Klikk OK for å lagre innstillingene dine.

Trinn 13: Klikk OK for å lukke bildetekstdialogboksen og se endringene i kraft.
Hvordan lage en liste over tabeller og figurer i Microsoft Word
Hvis du har flere tabeller og figurer i Microsoft Word, kan du lage en liste for å holde tellingen av dem. Listen kan også inneholde tallene som viser plasseringen av tabellen og figurene. Slik gjør du det:
Trinn 1: Åpne Word-dokumentet du vil redigere (sjekk trinnene ovenfor), velg et sted du vil at listen skal inneholde.
Steg 2: På Ordbåndet. klikk på Referanser-fanen.

Trinn 3: I Bildetekst-gruppen klikker du på Sett inn tabell over figurer for å åpne dialogboksen Table of Figures.

Trinn 4: Hvis du vil at sidetallene i tabellen eller figurene skal vises, merker du av i boksen ved siden av Vis sidetall.

Trinn 5: Avhengig av listen du oppretter, klikker du på rullegardinmenyen ved siden av Tekstetikett og velger enten Figur eller Tabell.

Trinn 6: Klikk OK for å lukke dialogboksen med de lagrede endringene.

Opprette egendefinerte tabellmaler i Microsoft Word
I stedet for å bruke standard tabellmaler, kan du også lag din egen tabellmal før du legger til bildetekster til dem. Du kan enkelt gjøre det ved å bruke funksjonen Tabelldesign i Word. For å gjøre tabellmalen lett tilgjengelig, kan du lagre den i Quick Parts-galleriet ditt.
Sist oppdatert 13. februar 2023
Artikkelen ovenfor kan inneholde tilknyttede lenker som hjelper til med å støtte Guiding Tech. Det påvirker imidlertid ikke vår redaksjonelle integritet. Innholdet forblir objektivt og autentisk.
Skrevet av
Maria Victoria
Maria er en innholdsforfatter med en stor interesse for teknologi og produktivitetsverktøy. Artiklene hennes kan bli funnet på nettsteder som Onlinetivity og Delesign. Utenom jobben kan du finne hennes miniblogging om livet hennes på sosiale medier.