12 måter å fikse uleselig innhold i Microsoft Word
Miscellanea / / April 04, 2023
Mange brukere, mens de jobber med MS Word, kommer over feil som uleselig innhold Microsoft Word-feil. Denne feilen kan forårsake ulike problemer med en MS Word-fil og forårsake problemer mens du leser den. Det kan være ulike årsaker til dette problemet, for eksempel en korrupt MS Word-fil eller utdatert MS Word-programvare. Heldigvis kan du prøve forskjellige metoder for å diagnostisere og fikse dette problemet. I denne veiledningen vil vi diskutere Word funnet uleselig innhold Windows 10-problemer på datamaskinen din. Fortsett å lese for å fikse uleselig innhold i Microsoft Word.
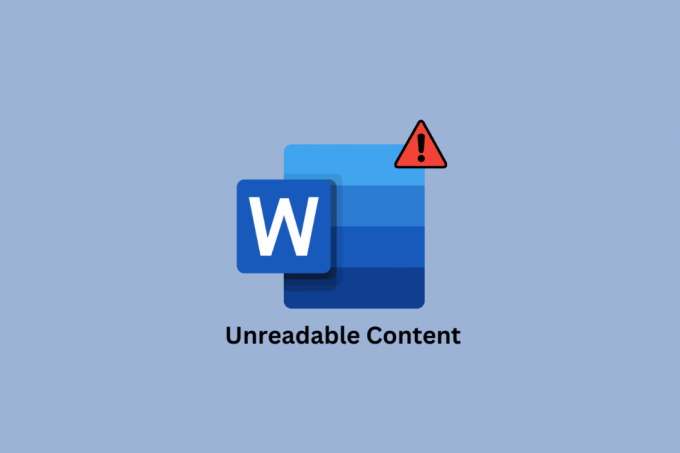
Innholdsfortegnelse
- Hvordan fikse uleselig innhold i Microsoft Word
- Metode 1: Åpne Microsoft Word uten tillegg
- Metode 2: Oppdater Microsoft Office
- Metode 3: Reparer Microsoft Office
- Metode 4: Åpne tidligere versjonshistorikk
- Metode 5: Bruk stabilt Internett-nettverk (hvis aktuelt)
- Metode 6: Åpne fil i Notisblokk
- Metode 7: Kjør Malware Scan
- Metode 8: Oppdater Windows
- Metode 9: Bruk alternativet Gjenopprett tekst
- Metode 10: Bruk Open and Repair Option
- Metode 11: Aktiver opphevingsalternativet
- Metode 12: Bruk tredjepartsprogramvare
- Ytterligere metoder og tips
Hvordan fikse uleselig innhold i Microsoft Word
Det kan være mange årsaker til at Word fant uleselig innhold Windows 11-problem med Microsoft Word; noen av de mer vanlige årsakene er nevnt nedenfor.
- Et korrupt eller feilfungerende MS Office-tillegg er en vanlig årsak til problemet.
- En utdatert MS Office-versjon er også en av de vanlige årsakene til denne feilen.
- Hvis MS Office har feil og korrupte filer, kan det forårsake denne feilen med et dokument.
- Feil datasynkronisering med OneDrive kan også forårsake dette problemet med MS Office.
- En datafeil under nedlasting av en MS Word-fil fra internett er noen ganger forbundet med en uleselig dokumentfeil.
- Formateringsproblemer med MS Word kan også forårsake dette problemet.
- Skadelig programvare eller virus på datamaskinen din kan også forårsake problemer med MS Word.
- En utdatert og korrupt Windows-oppdatering kan også forårsake dette problemet.
- En skadet eller korrupt MS Word-fil kan vise en uleselig dokumentfeil.
- Hvis du har overført filen fra en annen datamaskin, kan feil filtillatelser også forårsake dette problemet.
- Flere filformatkonverteringer for en enkelt fil kan noen ganger føre til formateringsproblemer som ytterligere kan vise uleselige dokumentproblemer.
- Hvis MS Word krasjer brått, kan det forårsake ulike feil, inkludert problemer med ulesbare dokumenter.
- Hvis en MS Word-fil inneholder mye grafikk, kan det forårsake ulike problemer, som dette.
I denne veiledningen vil vi diskutere metoder for å finne ut hvordan du kan fikse Microsoft Word-problemer med uleselig innhold.
Metode 1: Åpne Microsoft Word uten tillegg
Hvis du lurer på hvorfor viser Microsoft Word-dokumentet mitt merkelig uleselig tekst i stedet for det antatte innholdet, kan det skyldes et korrupt tillegg som du har installert på MS Word program. Word funnet uleselig innhold Windows 10 er et vanlig problem og kan enkelt unngås ved å åpne Word-filen uten tillegg fra Word.
1. trykk Windows + R-tastene sammen for å åpne Løpe dialogboks.
2. Her, skriv Winword og treffer Enter-tasten.
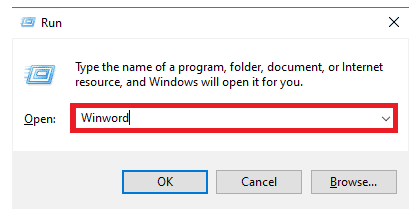
3. Nå trykker du på Enter-tasten å åpne MS Word uten tillegg.
Hvis dette ikke løser problemet med Word funnet ulesbart innhold Windows 11, prøv neste metode.
Metode 2: Oppdater Microsoft Office
Hvis du bruker en utdatert Microsoft Office-versjon, kan du oppleve feil med MS Word og andre Office-applikasjoner. Noen ganger kan problemet med uleselig tekst også være forårsaket av en utdatert Office-versjon. Derfor bør du vurdere å oppdatere MS Office på enheten din.
1. Åpen Microsoft Word fra startmenyen og åpne en Tomt dokument.

2. Nå, klikk på Filer øverst til høyre i vinduet.
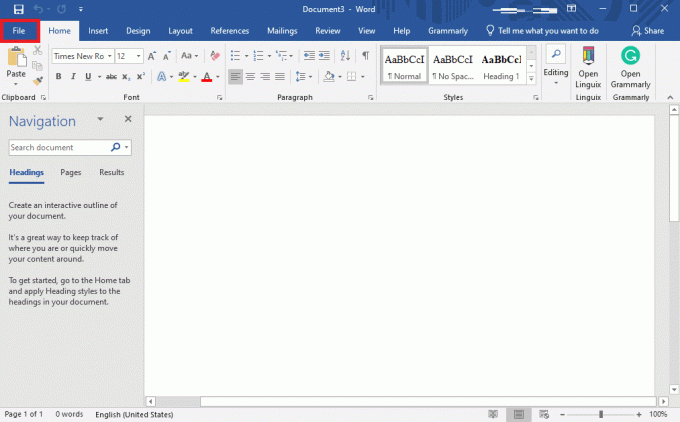
3. Fra panelet til venstre klikker du på Regnskap.
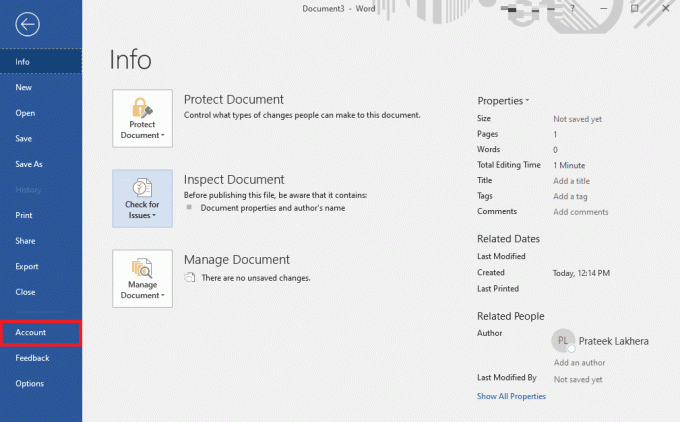
4. Klikk nå på Oppdateringsalternativer fall ned.

5. Klikk til slutt på Oppdater nå.

Hvis dette ikke hjelper, og du fortsatt lurer på hvordan du løser problemer med Microsoft Word med uleselig innhold, kan du prøve neste metode.
Les også:Hvordan fikse Vi beklager, men Word har kjørt inn i en feil i Windows 10
Metode 3: Reparer Microsoft Office
Noen ganger kan problemet også være forårsaket av en feil i MS Office eller en korrupt versjon av Office. Derfor er det en god idé å reparere MS Office-programmet for å fikse dette problemet. MS Office gir brukere et reparasjonsverktøy som kan oppdage og løse hvorfor Microsoft Word-dokumentet mitt viser en merkelig uleselig tekst.
1. trykk Windows + I-tastene samtidig for å åpne Innstillinger.
2. Her, klikk på Apper.

3. Nå, finn Microsoft Office og velg den.

4. Her, klikk på Endre.

5. Klikk til slutt Reparere for å tillate MS Office å oppdage og løse Windows 10-problemet med Word funnet uleselig innhold.
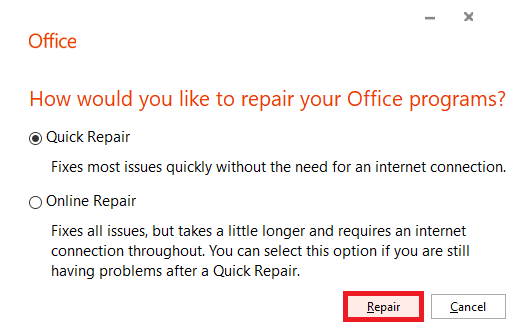
Hvis denne metoden ikke hjelper med å løse problemer med Word som ble funnet uleselig innhold Windows 11 og Windows 10, prøv neste metode.
Metode 4: Åpne tidligere versjonshistorikk
Hvis du har lagret dokumentet i OneDrive eller hvis dataene har blitt synkronisert med OneDrive, kan problemet noen ganger være forårsaket av feil synkronisering av filen til stasjonen. Du kan unngå dette problemet ved å bruke en tidligere versjonshistorikk for filen.
1. trykk Windows + E-taster samtidig for å åpne Filutforsker.
2. Naviger til i filutforskeren OneDrive.
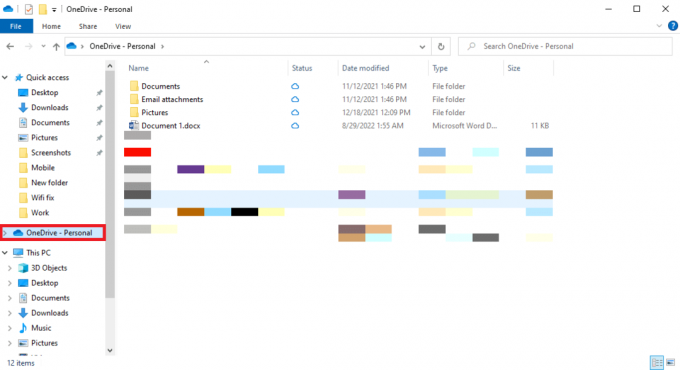
3. Finn filen din og høyreklikk på den.

4. Plukke ut Versjonshistorikk for å åpne en tidligere versjon av filen.
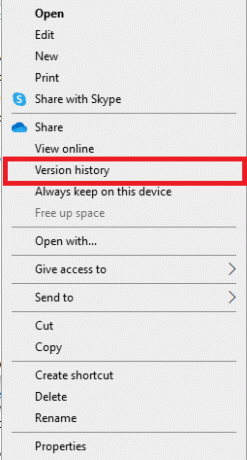
Les også: Hvordan sette inn ligning i Word
Metode 5: Bruk stabilt Internett-nettverk (hvis aktuelt)
Hvis du laster ned en MS Word-fil fra internett eller via e-post, kan feil dataoverføring på grunn av nettverksproblemer ødelegge filen, og du kan få denne feilmeldingen på Microsoft Word. For å unngå disse problemene, kan du sørge for å bruke en stabil internettforbindelse. Du kan også prøve å fikse WiFi-problemene som kan føre til at nettverket er ustabilt. Hvis du ikke bruker WiFi, sørg for å kontakte internettleverandøren din for å løse de dårlige internettproblemene. Hvis du får svake signaler, kan du sjekke ut Treg Internett-tilkobling? 10 måter å få fart på Internett! veiledning for å finne måter å fikse internettproblemer på.
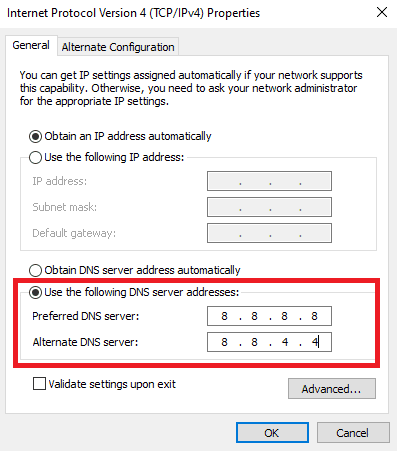
Metode 6: Åpne fil i Notisblokk
Dette er en effektiv metode for å hjelpe deg å forstå hvorfor Microsoft Word-dokumentet mitt viser merkelig uleselig tekst, og fikse problemene med ulesbare dokumenter på Microsoft Word-dokumenter. Notisblokk er et innebygd skriveverktøy i Windows-datamaskiner, du kan bruke dette verktøyet til å kopiere og lime inn et uleselig dokument og lagre det som en ny fil. Denne metoden vil imidlertid fjerne all Word-formatering fra dokumentet ditt, og du må formatere dokumentet på nytt.
1. Åpne Filbehandler ved å trykke på Windows + E-taster sammen.
2. Nå, naviger til stedet sti av den problematiske filen.

3. Høyreklikk på filen og klikk på Åpne med….
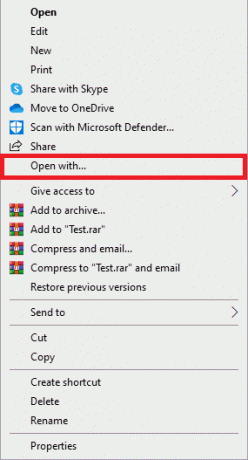
4. Nå, fra de tilgjengelige alternativene, velg Notisblokk, og klikk deretter OK.
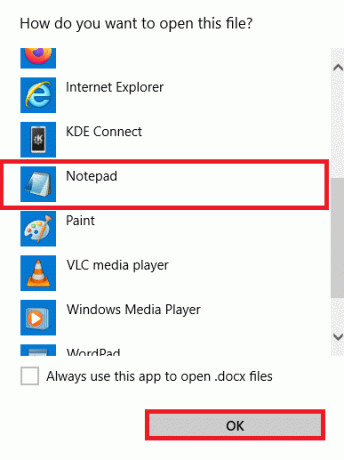
Merk: Du kan se noen ekstra tegn på Notisblokken, som den ikke kunne oppdage fra Word-filen.
5. Fjern alle ekstra tegn fra Notepad-dokumentet.
6. Nå, klikk på Fil.
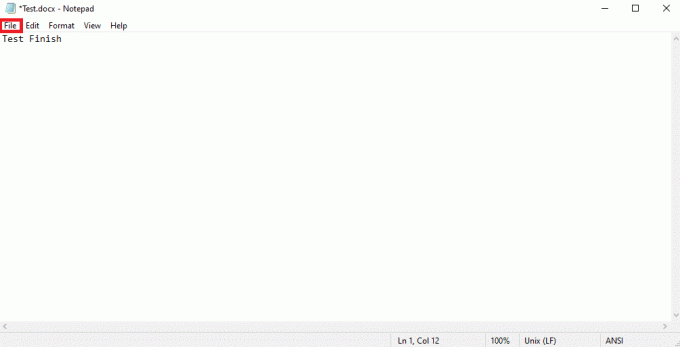
7. Her, klikk på Lagre som….
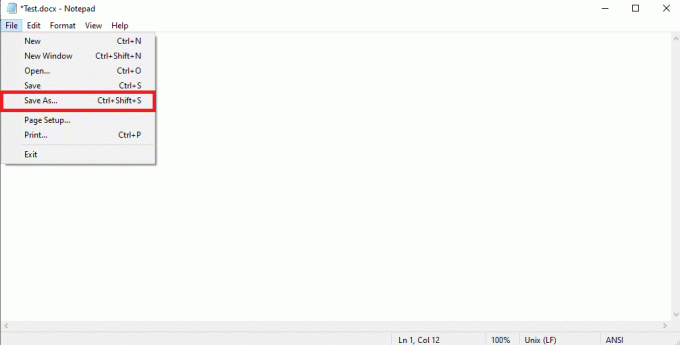
8. Gi nytt navn til Word-filen og Lagre det som en .docx fil.

9. Finn filen på den lagrede plasseringen og åpne den i MS Word.
Les også:Slik deaktiverer du Microsoft Word Stavekontroll
Metode 7: Kjør Malware Scan
Det er også vanlig at en Word-fil blir ødelagt på grunn av skadelig programvare eller et virusangrep. Derfor, hvis du får en uleselig tekstfeil på Microsoft Word, må du umiddelbart skanne datamaskinen for mulige virus og skadelig programvare. Hvis du ikke er sikker på hvordan du gjør dette, kan du sjekke ut Hvordan kjører jeg en virusskanning på datamaskinen min? veiledning for å finne måter å utføre en virusskanning ved å bruke forskjellige antivirusprogrammer.
Metode 8: Oppdater Windows
Noen ganger kan problemet være forårsaket av en korrupt eller utdatert Windows-oppdatering. Hvis Windows-oppdateringen din ikke er kompatibel med Microsoft Office og Word, kan du oppleve ulike problemer og feil mens du arbeider med Word. Derfor er det best å se etter de nyeste Windows-oppdateringene på datamaskinen din for at Word skal fungere problemfritt. Hvis du ikke er sikker på hvordan du installerer oppdateringer på din Windows 10-datamaskin, kan du sjekke Hvordan laste ned og installere den siste oppdateringen for Windows 10 veiledning for å finne fremgangsmåten for å trygt oppdatere Windows på din Windows 10-datamaskin.

Metode 9: Bruk alternativet Gjenopprett tekst
Gjenopprett tekst fra en fil-verktøyet er et effektivt verktøy for å fikse problemer med uleselig tekst med MS Word-filen. Du kan bruke dette verktøyet til å hjelpe Word med å lese teksten i filen din og unngå problemer.
Merk: Selv om gjenopprett tekst fra en fil er en pålitelig og effektiv metode, har den sine begrensninger. Denne metoden vil ikke kunne gjenopprette grafikk i filen din, for eksempel bilder, grafer, diagrammer eller animasjoner.
1. Åpen MS Word fra startmeny og åpne en ny fil.
2. Nå, klikk på Fil fra øverst til høyre på skjermen.
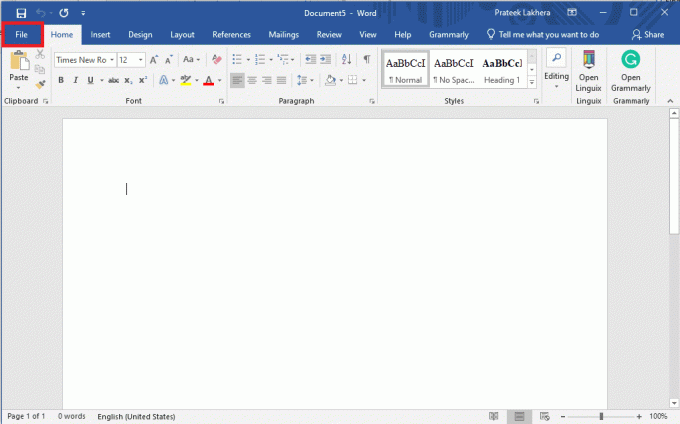
3. Her, naviger til Åpen fanen og klikk Bla gjennom.

4. Finn den problematiske filen.

5. Velg filen og klikk på Alle filer nedtrekksmenyen.
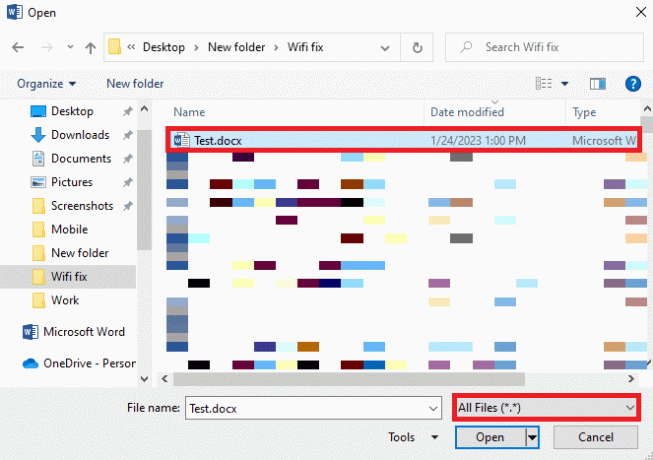
6. Finn og velg nå Gjenopprett tekst fra hvilken som helst fil alternativ.
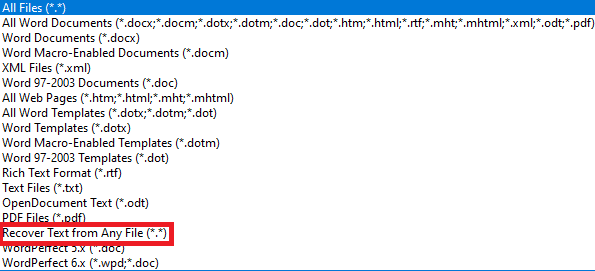
7. Til slutt klikker du på Åpen alternativ.

Les også:Fiks Word-filtillatelsesfeil i Windows 10
Metode 10: Bruk Open and Repair Option
Alternativet Åpne og reparer er også et innebygd Word-verktøy som hjelper deg med å fjerne feil og reparere en ødelagt Word-fil på datamaskinen. Det er en effektiv metode for å reparere en fil som viser en uleselig tekstfeil.
1. Åpen MS Word fra startmeny og åpne en ny fil.
2. Nå, klikk på Fil fra øverst til høyre på skjermen.

3. Her, finn og naviger til Åpen fanen, og klikk deretter Bla gjennom.
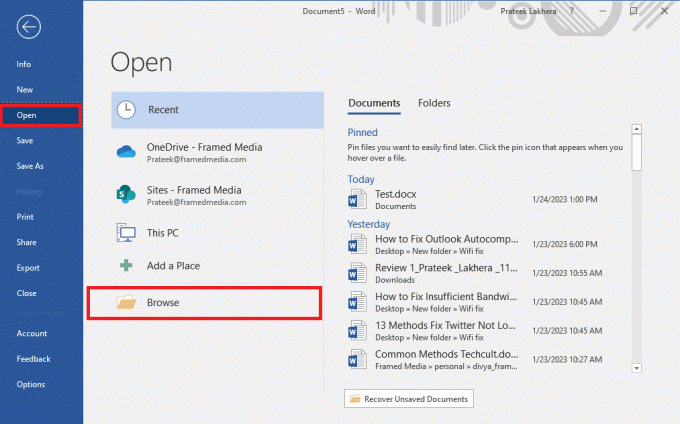
4. Finn den problematiske filen og velg den.

5. Nå, finn og klikk på fall ned ikonet ved siden av Åpen.
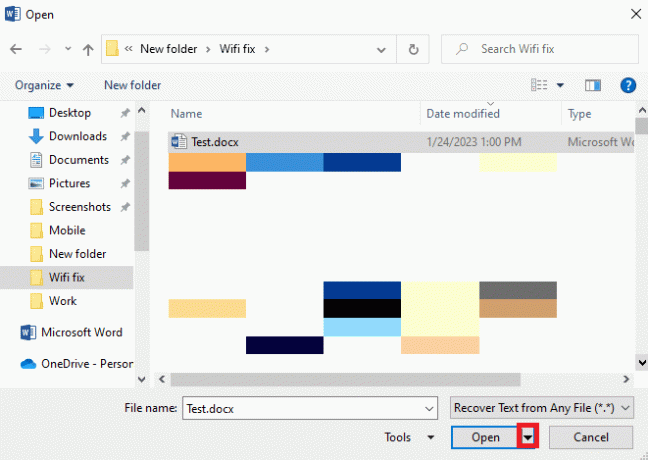
6. Her, velg Åpne og reparer.
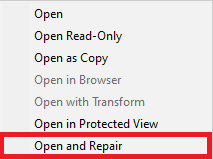
Metode 11: Aktiver opphevingsalternativet
En av grunnene til at Microsoft Word-dokumentet mitt viser en merkelig uleselig tekst kan skyldes feilaktige filtillatelser. Når du overfører en Word-fil fra en annen datamaskin eller får en fil som et e-postvedlegg, åpner ikke Word disse filene for å unngå trusler på grunn av virus på datamaskinen din. For å unngå Word funnet uleselig innhold Windows 10-problemet, må du gi tillatelse til filen.
1. Åpen Filutforsker ved å trykke på Windows + E tastene på datamaskinen.
2. Finn den problematiske filen og høyreklikk på den.
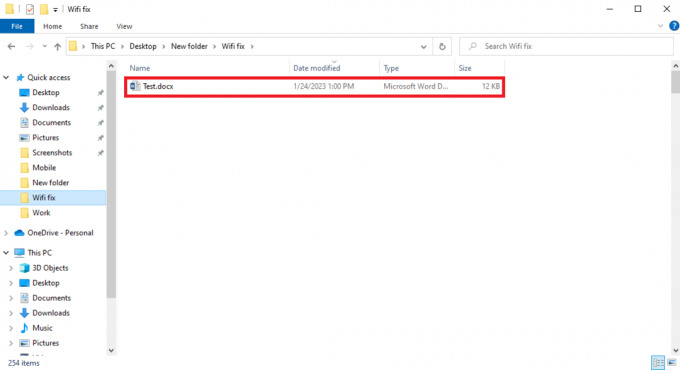
3. Her, finn og klikk på Egenskaper.
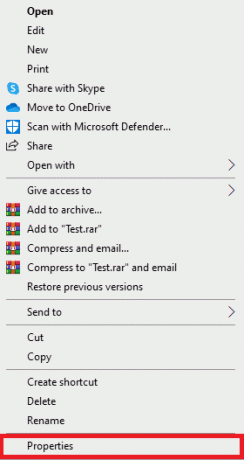
4. I egenskapsdialogboksen, finn og klikk på Fjern blokkering, og klikk deretter OK.
Hvis dette ikke løser problemer med Word funnet ulesbart innhold Windows 11, prøv neste metode.
Metode 12: Bruk tredjepartsprogramvare
Merk: Informasjonen nedenfor er kun for informative formål. Vi støtter ikke slike nettsteder og verktøy for senere bruk.
Hvis de forrige metodene ikke hjelper og du fortsatt ikke vet hvordan du fikser uleselig innhold Microsoft Word, kan du sjekke ut ulike tredjepartsprogramvare for å reparere .docx-filen din. De WPS Office er et av de beste Word-alternativene du kan bruke til å lese og redigere Word-filer på skrivebordet ditt. Du kan også velge forskjellige tredjeparts reparasjonsverktøy for å fikse problemene med selve Word-filen, du kan sjekke ut EaseUS Word Reparasjonsverktøy for å fikse den uleselige teksten i Word-problemer.
Les også:Hva er Page Break i Microsoft Word?
Ytterligere metoder og tips
Følgende er noen av de ekstra metodene og tipsene du kan bruke mens du redigerer Word-dokumentet for å unngå tekstrelaterte problemer senere.
1. Unngå flere filkonverteringer
Hvis du har konvertert Word-filen fra et annet format flere ganger, kan det føre til forskjellige formateringsproblemer og kan vise deg denne feilen. Du kan unngå dette ved å ikke konvertere filen til forskjellige formater flere ganger.
2. Unngå upassende avslutning av MS Word
Hvis MS Word slutter å fungere og slår seg av plutselig, kan du miste Word-filinnholdet. Pass derfor på at du ikke brått slår av MS Word på datamaskinen. Sørg for at du får nok vanlig strøm og at datamaskinen eller den bærbare datamaskinen er ladet.
3. Unngå flere grafikk i Word-fil
Hvis du redigerer en fil som inneholder flere grafikk, for eksempel grafer, diagrammer og bilder, kan den gjør Word-filen klumpete og forårsaker ulike problemer med filen, for eksempel uleselig tekst i dokument. Derfor, for å unngå dette problemet, kan du begrense bruken av grafikk i dokumentet.
Anbefalt:
- Løs problemet med Premiere Pro som ikke eksporterer
- Hvordan lage en Excel-fil skrivebeskyttet
- Hvordan integrere ChatGPT i Microsoft Word
- 9 måter å fikse Microsoft Word-dokument på ble tomt
Vi håper denne veiledningen var nyttig for deg og at du klarte å fikse uleselig innhold Microsoft Word utgave. Fortell oss hvilken metode som fungerte for deg. Hvis du har noen forslag eller spørsmål til oss, vennligst gi oss beskjed i kommentarfeltet.



