Fiks Google Meet frakobling ofte på Android
Miscellanea / / April 04, 2023
Google Meet er en tjeneste fra Google som muliggjør videokommunikasjon. Ved hjelp av Google Meet i nettleseren din eller via appen for mobiltelefoner, kan brukere enkelt dele videoer, skrivebord og presentasjoner med lagkamerater og kunder. Møter på Google Meet kan også planlegges. Denne videosamtalerappen av høy kvalitet er faktisk en av de mest valgte plattformene for offisielle møter. Noen brukere har imidlertid støtt på at Google Meet kobles fra ofte når de prøver å bruke plattformen. Hvis du også er en av disse brukerne og lurer på hvorfor jeg fortsetter å koble fra Google Meet, så har du kommet til rett sted. Veiledningen nedenfor har alle svarene på hva som forårsaker Google Meet-tilkoblingsproblemer sammen med forskjellige måter å fikse det på. Så fortsett å lese vår informative guide til slutten og finn deg en perfekt metode for å løse det aktuelle problemet.

Innholdsfortegnelse
- Hvordan fikse Google Meet frakobling ofte
- Hvorfor kobles Google Meet fra ofte?
- Slik fikser du Google Meet-frakoblingsproblem på Android
- Metode 1: Grunnleggende feilsøkingsmetoder
- Metode 2: Start Google Meet-appen på nytt
- Metode 3: Oppdater Google Meet-appen
- Metode 4: Tøm Google Meet App Cache
- Metode 5: Begrens databruk
- Metode 6: Installer Google Meet-appen på nytt
- Tilleggsmetode: Bruk Google Meet på nettleseren
Hvordan fikse Google Meet frakobling ofte
Her har vi forklart feilsøkingsmetodene for å fikse Google Meet-frakoblingsproblemet på Android-enheten.
Hvorfor kobles Google Meet fra ofte?
Google Meet er et konferanseverktøy som brukes til møter. Alle som mottar en invitasjon kan bli med på disse møtene. Disse møtene kan imidlertid bli avbrutt på grunn av flere årsaker som er oppført nedenfor:
- Inkompatibilitet av enheten med Google Meet-appen.
- Tjenerbrudd for Google Meet-appen.
- Ustabil eller svak internettforbindelse.
- Utdatert versjon av Google Meet.
- Feil møtekode.
- Korrupt Google Meet-buffer og data.
- Korrupte installasjonsfiler for Google Meet-appen.
Raskt svar
Prøv å fikse problemer med Internett-tilkobling eller tøm bufferdata for Google Meet-appen for å løse feilen. Prøv også å begrense databruken på Google Meet:
1. Start Google Meet og trykk på hamburger Meny.
2. Trykk på Innstillinger alternativ og deretter Møte innstillinger.
3. Endelig, slå på alternativet for Begrens databruk.
Slik fikser du Google Meet-frakoblingsproblem på Android
Du kan bli droppet ut av Google Meet-møter fra ingensteds på grunn av nettverksproblemer eller andre mulige årsaker. Hvis noe slikt skjer, kan du fikse problemet ved å følge noen feilsøkingsmetoder gitt nedenfor:
Metode 1: Grunnleggende feilsøkingsmetoder
Før du hopper på avanserte rettelser, er det på tide å prøve noen feilsøkingsrettinger for å løse at du er frakoblet, gå tilbake på nettet for å bruke Google Meet-meldingsfeil.
1A. Sjekk minimumskravene til Google Meet
Det første trinnet som en løsning for å løse det nevnte problemet er å sjekke enheten din for minimumskrav som er avgjørende for å kjøre Google Meet-appen. Det anbefales alltid å bruke Google Meet-appen på en mobiltelefon, da det ikke alltid er pålitelig å bruke en nettleser i stedet for en app. Du kan laste ned Google Meet fra Play Butikk enheten din og unngå problemer med frakobling. For å kjøre appen på Android-telefonen din trenger du Android 5 eller den nyeste versjonen. Hvis du har en mobiltelefon med en eldre versjon enn Android 5, vil ikke Google Meet-appen på enheten din fungere.
1B. Vent på serveroppetid
For Google Meet-brukere som bruker applikasjonen i nettleseren på Android-telefonen, anbefales det å sjekke serverne. Derfor bør du vente på at servertiden er ute og regelmessig se etter liveoppdateringer av Google Meet-servere på Neddetektor nettsted.
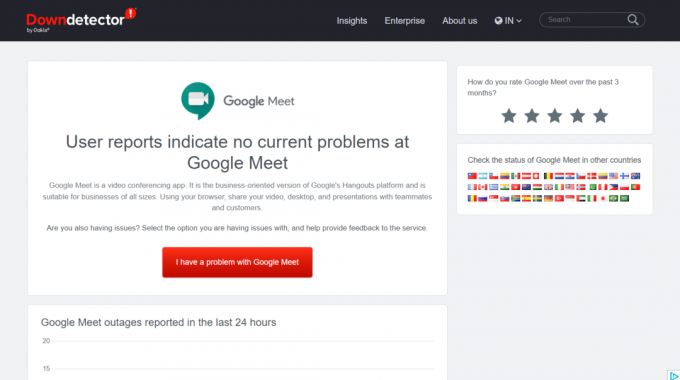
1C. Feilsøk problemer med Internett-tilkobling
Manglende evne til å koble til Google Meet-møter kan også oppstå hvis det er noen Internett-tilkoblingsproblemer med enheten din. Android-brukere kan sjekke mobildatanettverket eller prøve å koble til Wi-Fi på nytt. Hvis du har problemer med datatilkoblingen din, sjekk veiledningen vår på Slik øker du Internett-hastigheten på din Android-telefon for mer.

1D. Bekreft møtekode
Hvis det ikke er problemer med Internett-tilkoblingen eller ingenting galt med enheten du kjører Google Meet-appen på så må du en gang sjekke om møtekoden du prøver å skrive inn er riktig eller ikke. Økter på Google Meet organiseres vanligvis ved hjelp av linker i stedet for å skrive inn en møtekode. Men noen ganger kan det være en mulighet for utglidning. Derfor må du kommunisere med møteverten og bekrefte koden for møtet du prøver å bli med og unngå at Google Meet kobler fra ofte.
Metode 2: Start Google Meet-appen på nytt
Hvis du lurer på hvorfor jeg fortsetter å koble fra Google Meet, så kan et plausibelt svar på dette være noen mindre feil eller feil. For å fikse dette problemet må du lukke appen helt og ikke bare vippe bort fra den. Du kan også gjøre det ved å lukke det fra bakgrunnen ved å følge trinnene nedenfor:
1. Lukk Google Meet-appen fra enheten og gå til startskjermen.
2. Trykk nå på oppgavevisningsikon tilstede nederst.
3. Trykk deretter på Lukk alle for å avslutte alle bakgrunnsprosesser på telefonen din, inkludert Google Meet-appen.
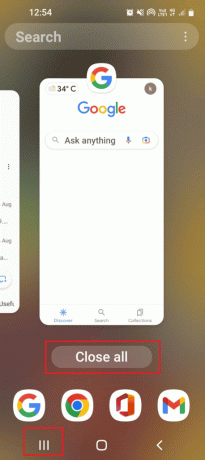
4. Endelig, start Google Meet på nytt og sjekk om frakoblingsproblemet er løst.
Les også: Hvordan fikse ingen kamera funnet i Google Meet
Metode 3: Oppdater Google Meet-appen
Hver app på Android-telefonen din trenger regelmessige oppdateringer, inkludert Google Meet siden den eldre versjonen kan avbryte deg fra å bruke de fleste av appens funksjoner. Derfor, for å fikse Google Meet-frakoblingsproblemet Android, oppdater appen til den nyeste versjonen ved hjelp av vår guide på Slik oppdaterer du alle Android-apper automatisk på en gang.
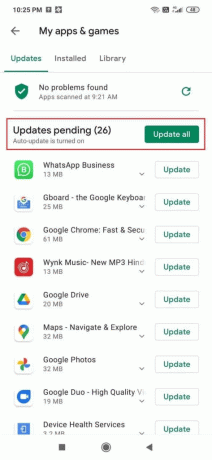
Metode 4: Tøm Google Meet App Cache
Du er frakoblet gå tilbake på nettet for å bruke Google Meet er en feilmelding som oppstår på grunn av en korrupt Google Meet-appbuffer og data også. Cachen som er lagret i appen bør derfor renses regelmessig. For å utføre denne metoden effektivt, kan du sjekke veiledningen vår på Slik tømmer du buffer på Android-telefon (og hvorfor er det viktig).

Les også: Fiks Google Meet Grid View-utvidelsen
Metode 5: Begrens databruk
Google Meet-appen har en tilleggsfunksjon for å begrense databruk. Denne funksjonen er ekstremt nyttig ettersom den kan hjelpe deg med å lagre mobildataene dine hvis du ikke er koblet til et Wi-Fi-nettverk og hjelper også med å kjøre appen selv i en dårlig nettverkssone. Du kan også aktivere denne funksjonen i Google Meet-appen din ved å følge trinnene nedenfor og bli kvitt frakoblingsfeilmeldingen:
1. Start Google Meet-appen på Android-telefonen din.
2. Trykk nå på hamburgermenyikon øverst til venstre på skjermen.

3. Deretter trykker du på Innstillinger alternativet fra venstre rute.
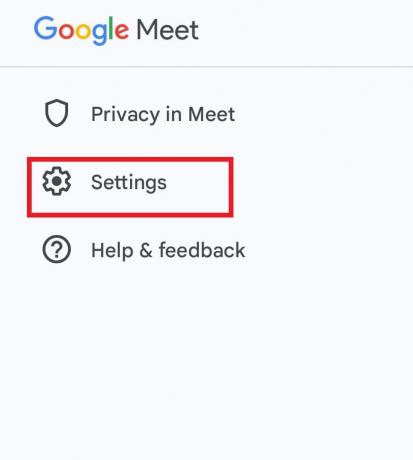
4. Trykk deretter på Møteinnstillinger.

5. Slå til slutt på alternativet for Begrens databruk.

Metode 6: Installer Google Meet-appen på nytt
Til slutt, for å fikse at Google Meet kobles fra ofte, kan du velge å installere appen på nytt på telefonen din. Dette er for å løse eventuelle feil som tidligere har oppstått under installasjon av appfilene på telefonen. For å gjøre det, må du først avinstallere Google Meet som du kan se vår veiledning om Slik avinstallerer eller sletter du apper på Android-telefonen din.

Når Google Meet-appen er avinstallert, følger du trinnene nedenfor for å installere den på nytt:
1. Start Play Butikk søknad på din Android.

2. Søk deretter Google Meet fra søkefeltet.
3. Trykk på Installere for å laste ned Google Meet-appen.
Når den er lastet ned, kjør appen og sjekk om frakoblingsproblemet er løst.
Les også:Slik endrer du navnet ditt på Google Meet
Tilleggsmetode: Bruk Google Meet på nettleseren
Mens Android-telefonen din enkelt kan få tilgang til Google Meet-appen fra Play Store, kan du prøve å bruke nettleserversjonen hvis du har problemer mens du bruker appen. Prøv å bruke Google Meet på nettet fra nettleseren din for å unngå problemer med frakobling hvis metodene ovenfor ikke fungerer.

Ofte stilte spørsmål (FAQs)
Q1. Hvordan kan jeg fikse Google Meet-problemer?
Ans. Du kan fikse de fleste Google Meet-problemene ved å slå på enhetsdataene dine igjen, starte ruteren eller modemet på nytt, starte Google Meet-appen på nytt, oppdatere appen, tømme bufferen og til slutt installere Google Meet på nytt.
Q2. Hvordan kan jeg forbedre Google Meet-tilkoblingen?
Ans. Du kan forbedre Google Meet-tilkoblingen ved å sørge for Google Meet-trafikk har kort vei til internett.
Q3. Hvilken internetthastighet er best for Google Meet?
Ans. For Google Meet må enheten din oppfylle en 3,2 Mbps båndbredde krav.
Q4. Bruker Google Meet-appen mye Wi-Fi?
Ans. Bruken av Google Meet-appen kan bruke minst 2,6 GB data per time i HD-kvalitets videoinnstillinger. Dette betyr at den kan konsumere 0,9 GB internettkvote hver time.
Q5. Er det en grense for bruk av Google Meet?
Ans. På skrivebordet ditt kan du være vert en-til-en samtaler på Google Meet i opptil 24 timer. Du kan imidlertid bare være vert for samtaler i opptil 3 eller flere deltakere for opptil 60 minutter.
Anbefalt:
- Hvordan få Seventh Seraph Officer Revolver
- Hvordan fikse hvite linjer på iPhone-skjermen
- Fiks at mikrofonen din er dempet av systeminnstillingene i Google Meet
- Hva er Google Meet-koder?
Dette bringer oss til slutten av guiden vår Google Meet kobler fra ofte. Vi håper at legen vår svarte på alle spørsmålene dine om denne feilen mens du brukte Google Meet, og at du klarte å fikse den ved å bruke en av metodene ovenfor. Hvis du har noen andre spørsmål å stille, vennligst legg dem igjen i kommentarfeltet nedenfor.

Elon Decker
Elon er en teknisk skribent ved TechCult. Han har skrevet veiledninger i ca. 6 år nå og har dekket mange emner. Han elsker å dekke emner relatert til Windows, Android og de nyeste triksene og tipsene.



