Fiks Skype High CPU-bruk i Windows 10
Miscellanea / / April 04, 2023
CPU, den sentrale prosesseringsenheten utfører de grunnleggende funksjonene til datamaskinen. Dette systemverktøyet er også kjent som prosessoren eller mikroprosessoren til systemet. CPU-bruk indikerer prosessorkraften til en fungerende PC. I tilfelle systemet ditt prøver å yte mer enn det kan, indikeres det som høy CPU-bruk. 100 % CPU-bruk betyr at datamaskinen din gjør mer arbeid enn kapasiteten. Det er visse programmer som kan føre til at CPU-en din fungerer mer enn den burde, og Skype er en av dem. Selv om Skype er et nyttig verktøy, kan det bremse systemet og redusere minnebruken til CPU-en. Hvis datamaskinen din har svart sakte og fryser mye, vil vår guide om Skype høy CPU-bruk Windows 10 hjelpe deg mye. I dokumentet i dag vil vi diskutere forskjellige måter du kan fikse Sype på med for mye CPU. Sammen med det, vil du også bli gjort oppmerksom på årsakene bak Skype for bedriftens høye CPU-bruk. La oss derfor begynne med å fikse Skype og sørge for at CPU-bruken din er innenfor grensen.
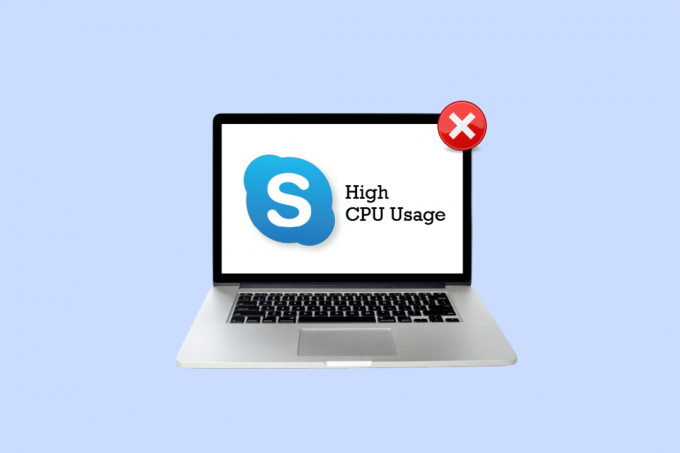
Innholdsfortegnelse
- Slik fikser du Skype High CPU-bruk i Windows 10
- Hva fører til Skype høy CPU-bruk Windows 10?
- Hvordan fikse Skype ved å bruke for mye CPU
Slik fikser du Skype High CPU-bruk i Windows 10
Fortsett å lese for å vite om feilsøkingsmetodene for å løse Skype ved å bruke for mye CPU på Windows 10-problemet i detalj.
Hva fører til Skype høy CPU-bruk Windows 10?
Vanligvis oppstår høyt CPU-forbruk når et program starter eller en app starter i systemet. Dette skjer på grunn av at appen prøver å ta igjen historien. Mens du bruker Skype spesifikt, hvis du har lagt merke til at systemet ditt henger, kan følgende årsaker utløse dette problemet:
- Lite RAM i systemet.
- Interferens av bakgrunnsapper.
- Anstrengelse av visuelle effekter og animasjon på systemet.
- Utdatert versjon av appen.
- Korrupte systemfiler for appen.
Hvordan fikse Skype ved å bruke for mye CPU
Nå som du er klar over årsakene som kan føre til at Skype resulterer i høy CPU-bruk, er det på tide å fikse den trege ytelsen til PC-en din ved hjelp av de følgende metodene. Du kan prøve disse testede metodene som de er oppgitt for å få optimale resultater.
Metode 1: Frigjør RAM-plass
Skype-appen installert i systemet ditt krever tilstrekkelig RAM, for eksempel minst 2 GB RAM for en uforstyrret opplevelse. I tilfelle systemet ditt kjører på mindre enn 2 GB RAM, kan det føre til høy CPU-bruk av Skype for bedrifter. Derfor må du sørge for å ha minst 4 GB RAM på datamaskinen for å kjøre Skype og andre programmer uten problemer. Du kan prøve å oppgradere system-RAM-en eller frigjøre den for å gjøre plass til nyttige apper som Skype for å kjøre problemfritt og løse lastingsproblemer med CPU. Du kan lære om Slik frigjør du RAM på Windows 10 datamaskin ved hjelp av vår guide også.
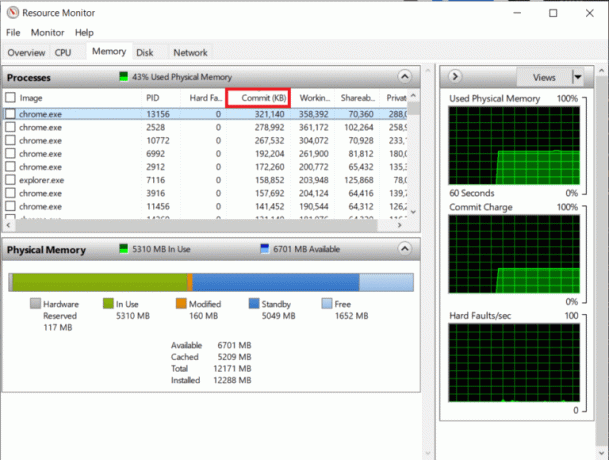
Metode 2: Lukk bakgrunnsapper
En annen grunn som vi har diskutert ovenfor er bakgrunnsapper som kan forstyrre Skype. Det er mange programmer som kan gjøre Skype til en ressurskrevende applikasjon. Disse programmene er vanligvis systemforbedringsverktøy som kan endre oppførselen til andre apper mot PC-en din, noe som til slutt fører til Skype høy CPU-bruk Windows 10, når det gjelder Skype. Derfor er det viktig at du lukker slike bakgrunnsapper fra datamaskinen din med en gang for å lette CPU-belastningen. Du kan lære alt om Slik deaktiverer du bakgrunnsapper i Windows 10 ved hjelp av vår informative guide.
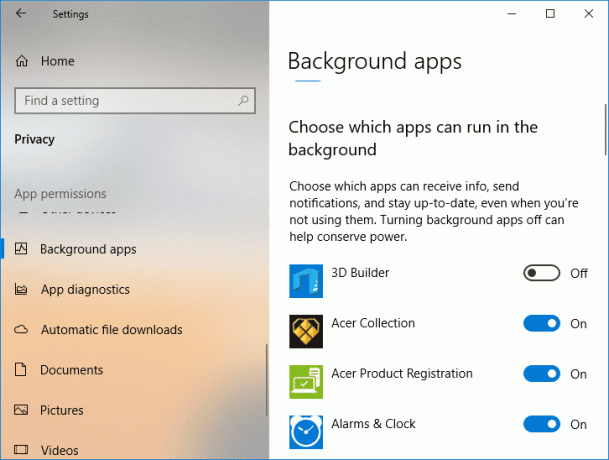
Les også:Fiks Skype får ikke tilgang til lydkort i Windows 10
Metode 3: Sett visuelle effekter til beste ytelse
Mens visuelle effekter er flotte for systemer med tilstrekkelig RAM, er de en belastning på andre som har lav RAM. I dette tilfellet blir det avgjørende å sette visuelle effekter og animasjon til den beste ytelsen på PC-en din for å sikre at Skype bruker for mye CPU-problem løses. Du kan justere innstillingene for visuelle effekter på din Windows-PC ved å bruke trinnene nedenfor:
1. trykk Windows + Enøkler sammen for å lansere Filutforsker på datamaskinen din.
2. Deretter høyreklikker du på Denne PC-en og klikk på Egenskaper i menyen sin.
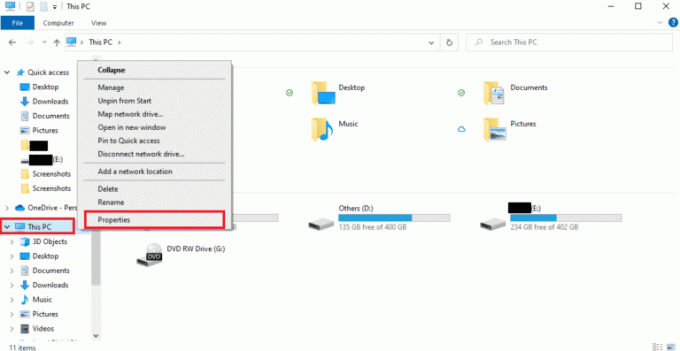
3. I Om vindu, klikk på Avanserte systeminnstillinger.
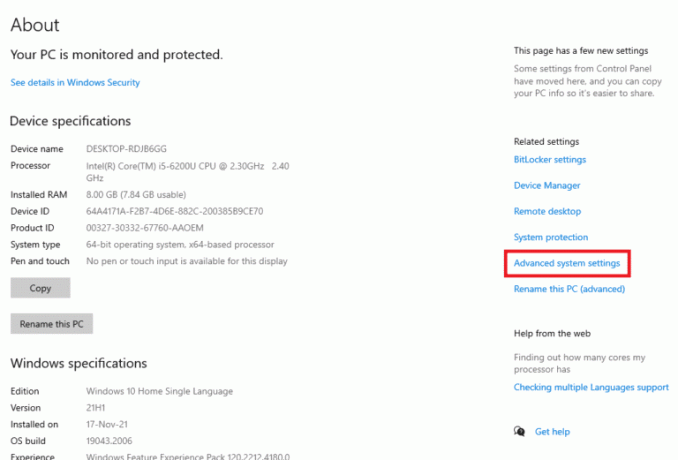
4. Neste, i System egenskaper vindu, klikk på Innstillinger... under Avansert fanen.
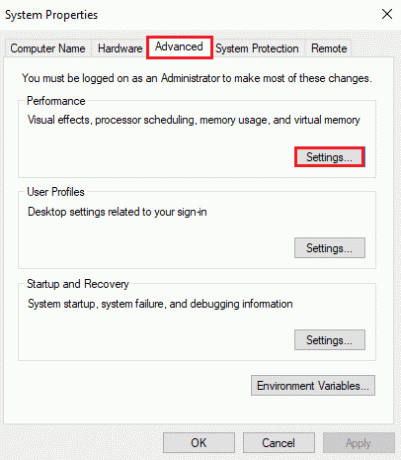
5. Til slutt, i Visuelle effekter fanen, velg Juster for best ytelse alternativet og klikk på OK.
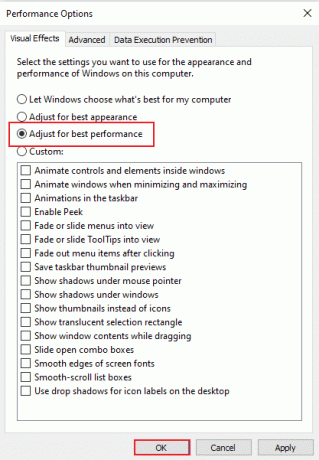
Metode 4: Oppdater Skype-appen
Nye oppdateringer for apper utgis i tide som inkluderer kildekode som er bedre enn den forrige versjonen av appen. Det samme er tilfellet med Skype, der den eldre versjonen av applikasjonen ikke er i stand til å kjøre den avanserte CPU-en på skrivebordet ditt og derfor resulterer i Skype for bedrifter med høy CPU-bruk. I dette tilfellet må du installere den nyeste versjonen tilgjengelig for Skype ved å bruke trinnene nedenfor:
1. Åpne Microsoft Store fra Startmeny på din Windows-PC.

2. Klikk deretter på Bibliotek i Microsoft Store.
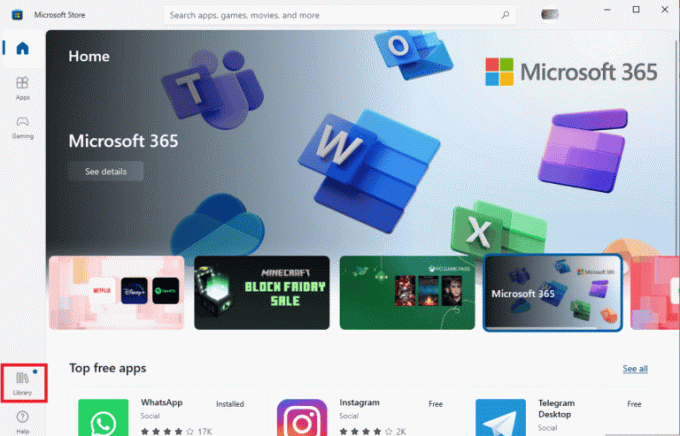
3. Nå, klikk på Få oppdateringer i biblioteket.
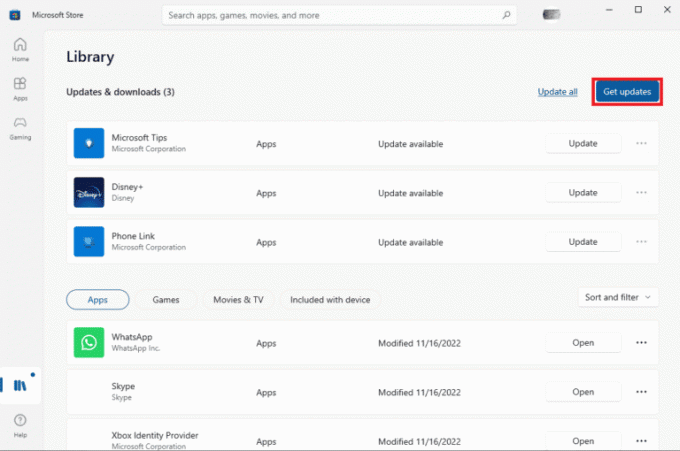
I tilfelle det er en oppdatering tilgjengelig for Skype, vil den bli installert automatisk på systemet ditt. Når den er installert, kan du prøve å starte den nye versjonen av Skype og sjekke CPU-bruken din.
Les også:Løs Skype-feil med avspillingsenhet på Windows 10
Metode 5: Installer Skype-appen på nytt
Den siste metoden du kan prøve å løse Skype høy CPU-bruk Windows 10 innebærer å installere programmet på nytt. Du kan velge denne løsningen hvis ingen av metodene ovenfor er til hjelp. Å installere den ferske kopien av Skype vil hjelpe deg med å fjerne problemer med appfilene og andre feil som kan resultere i høy CPU-belastning. For å installere Skype på nytt på datamaskinen din, følg instruksjonene nedenfor:
1. Åpen Innstillinger på din Windows-PC ved å trykke Windows + Inøkler samtidig.
2. Fra de tilgjengelige alternativene klikker du på Apper.
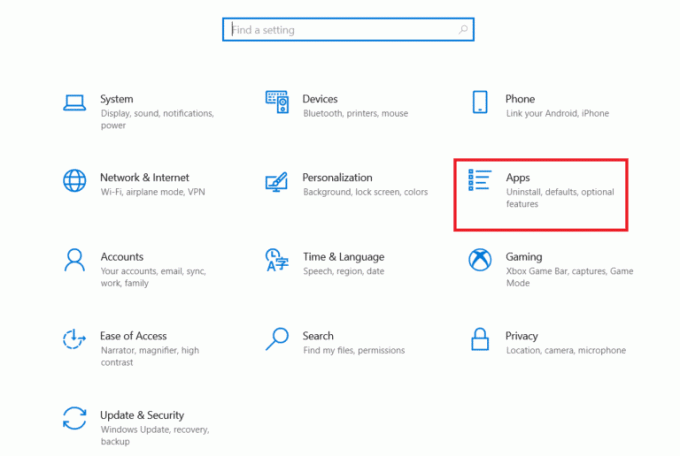
3. Nå i Apper og funksjoner, klikk på Skype og velg Avinstaller.
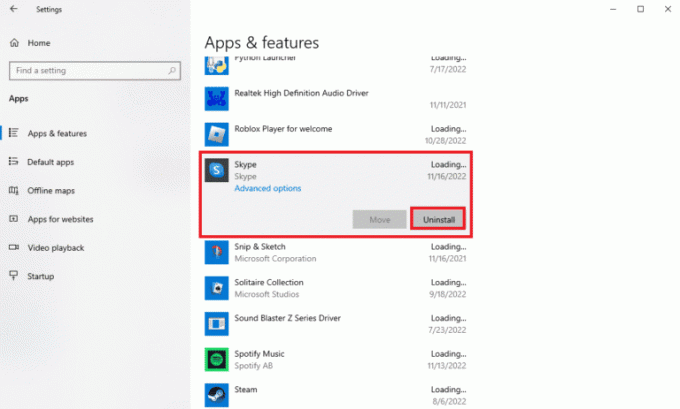
4. Igjen, klikk på Avinstaller for å bekrefte det.
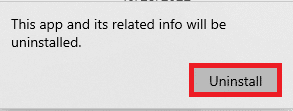
5. Når det er gjort, start PC-en på nytt.
6. Nå åpen Microsoft Store fra søkefeltet.
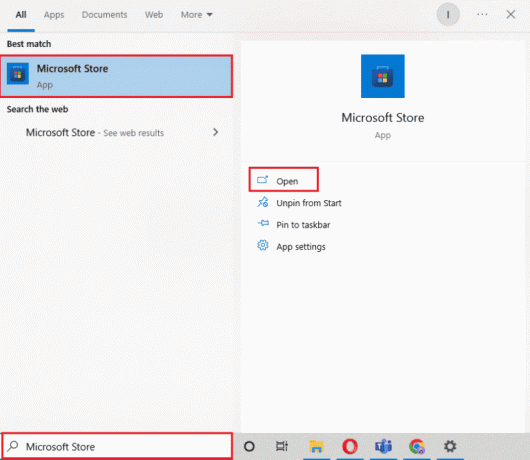
7. Søk Skype i den og klikk på Få for å installere den på nytt.

Les også:Reparer Skype-kameraet som ikke fungerer på Windows 10
Metode 6: Kontakt Skype Support
Til slutt kan du prøve å ta kontakt Skype-støtte for å løse Skype for business problem med høy CPU-bruk.

Ofte stilte spørsmål (FAQs)
Q1. Hvordan kan jeg få Skype til å bruke mindre CPU på PC-en min?
Ans. Du kan sørge for at Skype ikke fører til mer CPU-bruk ved å sikre at CPU-en din har minst 4 GB av RAM. Du kan også prøve å oppgradere eller tømme RAM-minnet som angitt i Metode 1 ovenfor.
Q2. Hvorfor er CPU-belastningen høy på min Windows 10-PC?
Ans. Høy CPU-bruk på din Windows 10 PC kan være relatert til en feil strømforsyning som kan resultere i automatisk undervolt på CPU-en din for å bevare strøm. En undervoltet CPU bruker bare en brøkdel av sin fulle kraft og derfor 100 % CPU-bruk.
Q3. Er Skype kjent for å bruke mye RAM?
Ans. Når den er nyinstallert, har Skype en typisk 100 MB fotavtrykk som er ganske mindre. Med økningen i en rekke kontakter og data i applikasjonen, kan forbruket bli mer. Skype trenger i det minste 2 GB RAM for å fungere problemfritt.
Q4. Hvorfor er CPU-bruken min plutselig høy?
Ans. Den plutselige økningen i CPU-bruk kan skyldes videospill på en PC, videoredigering eller videostrømming, flere nettleserfaner, og kan også skyldes å utføre en virus søk.
Q5. Hvorfor bruker Skype mye strøm?
Ans. Som oftest, systemforbedringsprogrammer endre hvordan andre apper og programmer oppfører seg for å forbedre video- eller lydytelsen. Dessuten, hvis andre apper på systemet ditt bruker en mikrofon eller kamera, kan Skype konkurrere med dem om ressurser som resulterer i forbruk av mye strøm.
Anbefalt:
- Er Babbel eller Duolingo bedre for å lære et språk?
- 11 løsninger for å fikse Outlook-feil Dette elementet kan ikke vises i leseruten
- 11 måter å fikse Skype fortsetter å koble fra på PC
- Hvordan stoppe Skype fra å dempe andre lyder på PC
Vi håper at vår doc på Skype høy CPU-bruk Windows 10 lyktes med å veilede deg godt om årsakene som fører til den høye CPU-belastningen og forskjellige metoder som kan hjelpe deg med å fikse dette problemet godt. I så fall, la oss få vite hvilken metode som var mest nyttig i ditt tilfelle. Du kan også legge inn spørsmål eller forslag nedenfor i kommentarfeltet for oss.

Elon Decker
Elon er en teknisk skribent ved TechCult. Han har skrevet veiledninger i ca. 6 år nå og har dekket mange emner. Han elsker å dekke emner relatert til Windows, Android og de nyeste triksene og tipsene.



