Slik sletter du Dropbox-buffer
Miscellanea / / April 04, 2023
Vi trenger alle stadig mer plass på enhetene våre. Til tross for at du har gigabyte plass på din personlige datamaskin, går du alltid raskt tom for lagring. Det er mulig at Dropbox-cachen er en av de mange mulighetene som tar opp en betydelig mengde plass på harddisken din. Dropbox inneholder en skjult cache-mappe som holder styr på slettede filer; slik at du vet, sletter Dropbox automatisk denne cache-mappen hver tredje dag. Alle har sikkert lagt merke til på et tidspunkt at mengden ledig plass ikke øker selv etter sletting av filer og informasjon. Den sannsynlige synderen er Dropbox-cachen din. Manuell tømme hurtigbufferen ved å slette disse filene er et alternativ hvis du trenger ekstra plass. Selv om det ikke nødvendigvis vil frigjøre mye plass, kan det ha stor innvirkning å slette en betydelig fil. Hvis du eier en personlig datamaskin, har du sannsynligvis lagt merke til at lagringskapasiteten din konstant tappes raskt. Imidlertid kan det være tider når du ønsker hvordan du sletter Dropbox-cache. Hvis du leter etter mer informasjon om Dropbox-cacher, fortsett å lese! Vi har laget en nyttig guide som kan svare på alle spørsmålene dine, inkludert hvordan du sletter gamle Dropbox-cache-filer.

Innholdsfortegnelse
- Slik sletter du Dropbox-buffer
- Kan jeg slette Dropbox Cache?
- Hvordan finne Dropbox Cache-plassering?
- Hvorfor er Dropbox Cache så stor?
- Hvorfor Dropbox Cache fortsetter å fylles opp?
- Inneholder Dropbox Cache virus?
- Hvordan sletter jeg Dropbox-lagring?
- Hvordan sletter jeg Dropbox-synkroniseringsloggen min?
- Hvordan slette Dropbox Cache?
- Hvordan tømme Dropbox Cache på Windows 10?
- Hvordan sletter jeg Dropbox Cache på iPhone?
- Hvordan slette Dropbox Cache på Mac?
- Hvordan tømme Dropbox Cache på Linux?
- Hvordan slette gamle Dropbox Cache-filer?
Slik sletter du Dropbox-buffer
Fortsett å lese videre for å finne trinnene som forklarer hvordan du sletter Dropbox-buffer i detalj med nyttige illustrasjoner for bedre forståelse.
Kan jeg slette Dropbox Cache?
Ja, kan du slette Dropbox-cache. Det kan være lurt å tenke på å tømme bufferfilene hvis du bruker Dropbox til å lagre midlertidige filer som bilder og filmer. Dette vil forbedre funksjonaliteten til Dropbox-kontoen din og gjøre det enklere for deg å få tilgang til tingene dine.
Hvordan finne Dropbox Cache-plassering?
Dropbox inneholder en skjult cache-mappe som holder styr på slettede filer; slik at du vet, sletter Dropbox automatisk denne cache-mappen hver tredje dag. Hvis du ikke har sett på denne mappen ennå, kan du kaste bort viktig Operativsystem kjøreplass.
Alternativ I: På Windows
Følg disse trinnene for å komme til Dropbox-bufferen i Windows:
1. Start Løpe dialogboksen ved å trykke på Windows + R tastekombinasjon.
2. Skriv inn følgende mappebanenavn i Åpen feltet i Kjør-vinduet.
%HOMEPATH%\Dropbox\.dropbox.cache
3. Klikk på OK fra Kjør-vinduet etter at du har skrevet inn mappebanenavn.
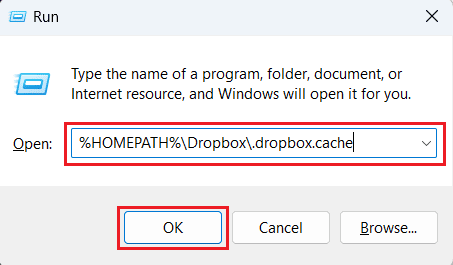
4. Du vil bli navigert til Dropbox cache-mappe med alle cache-filer tilstede der inne.

Alternativ II: På Mac
På en Mac kan vi finne Dropbox cache-mappen og fjerne dataene i den ved å bruke Gå til mappe. Følg disse prosedyrene for å få tilgang til Dropbox-bufferen i Mac OS.
1. For å få tilgang til Gå til mappe boks, trykk Shift + Kommando + G.
2. Skriv inn følgende mappebanenavn i Gå til mappen: felt.
~/Dropbox/.dropbox.cache
3. Klikk deretter på Gå for å åpne mappen.
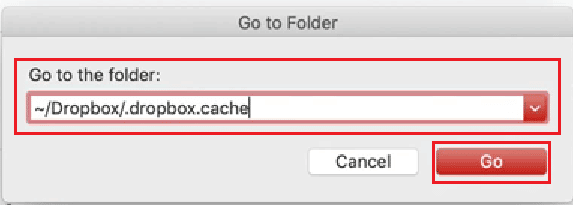
4. Alle Dropbox cache-filer vises foran deg på Mac-skjermen.

Alternativ III: På Linux
Ved å følge disse trinnene får du tilgang til Dropbox-bufferen i Linux:
1. Start Terminal vindu.
2. Skriv inn følgende kommando i vinduet for å få tilgang til Dropbox cache-mappen i Linux.
~/Dropbox/.dropbox.cache/*
Les også: Slik løser du Dropbox com-feil 413 i Windows 10
Hvorfor er Dropbox Cache så stor?
For å lagre, synkronisere og oppdatere dataene dine bruker Dropbox en rekke prosedyrer. I tillegg kjører Dropbox selvovervåking og ser etter versjonsendringer. Disse oppgavene kan føre til at datamaskinen går tregere og bruker mer CPU-ressurser.
Andre årsaker til Dropbox sitt potensial høy CPU-bruk inkludere:
- Dropbox synkroniserer mange filer: Dropbox kan ta mye CPU når du synkroniserer mange filer, spesielt første gang. Du kan bruke selektiv synkronisering for å redusere antall filer på PC-en for å løse dette problemet.
- Andre applikasjoner forårsaker synkroniseringsproblemer: Noen programmer har tilgang til filene i Dropbox-mappen din, inkludert sikkerhets- og sikkerhetskopieringsverktøy. Dropbox vil hele tiden prøve å synkronisere endringene hvis appene kommer med gjentatte forespørsler om tilgang.
- Enheten din er ikke i stand til å støtte utvidede attributter: Dropbox kan ikke synkronisere filene dine hvis filsystemet på PC-en din ikke støtter utvidede attributter. Imidlertid vil programmet forsøke å synkronisere kontinuerlig, noe som bruker mye CPU.
Hvorfor Dropbox Cache fortsetter å fylles opp?
Hvis du tømmer bufferen mens Dropbox prøver å synkronisere noe, cache Dropbox fortsetter å fylles opp igjen. Dette skjer pga Dropbox bruker cache-mappen som en plassering for å lagre data at den synkroniseres til datamaskinen din samt en midlertidig lagringsplass for filer du har fjernet på andre enheter. Filene overføres fra hurtigbufferen til det aktuelle området i Dropbox-kontoen din når de er ferdig nedlastet. Det kan være å oppdatere datamaskinen med slike justeringer hvis du har gjort noen betydelige bevegelser eller andre endringer i kontoen din.
Inneholder Dropbox Cache virus?
Ja. Begrepet Dropbox-virus brukes til å beskrive en en rekke trusler som på en eller annen måte bruker navnet på den offisielle søknaden for å utføre sine ondskapsfulle gjerninger. Filvertsprogrammet Dropbox ble opprettet i 2007 og er en eiendom til Dropbox Inc. Det er en ganske kjent plattform som brukere bruker til å lagre bilder, filmer og andre ting. Nettkriminelle har utviklet en rekke strategier for å tjene på det velkjente merkenavnet som et resultat av dets popularitet. Så Dropbox inneholder en rekke skadelig programvare, som f.eks TrickBot, UPATRE Trojan, Ransomware, og Svindel.
Hvordan sletter jeg Dropbox-lagring?
Hver fil eller mappe i Dropbox-kontoen din kan slettes midlertidig eller permanent. For å tømme dropbox-buffer eller lagring fra Dropbox-kontoen din ved å bruke Dropbox-skrivebordsklienten eller Dropbox-mobilappen, følg ganske enkelt instruksjonene nøyaktig, og trinnene vil være klare.
Alternativ I: På Dropbox Desktop App
1. Åpne din ønsket Dropbox-mappe på skrivebordet ditt.
2. Finn og høyreklikk på ønsket filer eller mappe.
3. Klikk på Slett fra kontekstmenyen på din Windows stasjonær eller bærbar datamaskin.
Merk: Klikk på Flytt til søppelpå Mac-enheten din.

Alternativ II: På Dropbox Mobile App
1. Åpne Dropbox mobil applikasjon.
2. Trykk på ønsket mappe å finne ønsket fil du vil slette for å frigjøre lagringsplass.
3. Trykk på ikon med tre prikker ved siden av ønsket fil du vil slette.

4. Sveip opp for å avsløre menyalternativer og trykk på Slett fra bunnen av menyen.

Les også: Slik tømmer du buffer på Facebook
Hvordan sletter jeg Dropbox-synkroniseringsloggen min?
For å tømme synkroniseringsloggen, må du slette dokumentene eller mediefilene du har synkronisert med Dropbox.
1. Start Dropbox app på telefonen.
2. Trykk på synkronisert mappe for å åpne den.
3. Deretter trykker du og holder fil fra listen og trykk på dobbelt hakeikon for å velge alle filene.

4. Trykk på ikon med tre prikker > Slett fra øverste høyre hjørne.

5. Trykk på Slett fra popup-vinduet for å bekrefte slettingsprosessen.

Hvordan slette Dropbox Cache?
Du har ikke uendelig lagringsplass uansett om du bruker abonnementsnivået Dropbox eller den gratis Dropbox Basic-tjenesten. Dette betyr at du av og til må fjerne visse filer for å lage en måte for andre. Denne veiledningen viser deg hvordan du sletter Dropbox-buffer på PC-en din:
1. Start Løpe dialogboksen ved å trykke på Windows + R tastekombinasjon.
2. Skriv inn følgende mappebanenavn i Åpen feltet i Kjør-vinduet.
%HOMEPATH%\Dropbox\.dropbox.cache
3. Klikk på OK fra Kjør-vinduet etter at du har skrevet inn mappebanenavn.
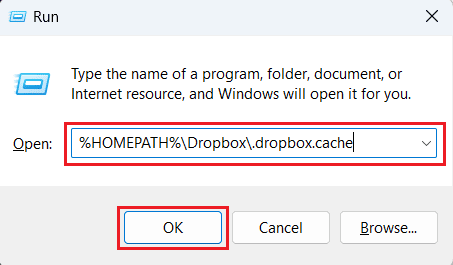
4. Du vil bli navigert til Dropbox cache-mappe med alle cache-filer tilstede der inne.

5A. Høyreklikk på ønsket cachemappe for å spørre kontekstmenyen.
5B. trykk Ctrl + A tastekombinasjon for å velge alle cache-mappene og høyreklikk på dem for å vise kontekstmenyen.
6. Klikk på Slett fra hurtigmenyen for å slette all Dropbox-bufferen.

Les også: Slik sletter du buffer og informasjonskapsler i Google Chrome
Hvordan tømme Dropbox Cache på Windows 10?
Du tror kanskje at når du fjerner en fil fra datamaskinen, forblir den borte for alltid. Imidlertid er dataene fortsatt til stede på harddisken din i en skjult cache-mappe. Det er noen få prosedyrer du må ta for å tømme hurtigbufferen din hvis du vil frigjøre plass. Følg trinn nevnt ovenfor for å slette Dropbox-cache i Windows 10 eller 11 PC/bærbar PC.
Hvordan sletter jeg Dropbox Cache på iPhone?
Å vite at Dropbox-appen ikke vil varsle deg hvor mye plass cachen tar opp på iPhone før du tømmer den, kan du sammenligne Dropboxs lagringsfotavtrykk før og etter tømme cache. Denne guiden viser deg hvordan du tømmer Dropbox-bufferen på iPhone ved å avlaster Dropbox-appen. Bare følg instruksjonene nøyaktig, og trinnene vil være klare.
1. Åpen Innstillinger på din iPhone.
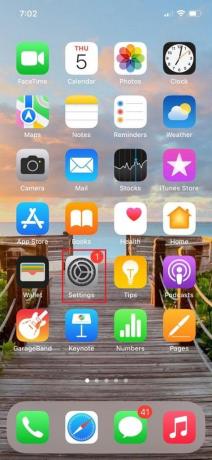
2. Trykk på Generell.

3. Nå, trykk på iPhone-lagring.

4. Sveip ned og trykk på Dropbox.
5. Trykk på Last ned appen.
Merk: Avlasting vil beholde dokumentene og innstillingene på enheten din.

Gå tilbake til hovedlagringssiden vil tillate deg å se hvor mye plass ble spart. Med mindre du har lastet ned noen virkelig store filer fra Dropbox, er det tvilsomt at dette vil ha en betydelig innvirkning på telefonens lagring.
Hvordan slette Dropbox Cache på Mac?
Bufferfilene på Mac-systemet er ganske enkle å finne og inspisere! Ved å bruke de tilknyttede menyelementene kan du finne og undersøke Mac-systemets hurtigbufferfiler så vel som de for nettlesere. Denne guiden viser deg hvordan du sletter Dropbox-buffer på Mac. Bare følg instruksjonene nøyaktig, og trinnene vil være klare.
1. trykk Shift + Kommando + G tastekombinasjon for å få tilgang til Gå til mappe eske.
2. Skriv inn følgende mappebanenavn i Gå til mappen: felt.
~/Dropbox/.dropbox.cache
3. Klikk deretter på Gå for å åpne mappen.
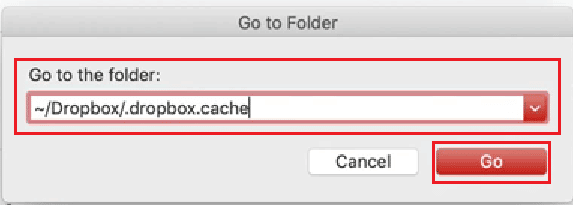
4. Alle Dropbox cache-filer vises foran deg på Mac-skjermen.

5. trykk Kommando + A tastekombinasjon for å velge alle cache-filer.
6. Bruker musepekeren, dra og slipp valgte filer i Søppel i nedre høyre hjørne.
7. Høyreklikk på Søppelikon fra oppgavelinjen og klikk på Tøm søppel.

8. Klikk på Tøm søppel fra hurtigmenyen for å slette Dropbox-bufferen permanent fra Mac-enheten.

Les også: 20 beste gratis online fildelings- og lagringsnettsteder
Hvordan tømme Dropbox Cache på Linux?
Denne guiden vil vise deg hvordan tøm dropbox-bufferen på Mac. Bare følg instruksjonene nøyaktig, og trinnene vil være klare.
1. For å åpne Hjem mappen, dobbeltklikker du på Hjem-ikon eller velg Fil fra oppgavelinjen.
2. Åpne Dropbox mappe.
3. Klikk på Utsikt> Vis skjulte filer alternativ.
Merk: I tillegg kan du veksle mellom visning av skjulte filer ved å trykke Ctrl+H.

4. Dobbeltklikk på .dropbox.cache mappe fra Dropbox-mappen.
Merk: Vær oppmerksom på (.) i starten av mappenavnet. Det antyder at mappen er en skjult mappe.
5. Plukke ut allecache-mapper og høyreklikk på dem for å få opp kontekstmenyen.
6. Klikk på Slett (for å slette filene permanent) eller Flytt til søppel (for å flytte filene til papirkurven) fra hurtigmenyen.

Hvordan slette gamle Dropbox Cache-filer?
Uansett om du bruker det betalte Dropbox-nivået eller den kostnadsfrie Dropbox Basic-tjenesten, har du ikke ubegrenset lagring. Som et resultat kan det hende du må slette enkelte filer for å gi plass til andre. Du kan tømme dropbox cache gamle filer på din Mac, Windows eller Linux PC, Android-telefon eller iPhone ved å følge metoder nevnt ovenfor i denne artikkelen. Les denne artikkelen fra starten av for å velge og følge apt-metoden for deg avhengig av enheten du bruker.
Anbefalt:
- WhatsApp for å avvikle på eldre telefoner
- Slik sletter du YouTube-konto
- Slik tømmer du Instagram-buffer på Android og iOS
- Fiks Dropbox-feil under nedlasting av filen i Windows 10
Med denne korte guiden håper vi å ha svart på alle spørsmålene dine om Dropbox-cache, hvorfor Dropbox-cache fortsetter å fylles opp, og hvordan slett Dropbox-cache. Ta gjerne kontakt med oss med dine spørsmål og forslag via kommentarfeltet nedenfor. Fortell oss også hva du vil lære om neste gang.

Pete Mitchell
Pete er en senior stabsskribent ved TechCult. Pete elsker alt som er teknologi og er også en ivrig gjør-det-selv-er i hjertet. Han har et tiår med erfaring med å skrive instruksjoner, funksjoner og teknologiguider på internett.



