Hvordan legge til Windows-brannmurregel
Miscellanea / / April 04, 2023
Windows-brannmur er en innebygd sikkerhetsapplikasjon fra Microsoft som beskytter systemet mot nettverksbaserte trusler. Programvaren gir toveis beskyttelse til systemet ved å blokkere trafikken som strømmer inn eller ut av enheten. Brannmurregler er en viktig del av dette sikkerhetssystemet. De hjelper til med å bestemme hva slags trafikk som er trygg å gå inn og ut av nettverket. Disse reglene kan enten tilordnes en policy eller direkte til en datamaskin. Å legge til Windows-brannmurregelen kan være vanskelig, men vår guide vil hjelpe deg med å gjøre det uten problemer eller forvirring. Du vil også lære mye om komponentene, inngående utgående regler og hvordan du setter brannmurregler. Så la oss komme i gang uten videre!
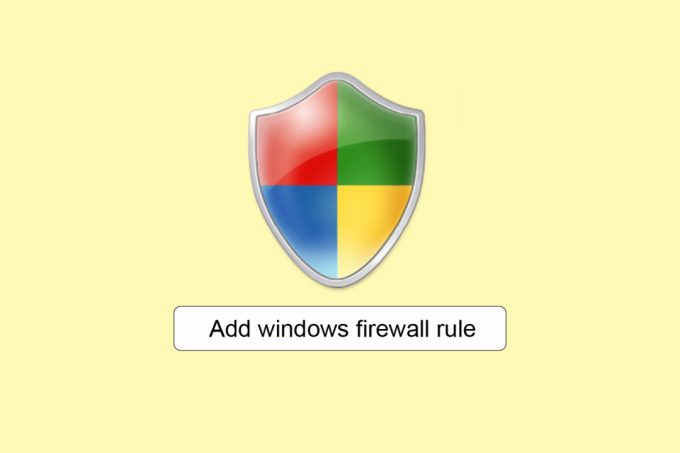
Innholdsfortegnelse
- Hvordan legge til Windows Defender-brannmurregel?
- Hva er brannmurkonfigurasjon?
- Hva er komponenter av brannmur?
- Inngående utgående regler for Windows Defender-brannmur
- Hvordan sette brannmurregler?
- Trinn I: Få tilgang til brannmurgrensesnitt
- Trinn II: Konfigurer nettverksprofiler
- Trinn III: Lag en regel
- Trinn IV: Begrens tilgang
Hvordan legge til Windows Defender-brannmurregel?
Som vi allerede vet, hjelper en brannmur med å gi sikkerhet til systemer og deres data fra skadelige kilder. Hvis riktig konfigurasjon av brannmuren ikke er utført, kan alt gå forgjeves.
Hva er brannmurkonfigurasjon?
Brannmurkonfigurasjon innebærer å konfigurere IP-adresser, domenenavn, og fullføre andre viktige handlinger for å holde brannmuren sikker. Tre viktige brannmurkonfigurasjoner det forhindre datalekkasje og cyberangrep er:
- Pakkefiltre
- Statlig inspeksjon
- Proxy-serverbrannmurer
Hva er komponenter av brannmur?
En brannmur er forhåndsprogrammert programvare med sikkerhetsfunksjoner som merker og blokkerer alle mulige trusler. Alle disse funksjonene samlet gi flerlags beskyttelse som fungerer som forsvarssikkerhet i moderne brannmurnettverk. Disse komponentene i brannmuren inkluderer:
- Ruting
- Forebygging av skadelig programvare
- Datapakkefiltrering
- Fjerntilgang
- Nettverkstilgangskontroll
- Spam og phishing-beskyttelse
- Nettfiltrering
- Kryptering
Inngående utgående regler for Windows Defender-brannmur
- Innkommende regler i brannmur brukes på innkommende nettverkstrafikk kommer til datamaskinen
- mens utgående regler gjelder for trafikk som går ut fra datamaskinen.
Begge, inngående utgående regler for brannmur, betjenes av den forhåndsinstallerte Windows Defender-brannmuren på en Windows-PC.
Hvordan sette brannmurregler?
Brannmurregler hjelper til med å undersøke og kontrollere informasjon i individuelle pakker. Disse reglene kan kontrollere eller blokkere denne informasjonen fra å komme inn eller forlate datamaskinen din, avhengig av kriteriene som er definert av deg. Derfor er det ganske nyttig å sette brannmurregler.
Du kan opprette en ny regel ved å følge de detaljerte trinnene nedenfor.
Trinn I: Få tilgang til brannmurgrensesnitt
Den første metoden for å legge til Windows-brannmurregelen er å først få tilgang Windows-brannmur med avansert sikkerhet vindu grensesnitt. En av disse Vanlige måter å få tilgang til det er fra kontrollpanelet følgende:
1. Klikk på Windows søkefelt på PC-en, skriv Kontrollpanel i den, og klikk på Åpen.

2. Nå, finn og klikk på Windows Defender brannmur.
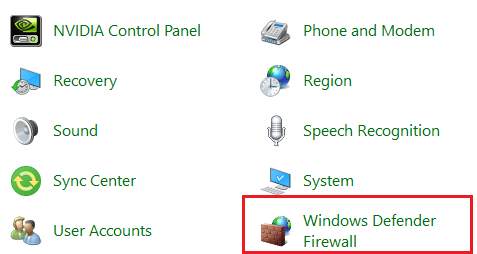
3. Velg deretter Avanserte innstillinger fra sidepanelet for å få tilgang Windows Defender-brannmur med avansert sikkerhet vindu.
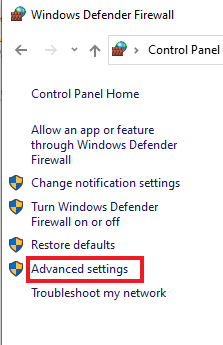
Les også: Hvordan blokkere eller fjerne blokkering av programmer i Windows Defender-brannmur
Trinn II: Konfigurer nettverksprofiler
Nå som du har åpnet vinduet Advanced Security i Windows-brannmuren, er det på tide å konfigurere nettverksprofiler. Det er tre forskjellige profiler:
- Domeneprofil som brukes når systemet er koblet til et domene,
- Privat profil som brukes i tilfelle datamaskinen er koblet til et privat nettverk, som hjemme eller jobb, og
- Offentlig som brukes når systemet er koblet til et offentlig nettverk som kaffebar Wi-Fi.
Ulike systemer kan velge en annen profil eller til og med en enkelt datamaskin kan bruke alle tre profilene på en enkelt dag avhengig av brukerens krav. Derfor er det et av de grunnleggende trinnene i prosessen for hvordan du setter eller legger til Windows-brannmurregler.
Du kan følge trinnene nedenfor for å sjekke nettverksprofiler:
Merk: Blokkering av utgående tilkoblinger vil også stoppe varsler når et program blokkeres.
1. Følg trinnene nevnt i Metode 1 å åpne Windows Defender-brannmur med avansert sikkerhet vindu.
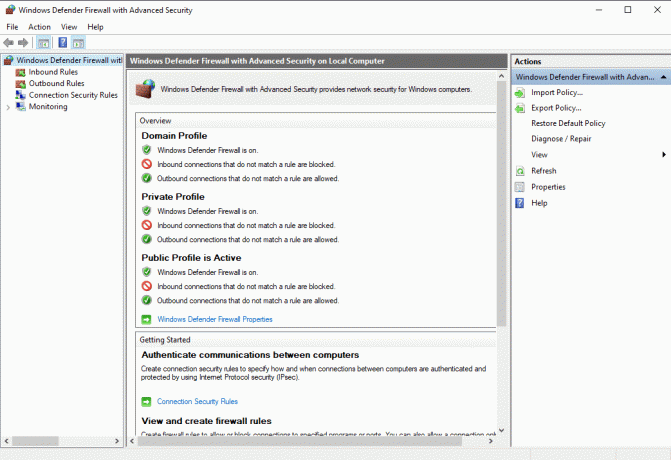
2. Nå, klikk på Windows Defender-brannmuregenskaper link.
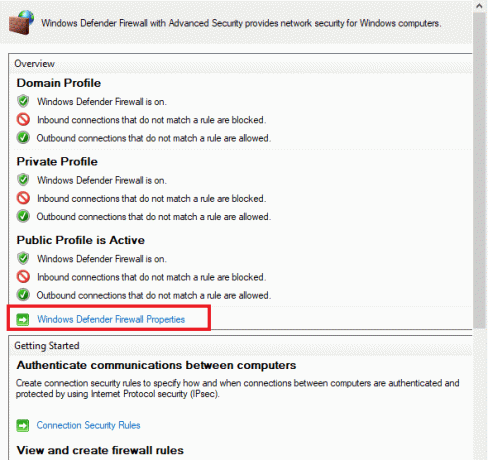
3. Det nye vinduet inneholder en egen fane for hver profil. Du kan velge en profil etter eget valg, for eksempel domeneprofil valgt nedenfor.
4. Velge Blokkere eller Tillat (standard) alternativ fra rullegardinmenyen med hensyn til:
- Inngående forbindelser
- Utgåendeforbindelser
- Beskyttede nettverkstilkoblinger
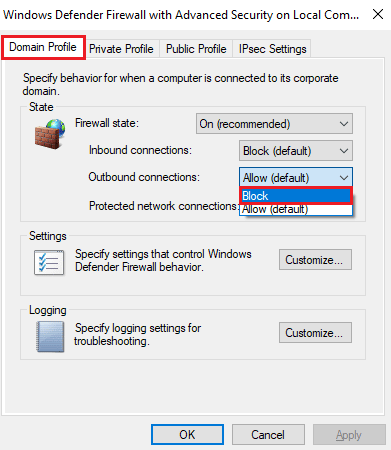
5. Når du er ferdig, klikker du på Bruk > OK.
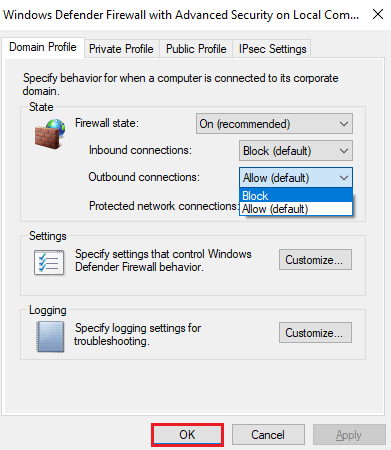
Les også:Løs problemer med manglende nettverksprofil i Windows 10
Trinn IIJeg: Lag en regel
Windows brannmur tilbyr fire typer regler som inkluderer følgende:
- Program som har en tendens til å blokkere eller tillate et program,
- Havn som blokkerer eller tillater en port, portområde eller protokoll,
- Forhåndsdefinert som bruker en forhåndsdefinert brannmurregel som følger med Windows, og
- til slutt, Tilpasset som spesifiserer en kombinasjon av program, port og IP-adresse for å enten blokkere eller tillate det.
Nå, for å opprette en regel, må du velge kategorien Inngående regler eller Utgående regler og deretter opprette en ny regel. Du kan følge trinnene nedenfor for å lage en på din PC:
1. I Windows Defender-brannmur med avansert sikkerhet vindu, og klikk på Utgående regler fra venstre panel.
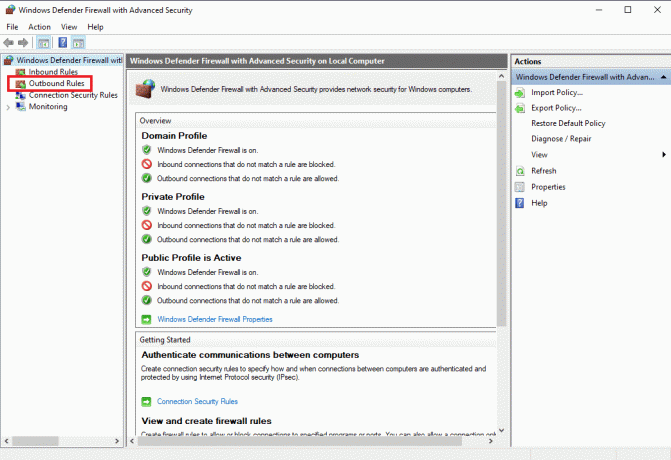
2. Klikk deretter på Ny regel... fra høyre panel.
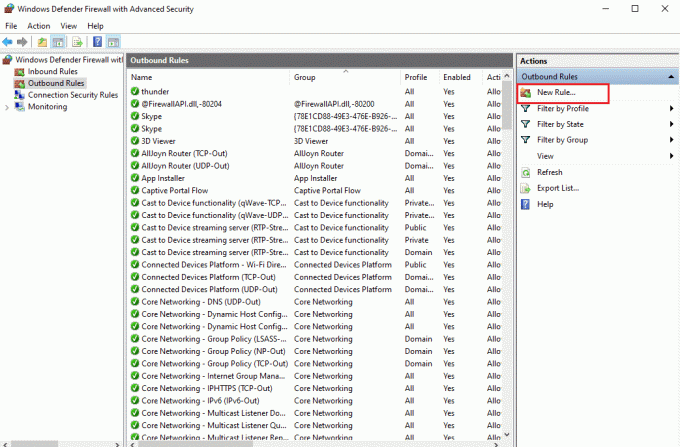
3. Veiviser for ny utgående regel vil åpne der du finner forskjellige regeltyper som beskrevet tidligere
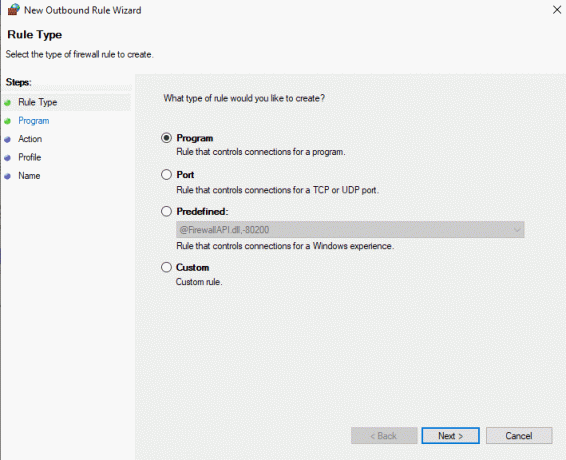
4. Nå, for å kontrollere et program, velg Program fra alternativene og klikk på Neste.
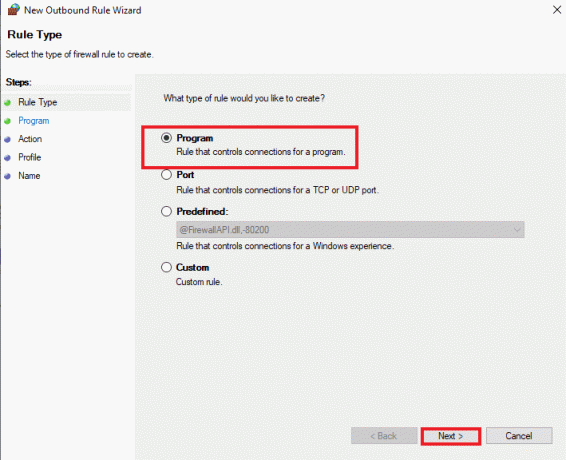
5. Bruker Bla gjennom... knappen, velg ønsket program .exe-fil, og klikk på Neste som vist nedenfor.
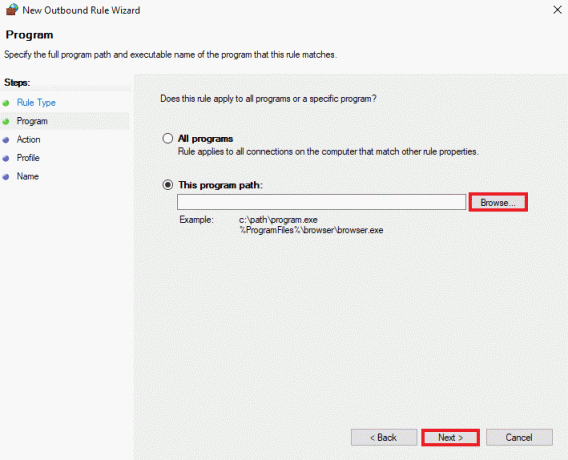
6. Plukke ut Blokker tilkoblingen alternativet og klikk på Neste som vist.
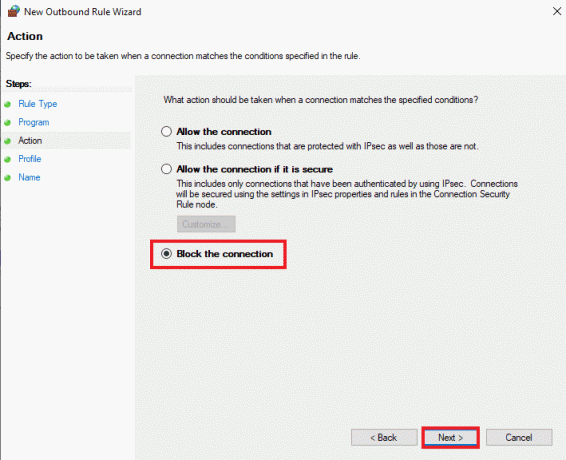
7. På neste skjerm, merk av alle boksene som er merket Domene, Privat, Offentlig, og klikk på Neste.
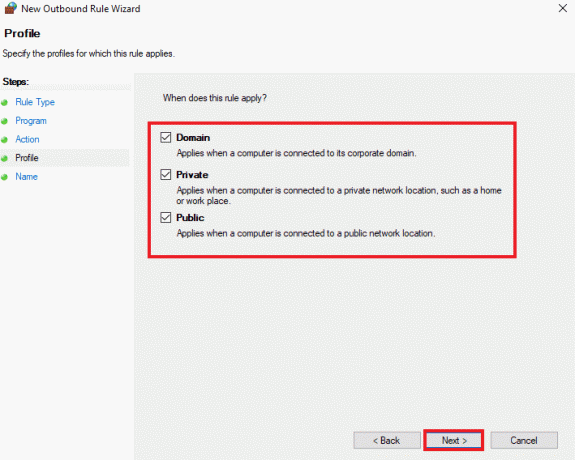
8. Skriv inn i neste vindu Navn på regelen og gi sin valgfriBeskrivelse. Klikk deretter på Neste.
Regelen du opprettet vil tre i kraft umiddelbart og vises i listen slik at du enkelt kan deaktivere eller slette den.
Les også:Løs problemer med Windows-brannmuren i Windows 10
Trinn IV: Begrens tilgang
Du kan også begrense tilgangen til å låse et program i brannmuren for regler for inngående utgående. Dette vil hjelpe deg med å begrense porter og IP-adresser den vanligvis kobles til. Følgende trinn vil hjelpe deg med å begrense tilgangen til et program i Windows Defender-brannmuren:
1. Klikk på Innkommende regler fra sidepanelet i Windows Defender-brannmur med avansert sikkerhet vindu.
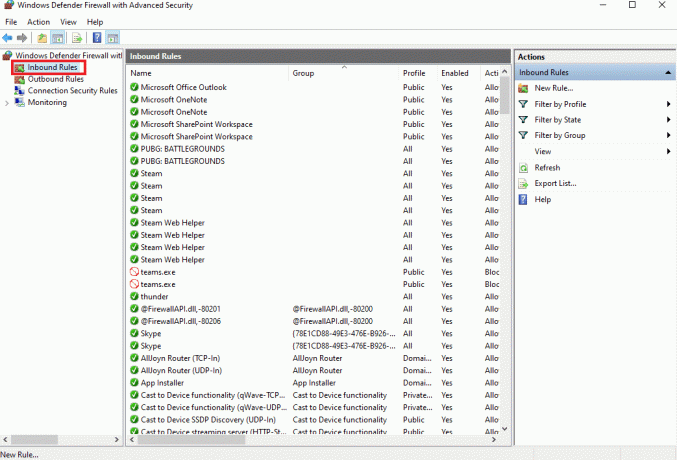
2. Velg nå Ny regel... fra høyre rute som vist.
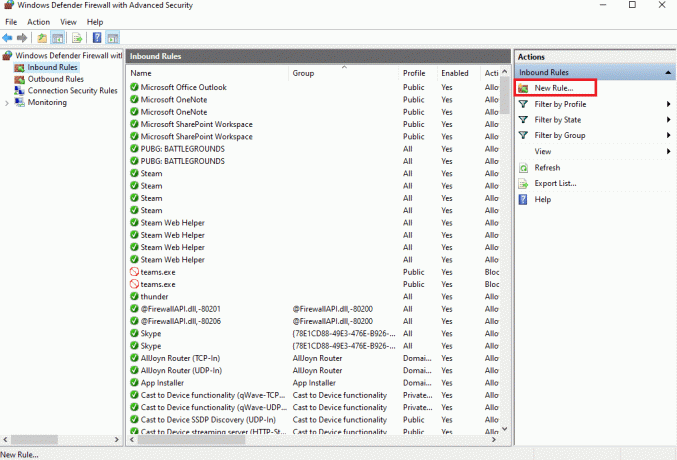
3. Plukke ut Tilpasset og klikk på Neste.
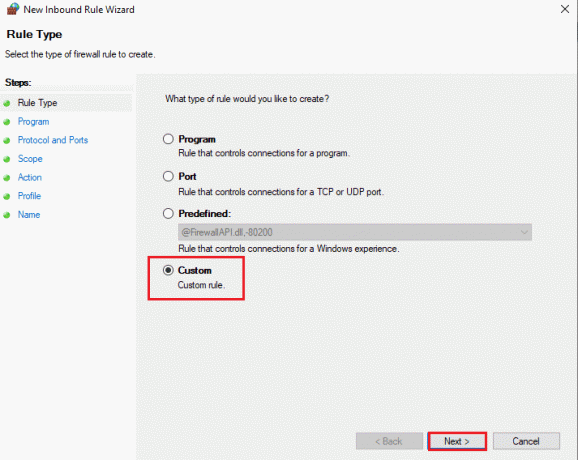
4. I Denne programstien feltet, klikk på Bla gjennom... å velge .exefil. Klikk deretter på Neste.
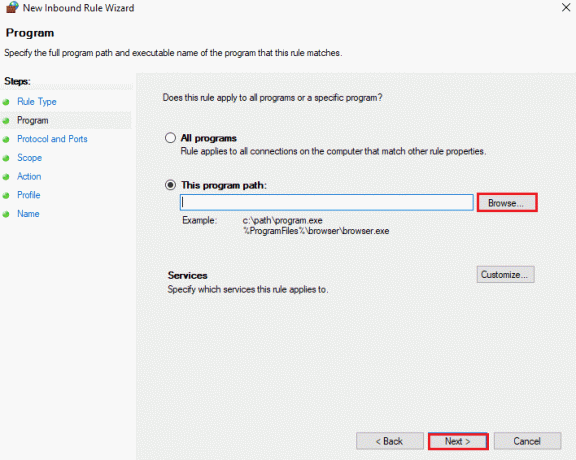
5. Deretter velger du en Protokolltype og Lokal havn og klikk Neste.
Merk: Hvis du kjører en webserverapplikasjon, velg TCP, og gå inn 80, 443 i Lokal havn eske.
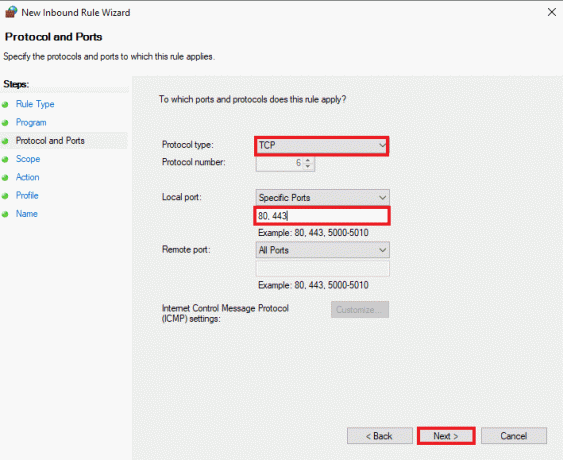
6. Under omfang fanen, kan du også begrense IP-adresser. Skriv inn IP adresse i Hvilke lokale IP-adresser gjelder denne regelen for? feltet i tilfelle du vil at serveren skal kommunisere med en spesifikk IP-adresse. Igjen, klikk på Neste.
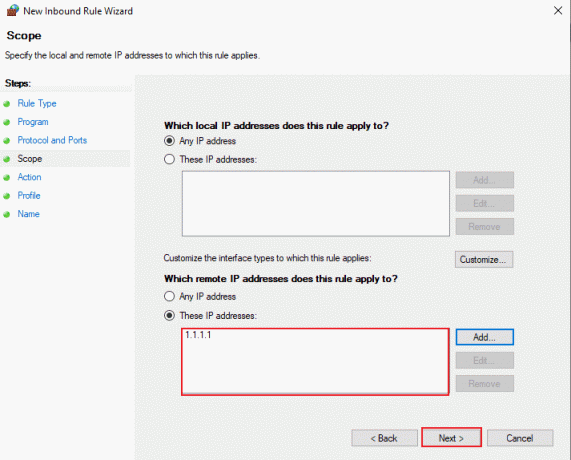
7. Velg nå Tillat tilkoblingen og klikk deretter på Neste å anvende regelen umiddelbart. Slik kan du legge til Windows-brannmurregelen.
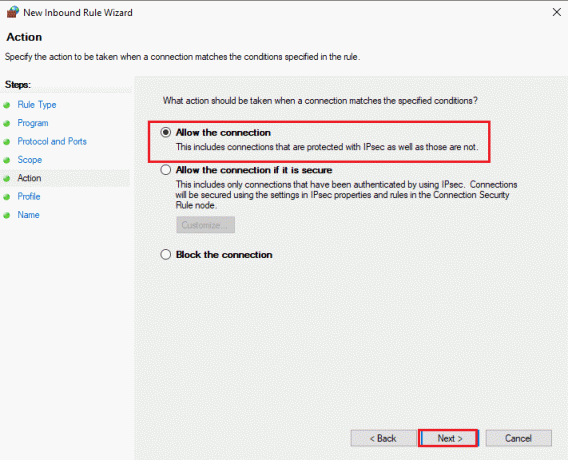
Ofte stilte spørsmål (FAQs)
Q1. Hva er kravene for å konfigurere en brannmur?
Ans. Kravene for å konfigurere en brannmur inkluderer:
- Sikring av brannmuren
- Etablere brannmursoner og IP-adressestruktur
- Konfigurere tilgangskontrolllister
- Konfigurering av andre brannmurtjenester og logging
- Tester brannmurkonfigurasjonen
- Til slutt, administrasjon av brannmuren kontinuerlig
Q2. Trer brannmurreglene i kraft umiddelbart?
Ans. Ja, Brannmurregler trer i kraft umiddelbart etter at du har brukt dem. Enten det er å blokkere trafikken som kommer inn i systemet eller gå ut, får hver regel jobben gjort umiddelbart etter at den er tatt i bruk.
Q3. Kan jeg deaktivere eller slette brannmurreglene?
Ans. Ja, kan du angi, aktivere, deaktivere eller slette brannmurregler fra listen du har opprettet.
Q4. Er port 443 sikker?
Ans. Ja, port 443 er sikker da informasjonen som går på port 443 vanligvis er kryptert med Secure Sockets Layer og Transport Layer Security; dermed gjør den til en sikker flerlags port.
Q5. Hvorfor er brannmur viktig?
Ans. En brannmur er veldig viktig da det forhindrer hackere eller andre ondsinnede aktiviteter fra å få uautorisert tilgang til systemdatafilene eller andre viktige data. Sørg derfor alltid for at den er aktivert og brannmurkonfigurasjonen er riktig.
Anbefalt:
- Reparer Steam Error Code 51 i Windows 10
- Slik deaktiverer du Windows 10-brannmuren
- Slik utfører du Windows Defender Definition Update
- Fix Kan ikke aktivere Windows Defender-brannmur
Windows Defender Firewall er virkelig et vanskelig program å bruke, men vi håper at vår guide har gjort det mulig for deg å få et innblikk i hvordan du setter eller legg til Windows-brannmurregelen. Gi oss beskjed om dine forslag og spørsmål, hvis noen, i kommentarfeltet nedenfor.



