Slik aktiverer eller deaktiverer du maskinvareakselerert GPU-planlegging på Windows 11
Miscellanea / / April 04, 2023
Windows er veldig populært blant spillere siden det har den beste maskinvarestøtten, og det oppdaterer de eksisterende spillfunksjonene og legger til nye spillfunksjoner også. Microsoft Windows hjelper brukere med å utnytte maskinvaren best mulig. Den maskinvareakselererte GPU-planleggingen Windows 11 forbedrer ytelsen til grafikken ved å flytte noen CPU-relaterte oppgaver til GPUen. Fortsett å lese for å vite mer om bruker Windows 11 GPU-akselerasjon.

Innholdsfortegnelse
- Slik aktiverer eller deaktiverer du maskinvareakselerert GPU-planlegging på Windows 11
- Hvordan maskinvareakselerert GPU-planlegging fungerer
- Bruker Windows 11 GPU Acceleration?
- Er det bra å aktivere maskinvareakselerert GPU-planlegging?
- Bør jeg deaktivere GPU-planlegging?
- Hva trenger vi for å aktivere GPU-maskinvareplanlegging?
- Slik slår du maskinvareakselerert GPU-planlegging på Windows 11 på eller av
Slik aktiverer eller deaktiverer du maskinvareakselerert GPU-planlegging på Windows 11
Maskinvareakselerert GPU-planlegging er en
innebygd funksjon funnet i Microsoft Windows. Den var tilgjengelig i Windows 10 (bygg 2004) for aller første gang. Hovedmålet forbedrer ytelsen ved å redusere ventetiden. Funksjonen ble introdusert for å avlaste tunge oppgaver som å gjengi rammer direkte til den grafiske prosessoren slik at spill, applikasjoner og andre multimedia kjører jevnt og problemfritt. Fortsett å lese for å vite mer om Hardware Accelerated GPU-planlegging Windows 11 på eller av.Raskt svar
Følg disse trinnene for å aktivere eller deaktivere maskinvareakselerert GPU-planlegging på Windows 11:
1. Lansering Windows-innstillinger.
2. Klikk på Vise alternativ i System innstilling.
3. Deretter velger du Grafikk innstilling.
4. Klikk på Endre standard grafikkinnstillinger alternativ.
5. Slå til slutt på eller av Maskinvareakselerert GPU-planlegging for å aktivere eller deaktivere henholdsvis.
Hvordan maskinvareakselerert GPU-planlegging fungerer
Vi vet nå hva som er Hardware Accelerated GPU Scheduling på Windows 11, så la oss nå se på hvordan denne tingen faktisk fungerer. CPU utfører ulike funksjoner. Den samler først rammedataene og tildeler deretter kommandoene, senere prioriterer CPU-kommandoene én etter én, slik at det har blitt enkelt for GPUen å gjengi rammen.
VRAM-en og GPU-planleggingsprosessoren tar over noen oppgaver og kjører batchene slik at den kan gjengi rammene. På grunn av alle disse funksjonene blir det enkelt for GPUen å redusere ventetiden og avlaste prosessoren fra enkelte oppgaver. Endelig kjører PC-en raskere enn før.
Les neste avsnitt for å fjerne spørsmålet ditt om bruker Windows 11 GPU-akselerasjon eller ikke.
Bruker Windows 11 GPU Acceleration?
Ja, Windows 11 er utstyrt med en innebygd funksjon som er kjent som Hardware-Accelerated GPU Scheduling. Denne funksjonen hjelper til med å forbedre ytelsen til PC-en ved å redusere ventetiden. Grafikkprosessoren styrer hele minnet og det er viktig at du må bruke den nyeste driveren fra produsenten. Dette oppsummerer om Windows 11 bruker GPU-akselerasjon.
Er det bra å aktivere maskinvareakselerert GPU-planlegging?
Ja, bør du aktivere maskinvareakselerert GPU da den har mange fordeler. Windows-brukere sliter ofte med det vanlige spørsmålet om det er bra å aktivere maskinvareakselerert GPU-planlegging. Her er noen fordeler ved å aktivere funksjonen:
- Senker temperaturen på CPU- Bruken av maskinvareakselerert GPU-planlegging har redusert utnyttelsen av CPU. I dag har CPU-en evnen til å fungere effektivt ved lavere temperaturer, noe som bidrar til å øke hastigheten på hele PC-en, og PC-en kan nå brukes i lengre timer.
- Reduksjon i inngangsforsinkelsen– Den maskinvareakselererte GPU-planleggingen husker at GPU håndterer hvert eneste aspekt ved behandlingen av grafikken. GPUen brukes også til å kommunisere med CPU for rammedata. Siden all grafisk prosessering håndteres av GPU, reduseres inndataforsinkelsen. Inndataforsinkelse er tiden det tar for GPUen å laste inn en ramme som vises på skjermen etter at musen beveger seg litt eller etter at en tast er trykket.
- Senket bruken av CPU– CPU-en trenger ikke å jobbe kontinuerlig for å churne ut rammedata, når Hardware Accelerated GPU-planlegging er aktivert. Bruken av CPU-en avtar og forbedrer dermed klokkehastigheten og gjør at CPU-en kan håndtere prosessering og tunge oppgaver jevnt og effektivt.
Dette må ha ryddet spørsmålet ditt om hvorvidt det er bra å aktivere maskinvareakselerert GPU-planlegging. Fortsett å lese for å vite mer om maskinvareakselerert GPU-planlegging Windows 11 på eller av.
Les også:Reparer maskinvareakselerert GPU-planlegging som ikke vises
Bør jeg deaktivere GPU-planlegging?
Det kommer an på. Brukere over hele verden lurer på om jeg skal deaktivere GPU-planlegging eller ikke? Hvis du er noen som eier en mellomlags- eller lovlags-CPU, kan det være verdt det å slå på GPU-maskinvaren, spesielt i de tilfellene hvor CPU-en nådde 100 % for å laste visse spill.
Det er sjanser når funksjonen ikke er tilgjengelig på PC-en din, så i dette scenariet er det mange måter som kan brukes til å forbedre ytelsen til datamaskinen uten å faktisk oppgradere den. Rammebufringen kan deaktiveres enten via GPU-driverens kontrollpanel eller via spillalternativer.
Den endelige avgjørelsen om jeg skal deaktivere GPU-planlegging ligger etter ditt skjønn, fordi ifølge Microsoft vil brukerne ikke legge merke til store forskjeller og det kan være sjanser for at brukerne kan teste det samme med flere spill og ikke ser noen forskjell på alle.
Hva trenger vi for å aktivere GPU-maskinvareplanlegging?
I 2020 ble GPU Hardware Scheduling tilgjengelig. Og du må ha en ny PC som kan brukes til å teste denne funksjonen. Brukerne bør kjøre Windows 10 2004 eller den nyeste versjonen av PCen som allerede har GPU installert på PCen.
For øyeblikket støtter bare Nvidia GPUer funksjonen for maskinvareplanlegging. Intel og AMD jobber fortsatt med støtte for denne funksjonen.
Når du er sikker på at du har en GPU som er kompatibel, sjekk at GPU bruker den nyeste drivere, og hvis du finner ut at alle boksene er merket av, kan du aktivere GPU-maskinvareplanleggingen trekk.
Slik slår du maskinvareakselerert GPU-planlegging på Windows 11 på eller av
Prosedyren for å slå Hardware Accelerated GPU Scheduling Windows 11 på eller av er den samme for Windows 10 og 11. I Windows 11 kan du finne at funksjonen allerede er aktivert.
Metode 1: Bruk standard grafiske innstillinger
1. Åpne Windows-innstillinger app ved å trykke Windows + Inøkler på tastaturet.
2. På System Innstillinger-menyen, fra listen til venstre klikker du på det første alternativet som er Vise.
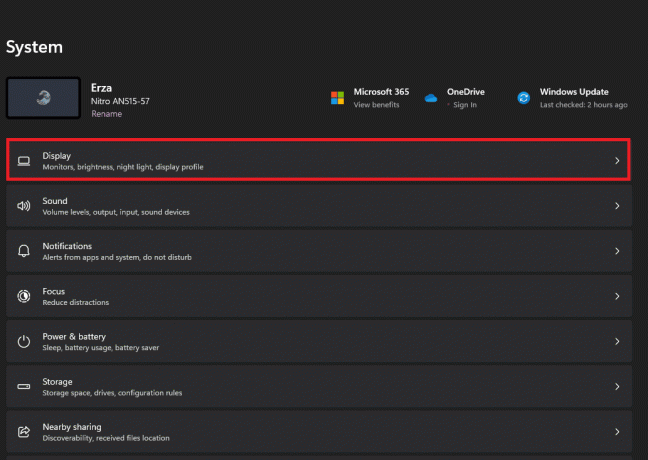
3. I skjermmenyen klikker du på Grafikk Innstillingsalternativ.

4. I grafikkinnstillingsalternativet klikker du på Endre standard grafikkinnstillinger alternativ.
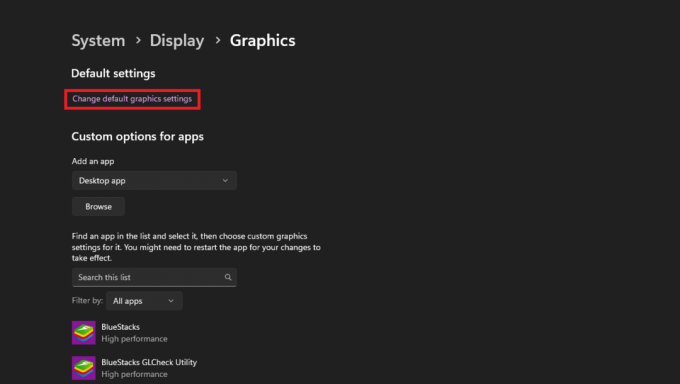
5. Der vil du ha et vekslealternativ som du kan bruke til å slå på eller av Maskinvareakselerert GPU-planlegging.
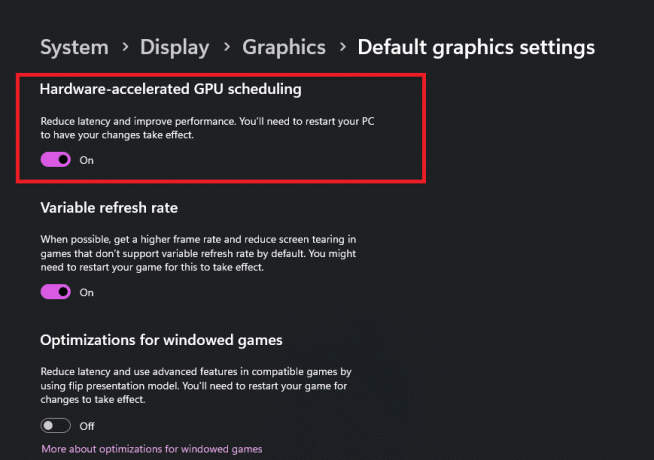
Les også:Maskinvareakselerert GPU-planlegging: Er det verdt å slå på?
Metode 2: Bruk Windows-registeret
1. Klikk på Start-menyen, og skriv inn i søkefeltet Registerredigering og start applikasjonen.
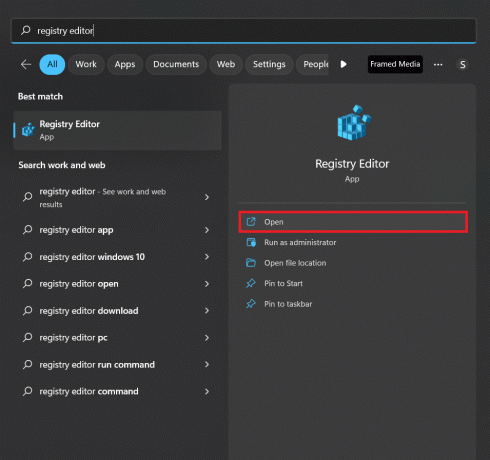
2. Gå til følgende nøkkel mappeplassering på Registerredigering:
Datamaskin\HKEY_LOCAL_MACHINE\SYSTEM\CurrentControlSet\Control\GraphicsDrivers
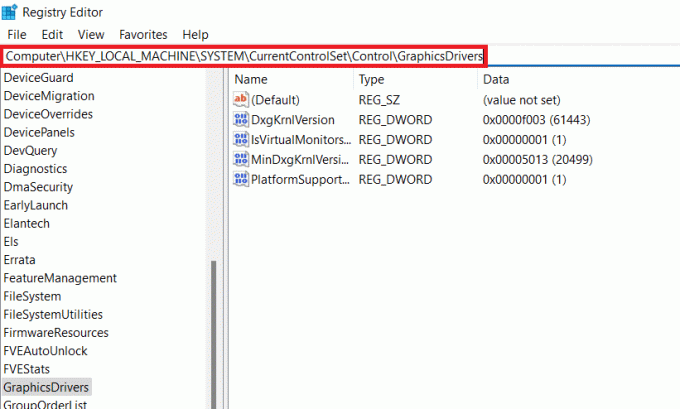
3. På høyre side, dobbeltklikk på det fjerde alternativet som er MinDxgKrnlVersjon. Et nytt vindu vil dukke opp med navnet Rediger DWORD (32-biters) verdi.

4. Sett Verdidata til:
- 2– For å aktivere funksjonen
- 1– For å deaktivere funksjonen
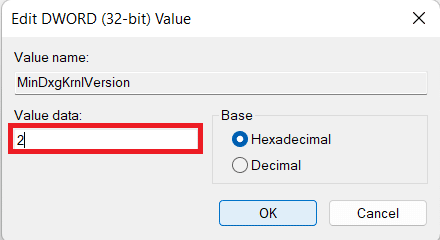
5. Klikk OK og sørg for at Base er satt til Heksadesimal.
Når du er ferdig med alle trinnene, starter du bare PC-en på nytt.
Ofte stilte spørsmål (FAQs)
Q1. Brekker maskinvareakselerasjon PC-en?
Ans.Nei. Å la CPU-en din behandle og utføre alle oppgaver av seg selv, bremser datamaskinen betydelig. Å bruke maskinvareakselerasjon vil uten tvil øke hastigheten på PC-en din og gjøre livet ditt enklere.
Q2. Reduserer maskinvareakselerasjon ytelsen?
Ans.Nei, Maskinvareakselerasjon øker ytelsen til nettleseren. Når funksjonen er aktivert, opplever noen brukere problemer som ligner følgende når de ser på forskjellige nettsteder: Problemer med maskinvare- eller programvarekompatibilitet, for eksempel nettsteder som inneholder strømming eller fullskjerm videoer.
Q3. Bør jeg slå av GPU-maskinvareakselerasjon?
Ans. Det kommer an på. Med mindre du står overfor et problem som du vet er på grunn av maskinvareakselerasjon, bør du ikke slå av maskinvareakselerasjon. Det vil generelt gjøre mer godt enn skade, men når du ser at det forårsaker deg mer skade i stedet, er det da du bør slå det av for den spesifikke appen.
Q4. Bruker maskinvareakselerasjon mer GPU?
Ans.Nei. Maskinvareakselerasjon bør for eksempel bruke GPUen til noen gjengivelsesoppgaver og dermed bruke CPU mindre og dermed være mer effektiv. Det burde være mer energieffektivt enn bare å bruke en CPU også. Imidlertid er det noen tilfeller der dette kan føre til at GPUen bruker mer energi og dermed negerer fordelen.
Q5. Hva er GPU-akselerasjon bra for?
Ans. Som nevnt tidligere refererer GPU-akselerert databehandling til prosessen med å bruke en grafikkbehandlingsenhet (GPU) så vel som en datamaskinbehandlingsenhet (CPU). Bortsett fra dette, letter det også gjennomsnittlig tidslinjeavspilling, men i sanntid og med høy kvalitet. Du kan spille av GPU-akselererte effekter og overganger i sanntid uten å gå gjennom prosessen med å gjengi dem.
Anbefalt:
- 19 beste gratis AI Story Generator-verktøy
- Hvordan stoppe Samsung TV Plus fra å spille automatisk
- Vil Windows 11 bremse PC-en min?
- 17 måter å fikse Windows 11 Start-menyen på som ikke fungerer
I denne artikkelen har du lest alt om Maskinvareakselerert GPU-planlegging Windows 11. Vennligst del dine verdifulle tilbakemeldinger og anmeldelser i kommentarene nedenfor og fortell oss hva du vil lese videre.

Elon Decker
Elon er en teknisk skribent ved TechCult. Han har skrevet veiledninger i ca. 6 år nå og har dekket mange emner. Han elsker å dekke emner relatert til Windows, Android og de nyeste triksene og tipsene.



