5 effektive måter å sette foreldrekontroll på YouTube
Miscellanea / / April 04, 2023
Med 150 millioner abonnenter på YouTube, er Cocomelon en barnerim-kanal som er nummer to på listen over de fleste abonnenter. Trenger vi flere bevis for at YouTube er den primære underholdningsplattformen for barn? Men samtidig er det mye på YouTube som du ikke vil at barna dine skal se. Så her er hvordan du legger til foreldrekontroll på YouTube.

Det er mange måter å gjøre YouTube Kids-vennlig på din Android, iPhone eller skrivebord. Det betyr imidlertid ikke å begrense til bare pedagogisk innhold på YouTube. Selv om vi publiserte en artikkel tidligere om hvordan du bruker begrenset modus på YouTube, i denne vil vi fokusere mer på å skape et trygt sted på YouTube for barna dine.
Effektiv administrasjon av YouTube for barna sikrer derfor at de får tilgang til det riktige underholdningsinnholdet som er skreddersydd for dem. Her er fem måter å legge til foreldrekontroll på YouTube.
1. Bruk YouTube Kids til å blokkere upassende innhold
For det første har vi YouTube Kids-appen. Den er utviklet av Google og viser bare underholdende innhold laget for barn. Dessuten er brukergrensesnittet også barnevennlig, og det krever at en forelder setter opp og konfigurerer appen. Den er tilgjengelig på iPhone og Android, og du kan bruke den i en nettleser på Windows- og Mac-maskiner.

Når du begynner å bruke YouTube Kids, kan du velge mellom flere innholdstyper, nemlig læring, musikk, show og animert innhold med dyr. Videre kan du også angi et passord slik at det bare kan åpnes av deg som forelder. Derfor kan du bruke koblingene nedenfor for å bruke YouTube Kids på alle enhetene dine.
Last ned YouTube Kids på Android
Last ned YouTube Kids på iPhone/iPad
Bruk YouTube Kids på nettleseren
Men hvis du føler at barnet ditt er gammelt nok for YouTube Kids, kan du la det se den vanlige versjonen av YouTube, om enn med noen begrensninger. Dette er hvordan.
2. Aktiver Begrenset innhold-modus på YouTube
YouTube har en begrenset modus som skjuler voksent og usikkert innhold. Derfor vil det å aktivere dette alternativet sikkert hjelpe når barna dine ser på YouTube. Når du slår på Begrenset innhold-modus på YouTube, vises ikke følgende type innhold:
- Rus (narkotika og alkohol) misbruk.
- Seksuelle aktiviteter.
- Vold – voldelige handlinger, naturkatastrofer og tragedier.
- Voksne emner (krig, kriminalitet og politiske konflikter) som resulterer i dødsfall eller alvorlige skader.
- Profant, upassende og modent språk.
- Brennende, inflammatorisk eller nedsettende innhold.
Når du har aktivert Begrenset innhold-modus, kan du sikre at bare det riktige innholdet når barna dine.
Aktiver begrenset modus på YouTube på iPhone og Android
Trinn 1: Åpne YouTube-appen.
Steg 2: Velg profilikonet øverst til høyre.
Trinn 3: Trykk deretter på Innstillinger.
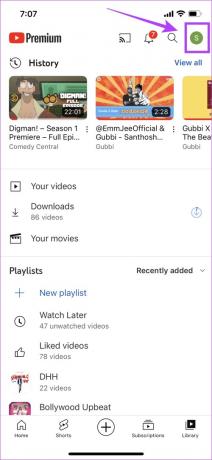

Trinn 4: På innstillingssiden trykker du på Generelt.
Trinn 5: Slå på bryteren for begrenset modus.


Aktiver begrenset modus på YouTube på nettleseren
Trinn 1: Åpne YouTube i nettleseren din.
Steg 2: Klikk på profilikonet ditt øverst til høyre og klikk på Begrenset modus.

Trinn 3: Slå nå på bryteren for Aktiver begrenset modus.

La oss deretter se hvordan vi kan overvåke barnets konto på YouTube.
3. Angi foreldrekontroll på YouTube-appen
Google har en bestemmelse for foreldre å opprette en konto for barna sine. Derfor, etter å ha opprettet en, vil du kunne sette noen begrensninger på YouTube-appen. Slik gjør du det.
Trinn 1: Opprett en Google-konto for barnet ditt. Bruk lenken nedenfor for å opprette en konto. Skriv inn alle relevante detaljer for barnet ditt.
Opprett en Google-konto for barnet ditt
Steg 2: Logg på YouTube på barnets enhet med den nyopprettede Google-kontoen for barnet ditt.
Du kan trykke på profilikonet øverst til høyre i mobilappen for å logge på eller bruke Logg på-knappen på skrivebordet.
Trinn 3: Logg på YouTube på (forelder)enheten din med kontoen du koblet til mens du opprettet barnets konto.
Trinn 4: Trykk på profilikonet og velg Innstillinger.
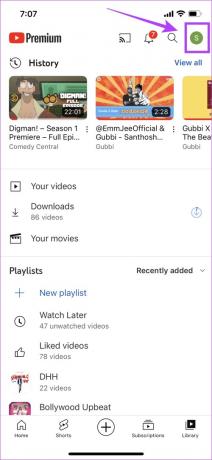

Trinn 5: Trykk på Foreldreinnstillinger. Hvis du bruker nettleseren, vil du se alternativet "Administrer innstillinger for barna dine",
Trinn 6: Velg barnets konto. Innstillingene du bruker her, vil bli brukt på barnets konto og enheten de bruker YouTube på.


Trinn 7: Velg om du vil ha tilsyn med YouTube Kids eller den vanlige versjonen av YouTube. Trykk deretter på Neste.
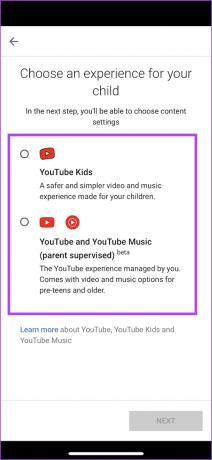
Trinn 8: Hvis du velger YouTube Kids, kan du velge fra listen over alternativer for å overvåke innhold.
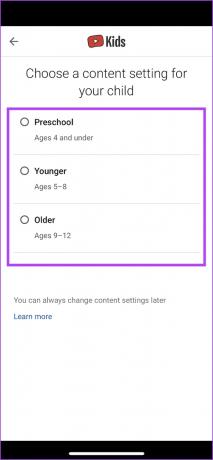
Trinn 9: Hvis du velger den vanlige versjonen av YouTube, kan du velge fra listen over alternativer for å overvåke innhold.

Basert på hva du har valgt, vil bare det relevante innholdet bli vist til barna dine på YouTube.
Du kan imidlertid legge til en skjermtidsbegrensning for YouTube-appen på enheten din. Dette er hvordan.
4. Angi skjermtidsbegrensninger for YouTube
Du kan angi skjermtid på iPhone i tillegg til Android enheter for å begrense spesifikk appbruk. Selv om dette hovedsakelig ble introdusert for å hjelpe brukere med å opprettholde sitt digitale velvære, kan du imidlertid også bruke det til å begrense skjermtid for barn på enhetene deres.
Angi skjermtidsbegrensning på YouTube på Android
Trinn 1: Åpne Innstillinger-appen.
Steg 2: Trykk på "Digital velvære og foreldrekontroll".


Trinn 3: Trykk på Dashboard.
Trinn 4: Trykk på YouTube fra listen. Hvis du ikke finner YouTube, trykker du på «Vis alle apper» og finner YouTube.


Trinn 5: Trykk nå på App Timer. Velg en tidsbegrensning og trykk på OK.


Derfor, etter den angitte tiden, vil YouTube ikke være tilgjengelig på Android-enheten din med mindre du går til Innstillinger og slår av tidtakeren ved å trykke på sletteikonet ved siden av alternativet App Timer.
Angi skjermtidsbegrensning på YouTube for iPhone
Trinn 1: Åpne Innstillinger-appen på iPhone.
Steg 2: Trykk på Skjermtid.

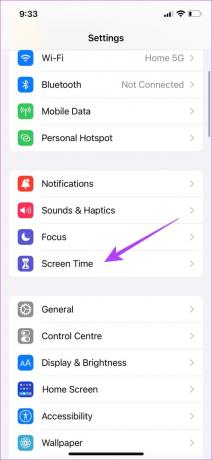
Trinn 3: Trykk på App Limits og slå på bryteren for App Limits.


Trinn 4: Trykk nå på Legg til grense.
Trinn 5: Velg Underholdning fra listen.


Trinn 6: Merk av i boksen for YouTube og YouTube Kids, og når du har gjort det, trykk på Neste øverst til høyre.
Trinn 7: Til slutt, skriv inn en tidsbegrensning for appen og trykk på Legg til.


Etter at tidsbegrensningen er ute, vil ikke YouTube være tilgjengelig på iPhone med mindre skjermtidsbegrensningen fjernes. Men hvis du ser noe spesifikt på YouTube du ikke vil at barna dine skal se, kan du avvise slikt innhold. Dette er hvordan.
5. Blokker upassende innhold på YouTube
Selv etter å ha tatt alle tiltakene vi nevnte ovenfor for å oppnå foreldrekontroll på YouTube, kan du fortsatt se innhold du ikke vil at barna dine skal se. Derfor kan du i slike tilfeller enten blokkere kanalen eller merke 'Ikke interessert' under videoen. Når du har gjort det, vises ikke innholdet på YouTube-feeden.
Åpne YouTube-appen og trykk på ikonet med tre prikker ved siden av en video. Velg nå enten "Ikke interessert" eller "Anbefal ikke kanal".


I tillegg kan du også åpne kanalen, trykke på ikonet med tre prikker og velge alternativet "Blokkér kanal for barn".


Det er alt du trenger å vite om hvordan du aktiverer foreldrekontroll på YouTube. Men hvis du har flere spørsmål, se på FAQ-delen nedenfor.
Vanlige spørsmål på YouTube foreldrekontroll
Ja. YouTube barn har imidlertid bare passende og begrenset annonsering.
Ja, YouTube barn er helt gratis å bruke.
Ja, YouTube Kids er tilgjengelig gratis i alle favorittnettleserne dine.
Hold deg i kontroll
Vi håper denne artikkelen hjalp deg med å enkelt aktivere foreldrekontroll på YouTube. Men akkurat som YouTube-barn, håper vi at Google slipper en app spesielt for unge voksne, slik at innholdsmoderering for foreldre blir enklere. På den måten vil det absolutt hjelpe mange skapere med å fokusere og forbedre innhold for før-tenåringer og tidlige tenåringer.
Du kan også sjekke ut disse 4 måter å angi foreldrekontroll på Android for barn.



