8 beste rettelser for WhatApp-bilder som ikke sikkerhetskopierer til Google Photos på Android
Miscellanea / / April 04, 2023
Du kan laste ned og send flere bilder til kontaktene dine på WhatsApp. Men å ha mange WhatsApp-bilder på Android-telefonen din kan oppta den interne lagringen. For å unngå det kan du sikkerhetskopiere WhatsApp-bildene dine i Google Photos-appen.

Men noen brukere trenger hjelp til å finne WhatsApp-bildene deres som er sikkerhetskopiert i Google Foto-appen. Så hvis du også står overfor dette problemet, har vi noen fungerende løsninger for å fikse WhatsApp-bilder som ikke sikkerhetskopieres i Google Foto på Android.
1. Sjekk om sikkerhetskopiering over mobil er tillatt
Som standard vil bildene dine sikkerhetskopieres til Google Foto via Google Disk på Android-en din. Hvis du foretrekker å bruke WhatsApp på mobildata, la oss begynne med å sjekke om appen kan sikkerhetskopiere bildene dine i Google Foto-appen over mobilnettet. Slik sjekker du det samme i WhatsApp.
Trinn 1: Åpne WhatsApp på Android-telefonen din.

Steg 2: Trykk på de tre vertikale prikkene i øverste høyre hjørne og velg Innstillinger fra kontekstmenyen.


Trinn 3: Trykk på Chats.
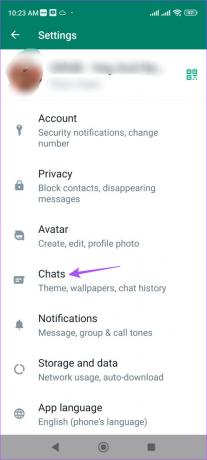
Trinn 4: Rull ned og trykk på Chat Backup.
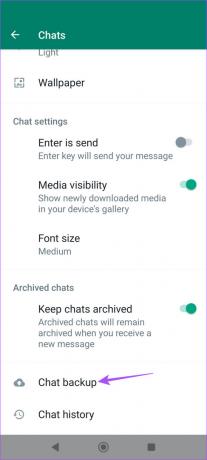
Trinn 5: Rull ned til bunnen og slå på bryteren ved siden av «Sikkerhetskopier med mobilnettverk».

Dette vil nå aktivere sikkerhetskopiering av WhatsApp-bildene dine over mobildata.
Trinn 6: Lukk WhatsApp og åpne Google Photos etter en stund for å sjekke om problemet er løst.

2. Sjekk om Google Photos Backup er aktivert
Google Photos-appen trenger også tillatelse til å få tilgang til alle bilder, inkludert WhatsApp-bildene, på Android-en din for å lagre dem i skyen. Slik sjekker du om denne funksjonen er aktivert.
Trinn 1: Åpne Google Foto-appen på Android.

Steg 2: Trykk på profilikonet øverst til høyre.
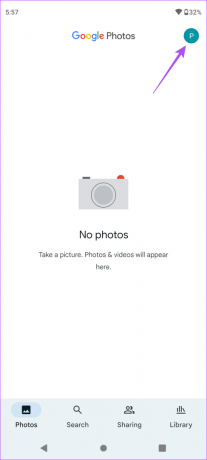
Trinn 3: Trykk på Fotoinnstillinger.

Trinn 4: Trykk på "Sikkerhetskopier og synkroniser" øverst.

Trinn 5: Trykk på bryteren ved siden av Sikkerhetskopiering for å aktivere den hvis den var deaktivert tidligere.

Trinn 6: Vent en stund og gå tilbake til appens hovedside for å sjekke om problemet er løst.
3. Tillat tilgang til SD-kort
Hvis du lagrer WhatsApp-bildene dine på et SD-kort på Android-en din, kan du aktivere SD-korttilgang i Google Photos-appen slik at bildene kan ta en sikkerhetskopi i skylagringen. Dette vil også hjelpe med å lagre bildene dine 0nline.
Trinn 1: Åpne Google Foto-appen på Android.

Steg 2: Trykk på profilikonet øverst til høyre.
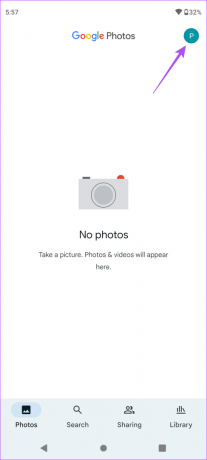
Trinn 3: Trykk på Fotoinnstillinger.

Trinn 4: Rull ned og trykk på SD-korttilgang.

Trinn 5: Trykk på Kom i gang for å fortsette.
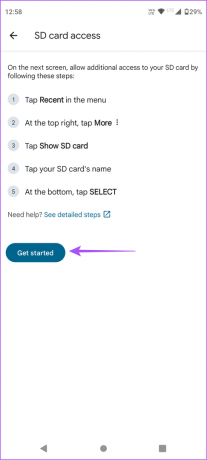
Trinn 6: Trykk på Hamburgermeny-ikonet øverst til venstre.
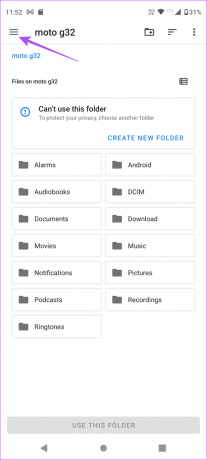
Trinn 7: Velg navnet på SD-kortet ditt fra menyen til venstre.

Trinn 8: Velg WhatsApp-mappen din fra SD-kortet.

Trinn 9: Trykk på Bruk denne mappen nederst.

Trinn 10: Trykk på Tillat for å la Google Foto få tilgang til WhatsApp-bildene dine.

Gå tilbake til Google Foto og sjekk om problemet er løst.
4. Bytt fra mobildata til Wi-Fi
Til nå har vi sett på løsninger for når du foretrekker å bruke mobildata. Men hvis WhatsApp-bildene dine fortsatt ikke sikkerhetskopieres i Google Foto, kan du bytte fra mobildata til Wi-Fi, hvis mulig. Dette vil fremskynde prosessen med å sikkerhetskopiere bildene dine i Google Foto-appen.
5. Bytt til et 5GHz frekvensbånd
For å forbedre internetthastigheten ytterligere kan du bytte fra et 2,4 GHz frekvensbånd til et 5 GHz frekvensbånd. Hvis du har en dual-band ruter. Da foreslår vi sjekke internetthastigheten din for å være trygg på at Internett-leverandøren din ikke opplever nedetid.
6. Aktiver ubegrenset databruk
Hvis du bruker datasparingsmodus på Android, må du sjekke om WhatsApp og Google Photos tillates ubegrenset databruk mens du tar en sikkerhetskopi av bildene dine.
Trinn 1: Trykk lenge på Google Foto-ikonet og trykk på App Info.

Steg 2: Trykk på Mobildata og Wi-Fi.
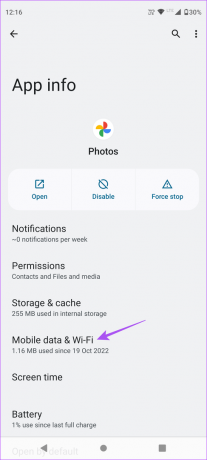
Trinn 3: Trykk på bryteren ved siden av Ubegrenset databruk for å aktivere funksjonen.

Gjenta det samme for WhatsApp og sjekk om problemet er løst.
7. Tving avslutning og start Google Foto på nytt
Du kan også prøve å tvinge avslutning og starte Google Foto-appen på nytt på Android. Dette vil gi appen en ny start og laste inn alle dataene dine på nytt.
Trinn 1: Trykk lenge på Google Foto-ikonet på Android-en din.

Steg 2: Trykk på App Info-ikonet.

Trinn 3: Trykk på Tving stopp.
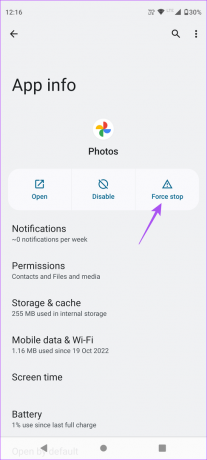
Trinn 4: Trykk på Ok for å bekrefte.

Trinn 5: Lukk App Info-menyen og start Google Photos på nytt for å sjekke om problemet er løst.

8. Oppdater WhatsApp og Google Photos
Siste utvei er å se etter en versjonsoppdatering av WhatsApp og Google Photos. Oppdatering til en ny versjon bør løse problemet ved å fjerne eventuelle feil eller feil i de gjeldende appversjonene.
Oppdater WhatsApp for Android
Oppdater Google Foto for Android
Sikkerhetskopier WhatsApp-minnene dine
Disse løsningene vil hjelpe deg med å ta en sikkerhetskopi av WhatsApp-bildene dine i Google Photos-appen. Se vårt innlegg på hvordan fjerne WhatsApp-bilder fra Google Foto.
Sist oppdatert 16. februar 2023
Artikkelen ovenfor kan inneholde tilknyttede lenker som hjelper til med å støtte Guiding Tech. Det påvirker imidlertid ikke vår redaksjonelle integritet. Innholdet forblir objektivt og autentisk.
Skrevet av
Paurush Chaudhary
Avmystifisere teknologiens verden på den enkleste måten og løse dagligdagse problemer knyttet til smarttelefoner, bærbare datamaskiner, TV-er og innholdsstrømmeplattformer.



