Hvordan endre bakgrunn og layout på Google Slides
Miscellanea / / April 04, 2023
Med sine smarte funksjoner er Google Slides raskt i ferd med å bli det ledende valget for å lage og administrere presentasjoner. Ved å bruke dette gratisverktøyet kan brukere tilpasse og endre presentasjonene i henhold til deres krav. I denne artikkelen skal vi vise deg hvordan du legger til, tilpasser og endrer bakgrunnen og layouten i Google Slides.
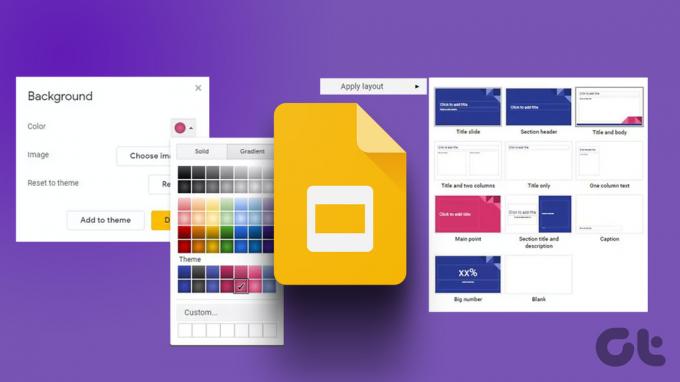
Mens Google Slides lar brukere samarbeide om delte presentasjoner, lage tidslinjer, legge til diagrammer og diagrammer, og mye mer, vi skal fokusere på å endre bakgrunnen og layouten. Nå, la oss gå rett inn i det!
Merk: Sørg for at du er logget på din Google-konto.
Slik legger du til eller endrer layout i Google Slides
Hvis du vil endre layouten til den eksisterende presentasjonen eller legge til en ny, vil Google Slides foreslå noen passende layoutalternativer som er kompatible med temaet du bruker for øyeblikket. Slik går du frem for å endre eller legge til et oppsett i Google Slides.
Trinn 1: Klikk på Google Slide du vil redigere eller klikk på Blank for å starte et nytt prosjekt.

Steg 2: Fra menyalternativene klikker du på Lysbilde.

Trinn 3: Klikk nå på Bruk layout.

Alternativt, hvis menylinjen Søk er tilgjengelig, klikker du på Layout for å få flere layoutalternativer.

Nå vil en liste over alle forhåndsinnstilte layoutalternativer være synlig for brukeren. Bare klikk på ønsket layoutalternativ for å komme i gang.
Slik legger du til eller endrer bakgrunnsfarge og bilde i Google Slides
Google Slides lar deg legge til en bakgrunn og endre bakgrunnsfargen og bildet i en presentasjon. Slik går du frem.
Merk: Dette vil legge til samme bakgrunnsfarge og bilde på alle lysbildene.
Trinn 1: Klikk på Blank for å starte et nytt prosjekt eller klikk på Google Slide du vil redigere.

Steg 2: Fra menyen klikker du på Lysbilde.
Merk: Hvis du endrer bakgrunnen, klikker du bare på Bakgrunn fra menyen og hopper til trinn 4.

Trinn 3: Klikk nå på Endre bakgrunn.

Trinn 4: Her klikker du på rullegardinmenyen Farge.

Trinn 5: Velg fargen du vil legge til, eller klikk på +-ikonet for å åpne fargepaletten. Du kan også legge til gradienter ved å velge gradient-fanen.

Trinn 6: Valgfri: Klikk på Legg til i tema hvis du vil at alle de nye lysbildene i denne presentasjonen skal ha samme bakgrunnsfarge.
Trinn 7: Klikk nå på Ferdig for å angi ønsket bakgrunnsfarge i presentasjonen.

Det er det!
Slik legger du til eller endrer bakgrunnsbilde i Google Slides
Du kan også legge til et bilde som bakgrunn i Google Slides-presentasjonen. Slik gjør du det.
Merk: Google Slides støtter .gif-, .jpg- eller .png-bilder som er mindre enn 50 MB. Så sørg for at du bruker det støttede bildet.
Trinn 1: Åpne en presentasjon i Google Slides. Fra menyen klikker du på Lysbilde.
Merk: Hvis du endrer den eksisterende bakgrunnen, klikker du på Bakgrunn fra menyen og hopper til trinn 3.

Steg 2: Klikk nå på Endre bakgrunn.

Trinn 3: Klikk på Velg bilde i bakgrunnsvinduet.

Trinn 4: Her kan du velge, laste opp eller ta bildet du vil ha som lysbildebakgrunn.

Trinn 5: Valgfri: Klikk på Legg til i tema hvis du vil at alle de nye lysbildene i denne presentasjonen skal ha samme bakgrunnsbilde.
Trinn 6: Klikk nå på Ferdig.

Bakgrunnen din vil nå bli lagt til presentasjonen.
Tips: Her er hvordan endre temaet i Google Slides.
Vanlige spørsmål om endring av bakgrunn og oppsett for Google Slides
Ja, du kan importere nye bakgrunnsbilder fra Google Disk.
Nei, Google Slides har for øyeblikket ikke funksjonen for å lagre egendefinerte lysbilder. Imidlertid kan brukere kopiere og lime inn det egendefinerte lysbildet fra sin forrige presentasjon og bruke det egendefinerte formatet på hele presentasjonen i stedet.
Du kan ganske enkelt velge Layout fra menyalternativene og deretter klikke på Utforsk-ikonet nederst for å se flere layoutalternativer.
Nei, funksjonen for å gjøre bakgrunnsbildet gjennomsiktig er for øyeblikket ikke tilgjengelig i Google Slides. Brukere kan imidlertid redigere bakgrunnsbildet ved hjelp av tredjepartsverktøy og deretter angi det som en Google Slides-bakgrunn.
Lag din egendefinerte presentasjon
Etter hvert som behovene til brukerne utvikler seg, blir programvaren også mer og mer avansert. Mens vi i denne artikkelen berørte mer om hvordan du endrer bakgrunnen og layouten i Google Slides, er andre tilpasningsalternativer også tilgjengelige for å lage presentasjoner. Med Google Slides tilgjengelig gratis, hjelper de ekstra funksjonene absolutt til å gjøre brukeropplevelsen bedre.
Sist oppdatert 19. desember 2022
Artikkelen ovenfor kan inneholde tilknyttede lenker som hjelper til med å støtte Guiding Tech. Det påvirker imidlertid ikke vår redaksjonelle integritet. Innholdet forblir objektivt og autentisk.



