3 beste tips for å organisere e-poster på iPhone
Miscellanea / / April 04, 2023
Registrering for flere tjenester på nettet resulterer i dusinvis av e-poster. E-postinnboksen din blir til et rot etter noen måneder. Hvis du ikke organiserer dem, kan du gå glipp av viktige e-poster på iPhone. Enten du bruker standard Mail-app, Gmail eller Outlook på iPhone, sjekk de beste måtene å organisere e-poster på som en proff.
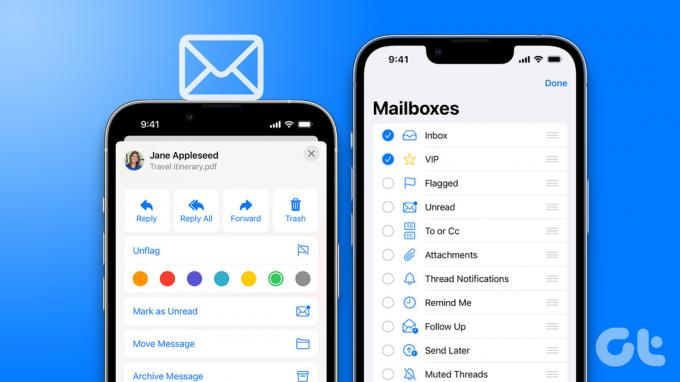
Den innebygde Mail-appen bruker flagg og VIP-avsendere, Gmail er avhengig av etiketter, mens Outlook har en fokusert innboks og andre smarte tillegg for å organisere e-poster mens du er på farten. La oss sjekke dem i aksjon.
1. Organiser e-poster på Mail for iPhone
Du kan flagge viktige e-poster og opprette nye tilpassede mapper for å flytte relevante e-poster til ett enkelt sted.
Trinn 1: Start Mail-appen på din iPhone.
Steg 2: Åpne "Alle innbokser" for å sjekke e-poster fra alle lagt til e-postkontoer.

Trinn 3: Sveip til venstre på en e-post og velg Flagg. Du vil se et lite flaggikon ved siden av en e-post.


Du bør gjenta det samme for alle viktige e-poster. Du kan nå sjekke alle slike e-poster fra den flaggede innboksen. Følg trinnene nedenfor for å aktivere flagget innboks på Mail-hjemmesiden.
Trinn 1: Åpne Mail-appen og velg Rediger øverst til høyre.
Steg 2: Velg alternativknappen ved siden av Flagget, og den skal vises øverst.


Opprett e-postmapper
Mail-appen tilbyr en annen fin måte å flytte relaterte mapper til et enkelt sted. Du kan opprette mapper som nyhetsbrev, faktura og shopping og flytte relevante e-poster til dem.
Trinn 1: Åpne Mail på iPhone og velg "Rediger" øverst.

Steg 2: Velg «Ny postboks».

Trinn 3: Skriv inn mappenavnet og velg postkasseplasseringen. Du kan legge til en mappe i Outlook-, Gmail- eller iCloud-e-postleverandørene dine.

Trinn 4: Trykk på Lagre i øverste høyre hjørne.
Trinn 5: Åpne en e-postinnboks og sveip til venstre på en e-post. Velg «Mer».

Trinn 6: Trykk på "Flytt meldinger" og velg den nyopprettede mappen.


Du kan gjenta det samme for alle relaterte e-poster og flytte dem under én enkelt paraply.
2. Organiser e-poster i Gmail på iPhone
Gmail er en av de beste Mail-alternativer på iPhone. Den tilbyr etiketter for å organisere e-poster mens du er på farten. Du kan også merke spesifikke e-poster som "Viktig".
Trinn 1: Last ned og installer Gmail fra App Store.
Gmail for iPhone
Steg 2: Logg på Gmail, Outlook og iCloud e-postkontoer.
Trinn 3: Trykk lenge på en e-post og trykk på kebabmenyen (tre prikker) øverst til høyre.
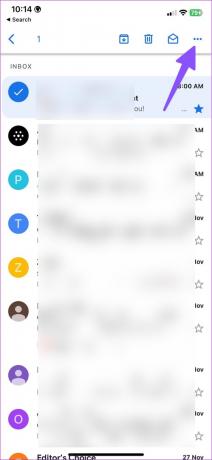
Trinn 4: Velg «Merk som viktig».
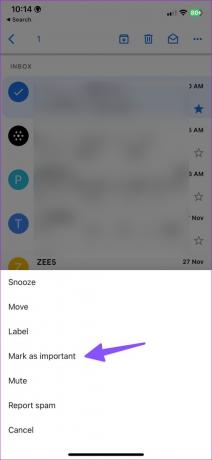
Du kan merke relevante e-poster som "Viktig" og se over dem fra hamburgermenyen.
Lag e-postetiketter
Du kan også opprette nye etiketter for å administrere e-poster på iPhone eller iPad. Her er hva du må gjøre.
Trinn 1: Åpne Gmail på iPhone.
Steg 2: Trykk på hamburgermenyen øverst til venstre.
Trinn 3: Velg «Opprett ny».

Trinn 4: Skriv inn etikettnavnet og trykk Lagre.
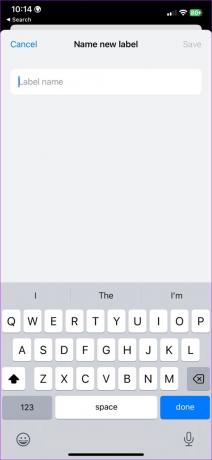
Trinn 5: Flytt til Gmail-innboksen og trykk lenge på en e-post.
Trinn 6: Velg menyen med tre prikker og trykk på Etikett.
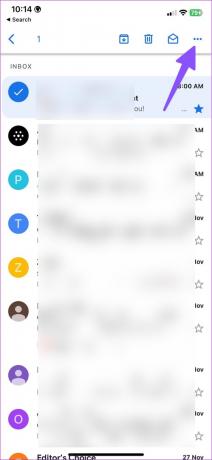

Trinn 7: Aktiver haken ved siden av en etikett og trykk på ferdig.

Gmail lar deg også lage regler for å automatisk tildele etiketter til relevante e-poster. Du kan for eksempel tilordne en "Shopping"-etikett til alle Amazon- og eBay-e-poster for kontoen din. Du må bruke Gmail på skrivebordet for å lage automatisering.
3. Organiser e-poster i Outlook på iPhone
Outlook pakker "Fokusert innboks" for å filtrere viktige meldinger fra irrelevante. Du kan aktivere det fra Outlook-innstillingene.
Trinn 1: Last ned og installer Outlook fra App Store.
Outlook for iPhone
Steg 2: Start Outlook og logg på med e-postkontoene dine. Hvis "Fokusert innboks" ikke vises for deg, aktiver den fra Innstillinger.
Trinn 3: Åpne hamburgermenyen for å velge Innstillinger.


Trinn 4: Aktiver "Fokusert innboks"-bryteren.

Gå tilbake til hovedinnboksen, og du vil se innboksen "Fokusert" og "Annet".
Opprett ny mappe i Outlook
I likhet med Gmail og Mail lar Outlook deg også lage mapper. Følg trinnene nedenfor for å opprette flere mapper og flytte e-poster i den.
Trinn 1: Start Outlook-appen på iPhone og trykk lenge på en e-post.
Steg 2: Velg "Flytt til mappe"-ikonet nederst.

Trinn 3: Trykk på "Legg til mappe"-ikonet øverst til høyre.

Trinn 4: Skriv inn mappenavnet og trykk "Opprett".
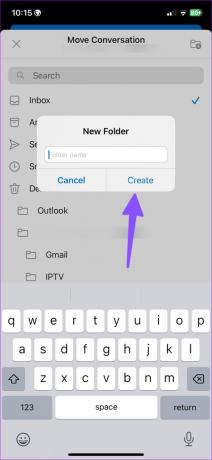
Trinn 5: Velg den nyopprettede mappen og flytt en e-post til den.
Du kan velge flere e-poster på Outlook og gjenta trinnene for å organisere dem etter mapper. Du kan også flagge relevante e-poster og filtrere dem fra toppmenyen.
Administrer e-postene dine som en proff
Hvis du bruker Gmail eller Outlook på iPhone, anbefaler vi på det sterkeste å sette opp regler (ved å bruke nettversjonen) for å automatisere e-postorganiseringen. Hvordan organiserer du e-poster på iPhone? Del dine preferanser i kommentarene nedenfor.
Sist oppdatert 07. desember 2022
Artikkelen ovenfor kan inneholde tilknyttede lenker som hjelper til med å støtte Guiding Tech. Det påvirker imidlertid ikke vår redaksjonelle integritet. Innholdet forblir objektivt og autentisk.
VISSTE DU
Notion, produktivitetsappen, ble grunnlagt i 2013.
Skrevet av
Parth Shah
Parth jobbet tidligere hos EOTO.tech og dekket teknologinyheter. Han er for tiden frilanser hos Guiding Tech og skriver om appsammenligning, veiledninger, programvaretips og triks og dykker dypt inn i iOS-, Android-, macOS- og Windows-plattformer.


