Hvordan fikse programfeil 0xc000007b
Miscellanea / / November 28, 2021
Slik fikser du applikasjonsfeil 0xc000007b: 0xc000007b Applikasjonsfeil er en veldig vanlig feil som noen ganger oppstår når du prøver å kjøre noen Direkte X spill eller applikasjoner. De fleste vindusbrukere møter denne feilen med jevne mellomrom, men de vet ikke hvordan de skal fikse dette permanent. Faktisk kan det være mange grunner til at denne feilen dukker opp, så det er ingen enkelt rettelse, derfor skal vi snakke om alle de forskjellige rettelsene for den. Men før vi går videre, la oss bare snakke om hva denne feilen handler om.
Applikasjonen kunne ikke starte på riktig måte (0xc000007b). Klikk OK for å lukke programmet.
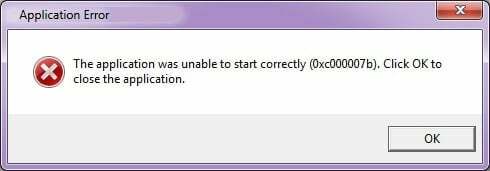
Hva betyr 0xc000007b applikasjonsfeil egentlig?
Den spesielle feilkoden refererer til et ugyldig bildeformat. Det feilkoden imidlertid vanligvis betyr er at du prøver å kjøre et program som er ment å fungere med et 64-bits Windows-operativsystem, men at du kun har et 32-biters OS. Det er et par andre grunner til at dette kan skje også, spesielt hvis du vet at du har et 64-bits operativsystem eller har vært i stand til å kjøre programmet tidligere. Her er noen feilsøkingstrinn for å fikse programfeil 0xc000007b.
Innhold
- Hvordan fikse programfeil 0xc000007b
- Metode 1: Kjør programmet som administrator
- Metode 2: Kjør programmet i kompatibilitetsmodus
- Metode 3: Installer applikasjonen på nytt
- Metode 4: Kontroll av harddiskfeil
- Metode 5: Installer DirectX på nytt
- Metode 6: Installer eller reparer .NET Framework
- Metode 7: Erstatt 32-bit xinput1_3.dll med en passende versjon
- Metode 8: Installer alle Microsoft Visual C++ kjøretidspakker på nytt
Hvordan fikse programfeil 0xc000007b
Før du gjør endringer i systemet, sørg for å gjøre det opprette et gjenopprettingspunkt, bare i tilfelle noe går galt.
Metode 1: Kjør programmet som administrator
Høyreklikk på applikasjonen din og velg "Kjør som administrator“. Noen ganger kan det å gi administratorrettigheter til applikasjonen løse dette problemet. Hvis å gi administrative privilegier løser dette problemet, kan du alltid vurdere å kjøre programmet med det.
For å gjøre dette, høyreklikk på programikonet og klikk på Egenskaper, plukke ut kompatibiliteten fanen, og sjekk "Kjør dette programmet som administrator.“

Metode 2: Kjør programmet i kompatibilitetsmodus
Noen ganger kan det å kjøre programmet i kompatibilitetsmodus fikse applikasjonsfeil 0xc000007b fordi det kan være mulig at programmet ikke er kompatibelt med den nyere versjonen av Windows. La oss se hvordan du gjør dette:
1. Høyreklikk på programikonet og klikk på Egenskaper.
2. Velg kompatibiliteten fanen og klikk på "Kjør kompatibilitetsfeilsøking.“
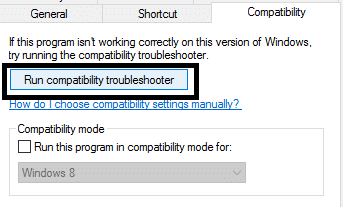
3. Og velg deretter "Prøv anbefalte innstillinger” hvoretter du enten kan teste søknaden din eller bare trykke på neste.

4. Og hvis det ovennevnte ikke fungerte for deg, kan du manuelt velge kompatibilitetsmodus og fra rullegardinmenyen velge "Windows XP.“
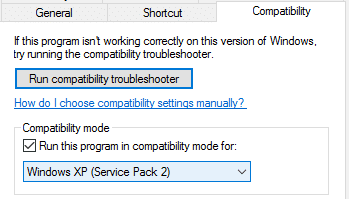
Metode 3: Installer applikasjonen på nytt
Avinstaller programmet og installer det igjen, men før det må du følge dette:
1. Installer applikasjonen på systempartisjonen (C:) fordi applikasjonen kan returnere en feil hvis den er installert på en logisk partisjon.
2. Sørg for å slå av antivirusprogrammet før installasjonen. [Merk: Skann programfilen din før du slår av antivirusprogrammet]
Metode 4: Kontroll av harddiskfeil
Til Rett opp programfeil 0xc000007b du bør regelmessig sjekke harddisken for feil. Alt du trenger å gjøre er å følge disse trinnene:
1. Høyreklikk på startknappen og velg "Kommandoprompt (Admin).“

2. Type chkdsk c: /f /r og trykk enter.
3. Den vil be deg om å planlegge skanningen mens C-stasjonen er i bruk, skriv Y for å planlegge skanningen og trykk enter.

Nå når du starter Windows på nytt, vil den sjekke disken under omstart av systemet, og dette vil sikkert fikse applikasjonsfeil 0xc000007b.
Metode 5: Installer DirectX på nytt
For å unngå 0xc000007b applikasjonsfeil, bør du alltid sørge for å oppdatere DirectX. Den beste måten å sikre at du har den nyeste versjonen installert på er å laste ned DirectX Runtime Web Installer fra Microsofts offisielle nettsted.
Metode 6: Installer eller reparer .NET Framework
.NET Framework kan forårsake mange feil og problemer hvis det ikke oppdateres regelmessig. For å være sikker på at du har den nyeste versjonen besøk her. Hvis du allerede har den nyeste versjonen av .NET Framework, vil installasjonsprogrammet tilby deg å reparere .NET Framework til dens opprinnelige tilstand. Hvis det ikke løser 0xc000007b-applikasjonsfeilen, fortsett å lese!
Metode 7: Erstatt 32-bit xinput1_3.dll med en passende versjon
0xc000007b Applikasjonsfeil oppstår når xinput1_3.dll-filen blir ødelagt eller overskrevet med en annen versjon som tilfeldigvis er inkompatibel. Følg disse trinnene for å erstatte 32-bit xinput1_3.dll med en passende versjon:
1. Last ned 32-bit xinput1_3.dll fil og pakk den ut.
MERK: Før du gjør noe, bør du først sikkerhetskopiere den originale xinput1_3.dll-filen (som bør være ligger her: C:\Windows\SysWOW64) og hvis noe ikke gikk som planlagt, kan du alltid gjenopprette det tilbake.
2. Kopier den utpakkede xinput1_3.dll-filen og gå til C:\Windows\SysWOW64 og lim inn filen der.

3. Hvis du blir bedt om det, kopierer og erstatt alternativet.
Metode 8: Installer alle Microsoft Visual C++ kjøretidspakker på nytt
Microsoft Visual C++ kjøretidspakker er en viktig del av å kjøre Windows-applikasjoner, og reinstallering av dem kan derfor fikse applikasjonsfeil 0xc000007b. Visual C++-pakker har både 32-biters og 64-biters versjoner, og begge er like viktige.
Merk: Før du følger noen av de oppførte trinnene, er det obligatorisk å opprette et systemgjenopprettingspunkt bare i tilfelle noe går galt, kan du enkelt bytte tilbake til forrige tilstand. Hvis du ikke vet hvordan du gjør det, les mitt forrige innlegg på hvordan lage et systemgjenopprettingspunkt.
1. Gå først til kontrollpanelet og klikk på Avinstaller et program.

2. Fjern nå alle fullstendig Microsoft Visual C++-pakker fra datamaskinen din. Start deretter PC-en på nytt.
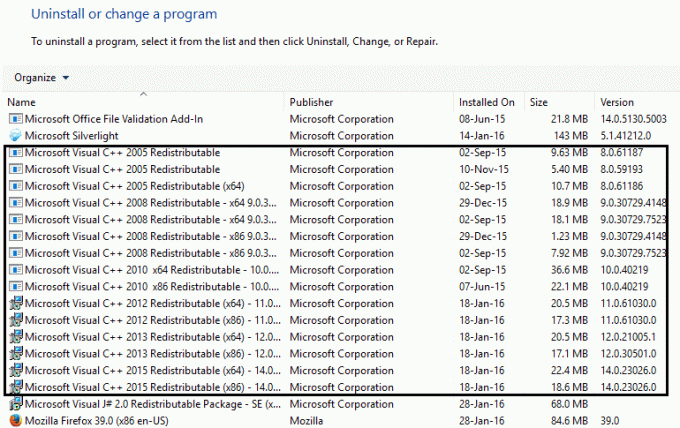
3. Når systemet starter på nytt, vil ingen av pakkene være der, gå til Microsofts offisielle nedlastingsside her
4. Last ned og installer hver av dem, og hvis noen av dem ikke klarer å installere, ignorer dem og installer den neste. PC-en vil starte på nytt flere ganger under installasjonen, så vær tålmodig.
Kan hende du også liker:
- Slik fikser du at datamaskinen har lite minne Advarsel
- Fix Kan ikke installere driveroppdatering gjennom GeForce Experience
- Slik fikser du MMC kunne ikke opprette snapin-modulen
- Hvordan fikse COM Surrogate har sluttet å virke
Det er det du lett kan fikse applikasjonsfeil 0xc000007b men hvis du fortsatt har spørsmål, kommenter gjerne, så kommer vi tilbake til deg.



