Fix Steam har problemer med å koble til servere
Miscellanea / / November 28, 2021
Hvis det er ett navn i videospillindustrien som skiller seg ut, er det Steam. Nettvideospillleverandøren har etablert sin tilstedeværelse som den mest pålitelige kilden til å kjøpe og spille videospill. Imidlertid er plattformen ikke alltid feilfri. For erfarne brukere av Steam er feil serverproblemer ikke noe nytt. Hvis Steam-kontoen din har tilkoblingsproblemer og ikke kan laste ned eller kjøre spill, les videre for å finne ut hvordan du kan fix Steam har problemer med å koble til servere på din PC.

Innhold
- Fix Steam har problemer med å koble til servere
- Hvorfor kobles ikke min Steam-konto til serverne?
- Metode 1: Sjekk Steam-servere
- Metode 2: Utfør en tilbakestilling av nettverket
- Metode 3: Endre nedlastingsregion i Steam
- Metode 4: Kjør Steam som administrator
- Metode 5: Avslutt alle Steam-bakgrunnsoppgaver
- Metode 6: Opprett et unntak for Steam med Windows-brannmur
- Metode 7: Installer Steam på nytt for å fikse servertilkobling
- Metode 8: Kontakt Steams kundeservice
Fix Steam har problemer med å koble til servere
Hvorfor kobles ikke min Steam-konto til serverne?
Med tanke på populariteten til applikasjonen, bør det ikke komme som noen overraskelse at serverne på Steam generelt er overfylte. Med tusenvis av mennesker som kjører Steam samtidig, vil serverproblemer definitivt skje. Men hvis frekvensen av denne feilen er høy, er sjansen stor for at problemet er forårsaket av slutten. Uavhengig av årsaken bak problemet og intensiteten, kan serverfeilen på Steam unngås. Her er noen ting du kan prøve for å fikse problemet for deg.
Metode 1: Sjekk Steam-servere
Før du begynner å kjøre fancy feilsøkingsmetoder på PC-en din, er det viktig å sjekke om Steam-serverne fungerer som de skal. Det er noen få nettsteder som sporer serverstyrken til forskjellige selskaper, med to av dem Uoffisielt nettsted for Steam-status og Neddetektor.Førstnevnte avslører nettstedets status, og sistnevnte viser antall rapporter inngitt av personer som led av serverrelaterte problemer. Begge disse kildene er for det meste ganske pålitelige og nøyaktige.
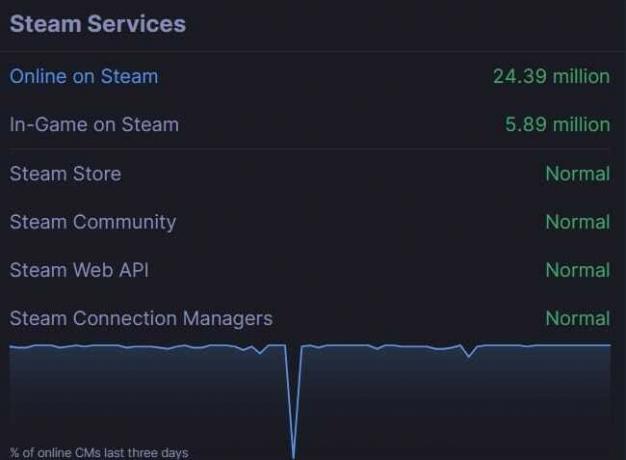
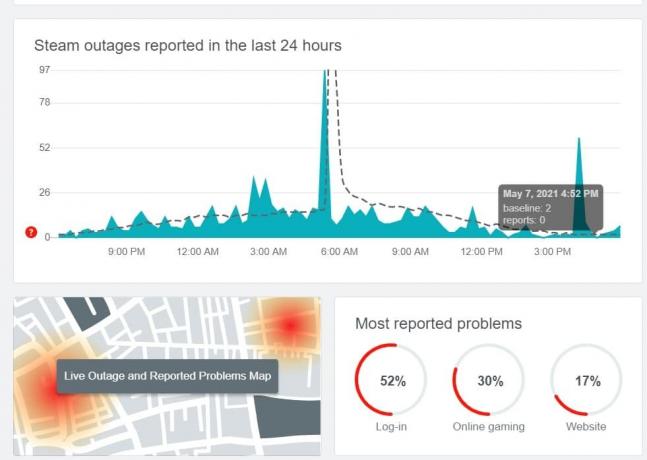
Hvis imidlertid Steam-serverne er nede, er det eneste du kan gjøre å vente. Selskaper som Steam er godt rustet til å håndtere slike situasjoner og løse de fleste problemer ganske raskt. På den annen side, hvis alle serverne fungerer bra, er det på tide å begynne å fikse med PC-en for å prøve å fikse problemet.
Metode 2: Utfør en tilbakestilling av nettverket
Det første du kan gjøre er å tilbakestille nettverkskonfigurasjonen til PC-en. Som navnet antyder, vil dette tilbakestille nettverkskoblingene og hjelpe enheten din med å koble til forskjellige servere. Slik kan du fix Steam har problemer med å koble til servere ved å utføre en tilbakestilling av nettverket.
1. På søkefeltet ved siden av startmenyen, skriv "cmd" Når kommandovinduet vises, klikker du på 'Kjør som administrator alternativet for å åpne ledetekstvinduet.
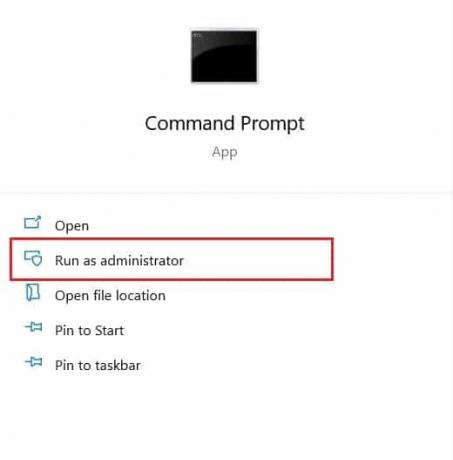
2. Innenfor vinduet, skriv først inn følgende kode og trykk Enter: netsh winsock tilbakestilling.
3. Når du er ferdig, skriv inn følgende kommando og trykk Enter: netsh int ip reset reset.log
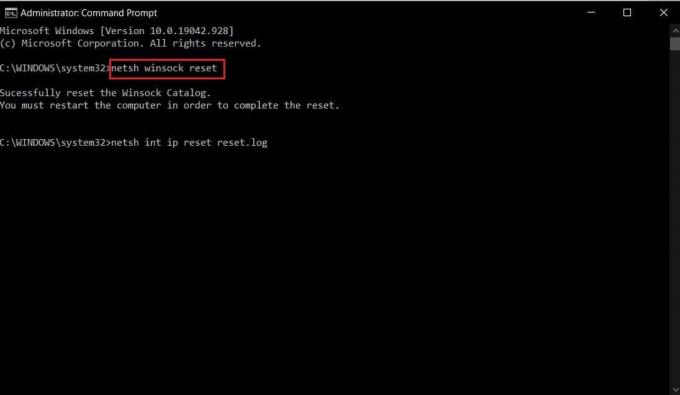
4. Når begge kodene er utført, må du start PC-en på nytt, og serverproblemet ditt skal være løst.
Les også: Hvordan fikse Steam for mange påloggingsfeil fra nettverksfeil
Metode 3: Endre nedlastingsregion i Steam
Steam har ulike servere over hele verden, og brukere får de beste resultatene når kontoen deres er koblet til serveren nærmest deres opprinnelige plassering. Du kan endre nedlastingsregionen i Steam til nærmere posisjonen din for å fikse serverproblemene med steam.
1. Åpen de Steam-applikasjon på din PC og klikk på 'Damp' alternativet øverst til venstre på skjermen.

2. Fra alternativene som ruller ned, klikk på "Innstillinger" å fortsette.
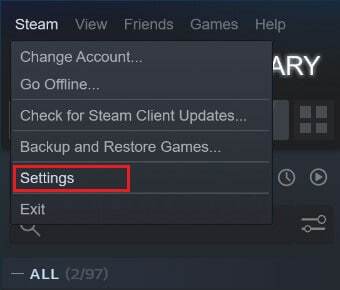
3. I Innstillinger-vinduet, navigere til Nedlastinger Meny.
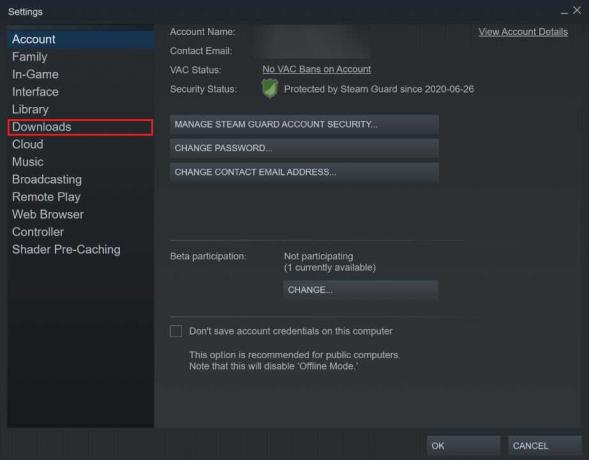
4. Klikk på delen med tittelen Last ned regionen for å avsløre listen over servere som Steam har over hele verden.

5. Fra listen over regioner, velg området nærmest posisjonen din.
Metode 4: Kjør Steam som administrator
Å ha administratorrettigheter gjør at de fleste apper fungerer bedre ved å gi dem tilgang til filer og data som tidligere var begrenset. Mens du kan kjøre Steam som administrator hver eneste gang ved å høyreklikke på den, kan du også endre oppstartspreferansen permanent.
1. Høyreklikk på Steam-applikasjon, og fra alternativene som vises, klikk på "Egenskaper".
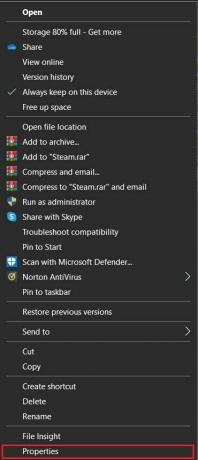
2. I egenskapsvinduet velger du alternativet med tittelen Kompatibilitet.
3. Innenfor kompatibilitetsinnstillingene, muliggjøre avkrysningsboksen merket Kjør dette programmet som administrator.
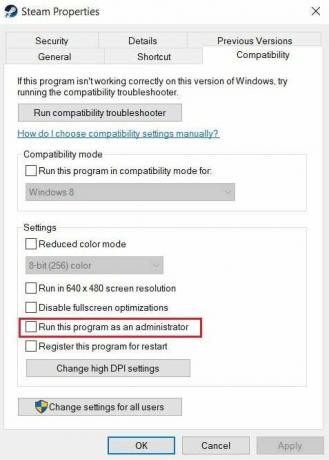
4. Deretter klikk på Bruk, og du er god til å gå. Steamet ditt vil nå kjøre med administratorrettigheter og koble til servere sømløst.
Les også:Hvordan endre Steam-kontonavn
Metode 5: Avslutt alle Steam-bakgrunnsoppgaver
På hver PC har Steam mange bakgrunnsoppgaver som kjører hele tiden. Ved å deaktivere disse oppgavene vil Steam bli tvunget til å starte dem på nytt og dermed forbedre funksjonen. Dette virker kanskje ikke som den mest solide løsningen i boken, men det kan være veldig effektivt.
1. Høyreklikk på startmenyknappen og deretter klikk på Oppgavebehandling.

2. I oppgavebehandlingen, se etter eventuelle funksjoner knyttet til Steam og avslutt oppgavene.
3. Steam vil starte på nytt, og de fleste problemer knyttet til appen skal løses.
Metode 6: Opprett et unntak for Steam med Windows-brannmur
Windows-brannmur, selv om det er viktig for sikkerheten til PC-en din, har potensial til å forstyrre nettverk og redusere tilkoblinger mellom apper og deres servere. Selv om det er et drastisk skritt å deaktivere brannmuren fullstendig, kan du opprette et unntak for Steam, og sikre at brannmuren ikke hindrer tilkoblingene.
1. Se etter i søkefeltet “Tillat en app gjennom Windows-brannmuren.”
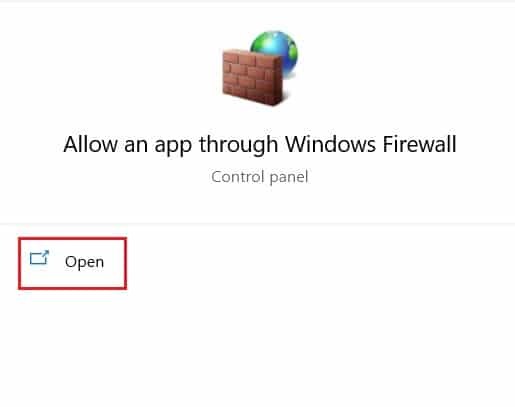
2. En stor liste over alternativer vil vises; først, klikk på "Endre innstillinger" og finn deretter og aktivere avmerkingsboksene foran alle Steam-relaterte tjenester.
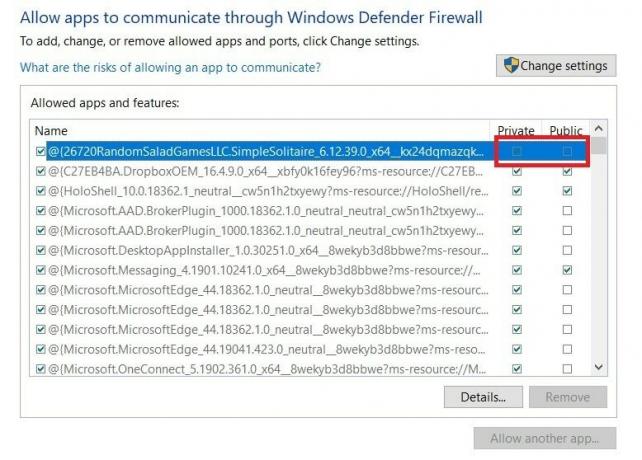
3. Steam skal nå være unntatt fra handlingene til brannmuren og skal kunne koble til serverne.
Metode 7: Installer Steam på nytt for å fikse servertilkobling
Hvis alt mislykkes, er det på tide å si farvel til Steam og avinstallere appen. Etter det tårevåte farvel, prøv å installere appen igjen og se om problemet er løst. Mange ganger er en rask reinstallering alt du trenger for å fikse programvare. Åpne startmenyen på PC-en og høyreklikk på Steam-appen før du klikker avinstaller. Når appen er avinstallert, gå til offisielle nettsted for Steam og installer applikasjonen igjen.
Metode 8: Kontakt Steams kundeservice
Hvis du ikke klarer å fikse "Steam har problemer med å koble til servere" til tross for all din beste innsats, er det på tide å konsultere profesjonell hjelp. Kundeservicen hos Steam er veldig effektiv, og gjennom Steam-støttealternativet kan du formidle alle detaljene om problemet ditt.
Anbefalt:
- 4 måter å gjøre Steam-nedlastingen raskere
- Rett opp Steam-tjenestefeil når du starter Steam
- Løs oppstartsproblem med Logitech Download Assistant
- Reparer den lokale utskriftskøtjenesten kjører ikke
Serverproblemer på Steam er et langvarig problem, med mange brukere som rapporterer problemer daglig. Med trinnene nevnt ovenfor, burde du ha forstått årsaken til feilen og fikse den uten store problemer.
Vi håper at denne veiledningen var nyttig og at du var i stand til det fikse Steam har problemer med å koble til serverproblemet. Hvis du fortsatt har spørsmål angående denne artikkelen, kan du gjerne spørre dem i kommentarfeltet.



