12 enkle måter å fikse Twitter-lenker som ikke åpnes i Chrome og Safari
Miscellanea / / April 04, 2023
Bortsett fra å dele videoer, GIF-er og memer, lar Twitter deg også legge ved lenker til tweetene dine som forkortes automatisk. Det kan imidlertid bli et problem når disse koblingene nekter å åpne i nettleseren på skrivebordet. Hvis du står overfor dette problemet, har vi 12 måter å fikse Twitter-lenker som ikke åpnes i Chrome og Safari.
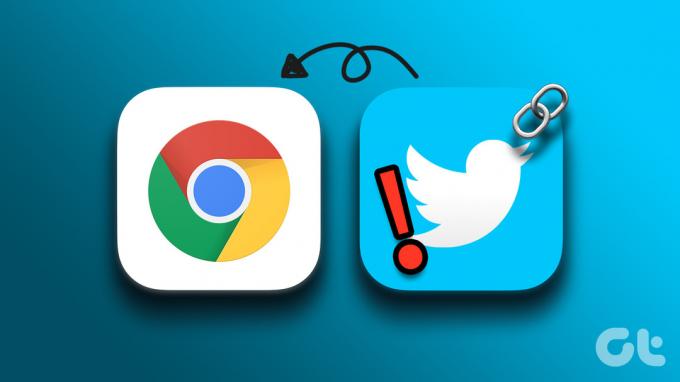
Problemet er imidlertid ikke så utbredt og påvirker hovedsakelig Chrome- og Safari-brukere. Den gode nyheten er at det bare er en midlertidig feil i de fleste tilfeller. Og dermed kan fikses med grunnleggende feilsøkingsmetoder og løsninger. Så la oss komme i gang.
Tips: Hvis du bruker appen, sjekk veiledningen vår for hvordan fikse lenker som ikke fungerer på Twitter-appen.
1. Start nettleseren på nytt
For å fikse eventuelle nettleserfeil som kan hindre Twitter-koblingen i å fungere ordentlig, avslutter eller tvinger du nettleseren. Selv om den er den mest grunnleggende løsningen, er den en av de enkleste og mest effektive feilsøkingsmetodene.
Dette oppdaterer nettleserbufferen og laster inn siden fra bunnen av. Slik gjør du det.
På Windows
Trinn 1: Åpne Chrome og klikk på menyikonet.
Steg 2: Her klikker du på Avslutt.
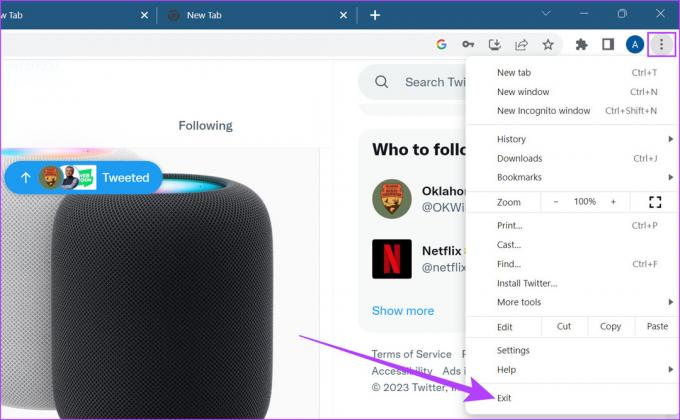
Nettleseren din vil nå lukkes.
På Mac
Trinn 1: Klikk på Apple-ikonet.
Steg 2: Klikk deretter på Force Quit.
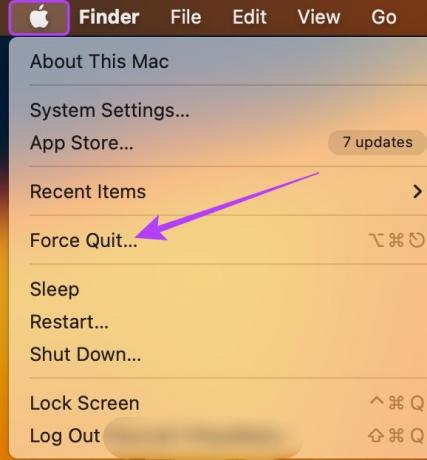
Trinn 3: Her velger du Safari (eller Google Chrome) og klikker på Force Quit.

Dette vil tvinge til å avslutte Safari eller Chrome. Åpne nå standard nettleser igjen og prøv å åpne Twitter-koblingen. Hvis dette ikke fungerer, ikke bekymre deg. Gå videre til neste seksjon.
2. Last inn nettsiden på nytt
Hvis Twitter-koblingen din ikke åpnes ordentlig, prøv å laste inn siden på nytt. Dette vil få nettleseren din til å laste ned en ny kopi av siden. Dermed fikser du periodiske feil. For å gjøre dette klikker du ganske enkelt på reload-ikonet i nettleseren din.
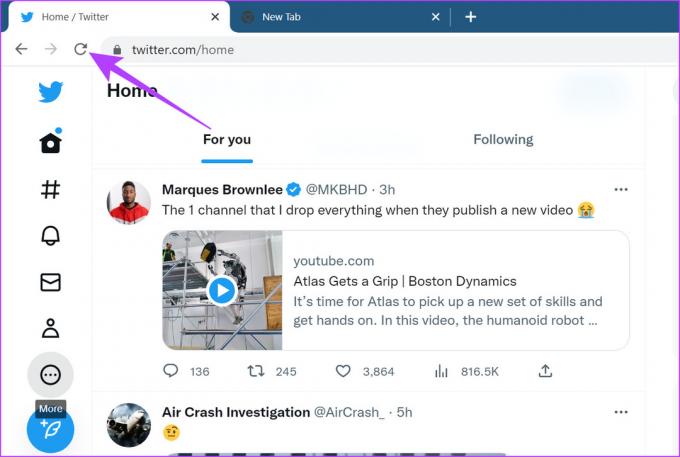
Når siden er ferdig lastet på nytt, kan du prøve å åpne Twitter-koblingen igjen.
3. Åpne nettleseren i inkognitomodus
Inkognitomodus lar deg laste nettleseren din uten utvidelser, informasjonskapsler eller bufferdata. Dermed er det den enkleste måten å omgå personvernbegrensninger forårsaket utilsiktet av utvidelser.
Åpne inkognitomodus i Chrome
Til åpne Chrome i inkognito, åpne Chrome, klikk på menyikonet og velg Nytt inkognitovindu.
Alternativt kan du også trykke Ctrl + Shift + N (på Windows) eller kommando + shift + N (på Mac) for å starte Chrome i inkognitomodus.
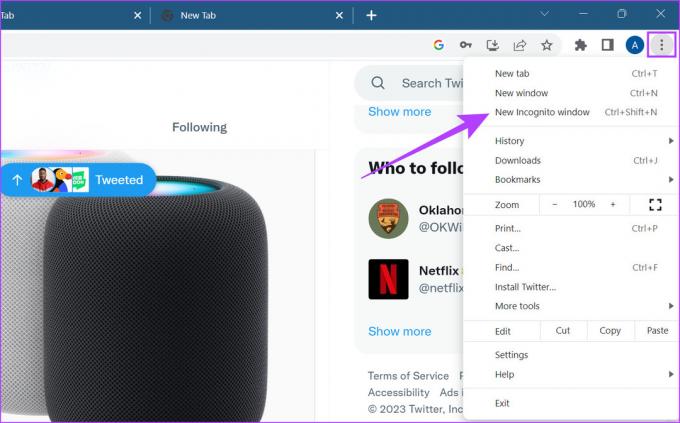
Åpne privat vindu i Safari
Hvis du bruker Safari på Mac, åpne Safari, klikk på Fil fra menylinjen og velg Nytt privat vindu. Du kan også bruke Kommando + Shift + N-snarveien for å starte Safari i inkognitomodus.
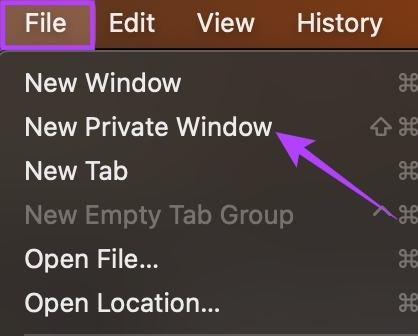
Nå åpner du Twitter-koblingen i det private vinduet. Hvis det fortsatt ikke fungerer, følg trinnene nedenfor.
4. Se etter nettleseroppdateringer
Regelmessig oppdatering av nettleserne dine kan fikse feil og gi tilgang til nye funksjoner og sikkerhetsoppdateringer. Dessuten, hvis mange brukere ikke klarer å åpne Twitter-koblingene i Chrome eller Safari, vil utviklerne garantert gi ut en ny oppdatering for å fikse dette.
Så det anbefales alltid å holde deg på den siste oppdateringen. Slik kan du oppdater Chrome og Safari-nettlesere.
Oppdater Chrome på Windows og Mac
Trinn 1: Åpne Chrome og klikk på menyikonet.
Steg 2: Her klikker du på Hjelp.
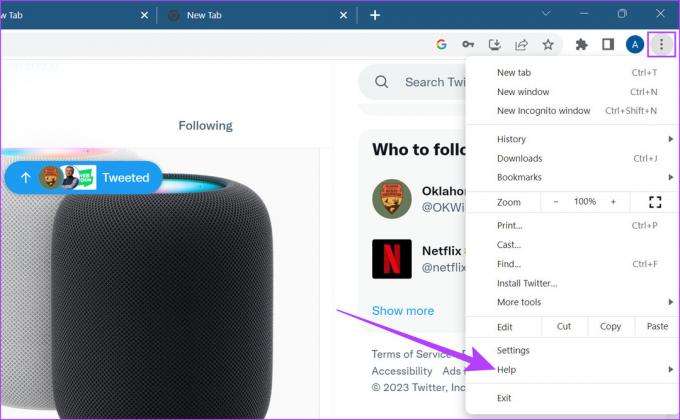
Trinn 3: Klikk deretter på "Om Google Chrome".
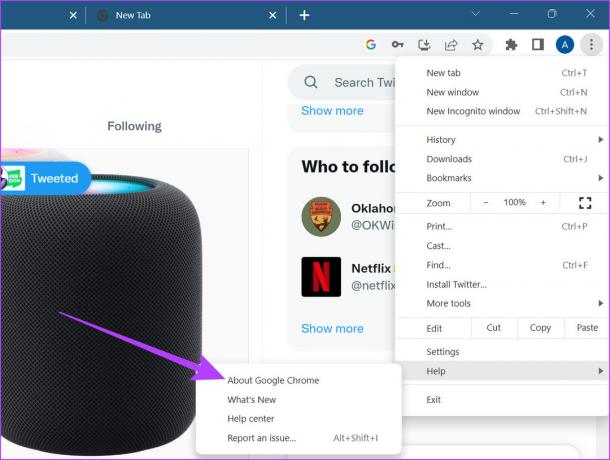
Hvis en oppdatering er tilgjengelig, installer den og vent til nettleseren starter på nytt.
Oppdater Safari på Mac
Merk: Oppdatering av macOS vil automatisk oppdatere Safari. Følg trinnene nedenfor for å sjekke oppdateringer på Mac.
Trinn 1: Trykk på Kommando + mellomromstasten for å åpne Spotlight Search.
Steg 2: Skriv inn i søkefeltet Se etter programvareoppdateringer og trykk enter.

Last ned oppdateringen, hvis tilgjengelig. Når den er ferdig installert, åpner du Safari igjen. Gå nå til Twitter og prøv å åpne koblingen igjen.
Les også: Hvordan oppdatere hvilken som helst app på Mac.
5. Sjekk Wi-Fi-signalstyrken
En aktiv Wi-Fi-tilkobling sikrer at du har en jevn surfeopplevelse. Så hvis du har problemer med at Twitter-koblinger ikke åpnes, sjekk om systemet ditt er koblet til en aktiv Wi-Fi-tilkobling med god signalstyrke. Slik sjekker du.
På Windows
For å sjekke enhetens signalstyrke på Windows, sørg for at enheten er koblet til et nettverk med et høyt antall signalfelter.
Trinn 1: På oppgavelinjen i Windows klikker du på Wi-Fi-ikonet for å åpne Hurtiginnstillinger.
Steg 2: Her klikker du på Wi-Fi-ikonet.

Trinn 3: Fra denne listen, koble til ønsket nettverk.
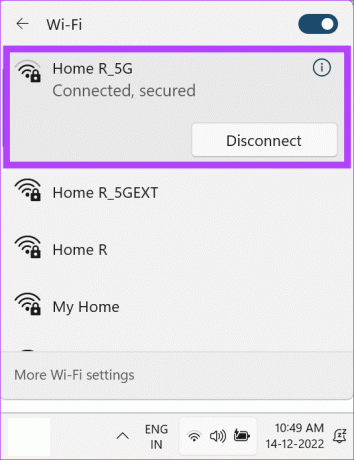
Du kan også se veiledningen vår for å vite mer om hvordan se Wi-Fi-signalstyrken i Windows.
På Mac
Å sjekke Wi-Fis dBm- eller desibelnivåer er en god måte å sjekke Wi-Fi-signalstyrken på Mac. Hvis nivåene er hvor som helst under -50 dBm, er det bedre å koble til et annet nærliggende nettverk i stedet.
Trinn 1: Trykk på alternativtasten og klikk på Wi-Fi-ikonet samtidig.
Steg 2: Her, sjekk om RSSI er mellom -30 dBm til -50 dBm rekkevidde.
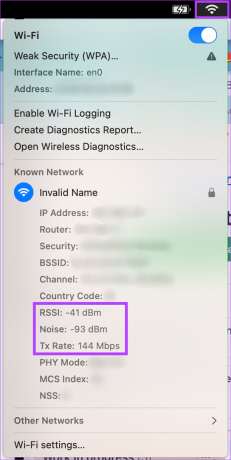
Hvis Wi-Fi-tilkoblingen er perfekt, gå videre til neste trinn. Hvis ikke, kontakt Internett-leverandøren din for å få orden på ting.
6. Slå av innstilling for målt tilkobling
Den målte tilkoblingsinnstillingen begrenser mengden data som systemet ditt bruker innenfor en viss periode. Dette hjelper hvis du har en tilkobling med begrenset data. Dette kan imidlertid også hindre nettleseren i å laste inn innhold hvis du har brukt opp datagrensen.
I et slikt tilfelle kan den målte tilkoblingsinnstillingen hindre deg i å åpne Twitter-koblingen. Slik deaktiverer du det på Windows.
Merk: Den målte tilkoblingsinnstillingen er ikke tilgjengelig på Mac.
Trinn 1: Åpne Innstillinger-appen og klikk på Nettverk og internett.
Steg 2: Klikk deretter på Wi-Fi.
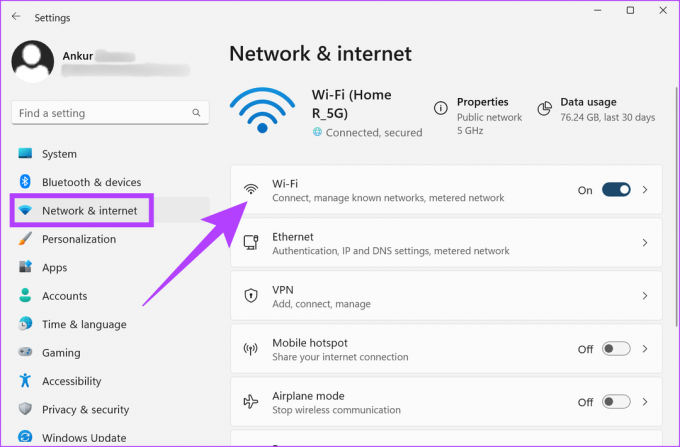
Trinn 3: Her går du til Wi-Fi-egenskapene dine.
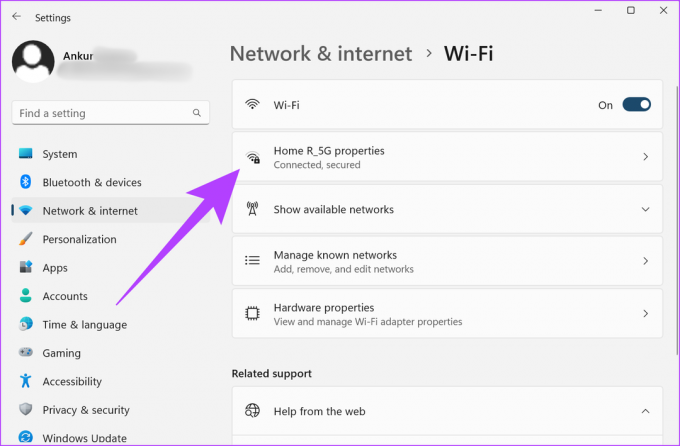
Trinn 4: Rull ned og slå av bryteren for målt tilkobling.
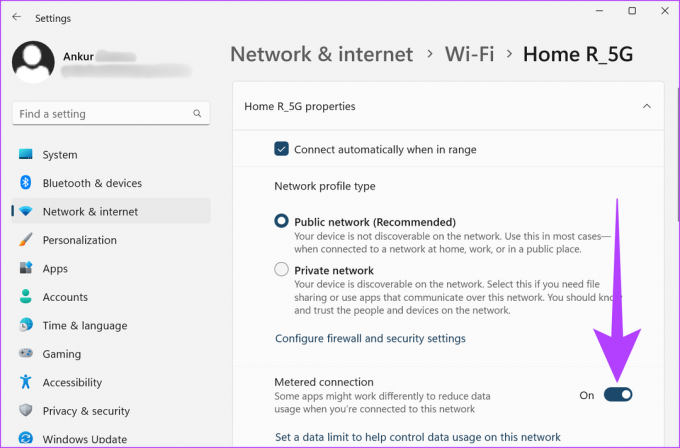
Når du er ferdig, åpne nettleseren din og prøv å åpne koblingen på nytt. Hvis det åpner bra, kjenner du den skyldige. På baksiden, hvis problemet vedvarer, følg de neste reparasjonene.
7. Deaktiver VPN og proxy-tjenester
VPN- og proxy-tjenester brukes ofte til å skjule nettlesingsinformasjon og få tilgang til innhold som ellers kan være begrenset. Imidlertid kan de også føre til ustabile internetthastigheter og geo-begrensninger for bestemt innhold. Dette kan også forhindre at Twitter-lenker fungerer.
For å fikse dette, slå av VPN-tjenesten ved å åpne appen og deretter klikke på Koble fra-knappen.
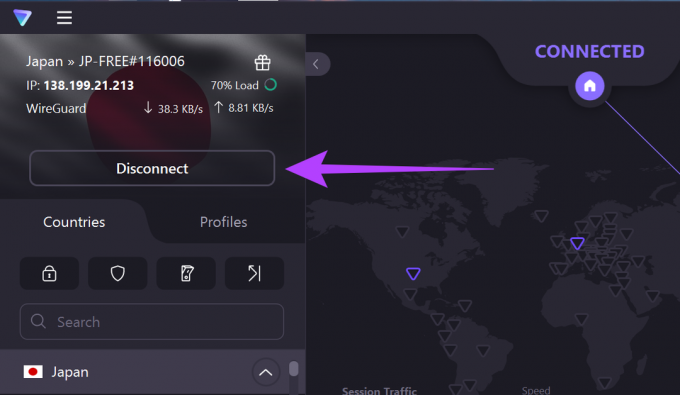
På den annen side, for å deaktivere proxy-tjenester, følg disse trinnene.
Trinn 1: Åpne Chrome og klikk på ikonet med tre prikker.
Steg 2: Her klikker du på Innstillinger.

Trinn 3: Gå til System og klikk på "Åpne datamaskinens proxy-innstillinger".
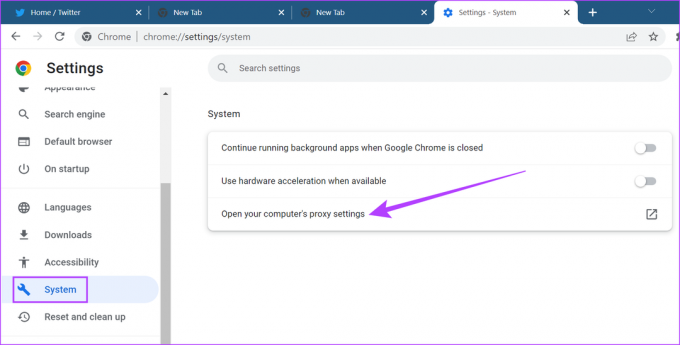
Når systemets proxy-innstillinger åpnes, deaktiverer du dem. Prøv deretter å åpne Twitter-koblingen igjen.
8. Fjern nettleserutvidelser
Chrome og Safari kommer med en mengde utvidelser som tilbyr tilleggsfunksjoner til nettleseren din. Noen ganger kan imidlertid disse utvidelsene ende opp med å forstyrre nettleserens funksjonalitet, noe som fører til at Twitter-koblinger ikke fungerer.
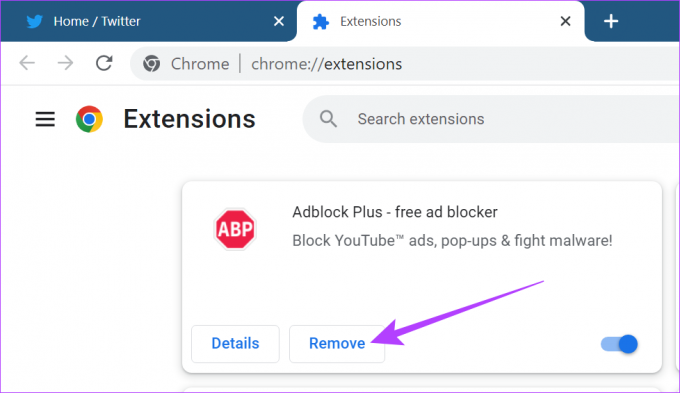
For å fikse dette kan du ganske enkelt fjerne nettleserutvidelsene og prøve å åpne lenken på nytt. Du kan også sjekke disse artiklene for å vite mer om hvordan laste ned utvidelser fra Google Chrome og Safari.
9. Tøm informasjonskapsler og buffer
Mens nettleserbuffer og informasjonskapsler er der for å hjelpe til med å laste sidene raskere, er de kjent for å sporadisk bremse ned nettleseren. Dessuten, hvis denne cachen blir kompromittert, kan den også forhindre Twitter-koblinger fra å fungere.
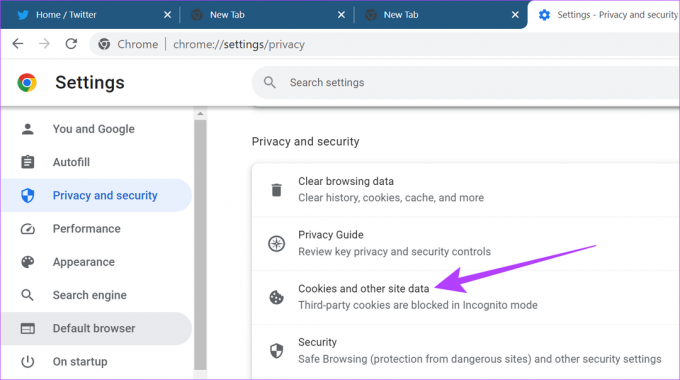
For å hjelpe nettleseren din til å fungere problemfritt, anbefales det å tømme Chrome-informasjonskapsler og buffer med jevne mellomrom. Du kan også se vår detaljerte veiledning om tømme informasjonskapsler og buffer på Chrome og Safari.
10. Logg ut og logg på Twitter
Å logge av kontoer og logge på igjen hjelper til med å oppdatere kontoinformasjon i nettleserne dine. Dette kan også bidra til å fikse problemet knyttet til Twitter-koblinger. Slik gjør du det.
Trinn 1: Åpne Twitter og klikk på Kontoer-ikonet.
Steg 2: Klikk deretter på utloggingsalternativet.

Trinn 3: Klikk på Logg ut igjen for å bekrefte.

Trinn 4: Start nå nettleseren på nytt, åpne Twitter og logg inn på kontoen din igjen.
Prøv nå å åpne linken igjen. Dette burde sannsynligvis løse problemet for deg.
Hvis du fortsatt ikke kan åpne lenker fra Twitter, kan det gjøre susen ved å endre nettleseren. Bare kopier og lim inn koblingen på adressefeltet til en annen nettleser som Firefox og sjekk om den fungerer.
Du kan også sjekke listen vår for å lære mer om beste krombaserte nettlesere tilgjengelig for øyeblikket.
Hvis problemet vedvarer, er siste utvei å ta kontakt med Twitter-støtteteamet. Slik gjør du det.
Trinn 1: Åpne Twitter og klikk på ikonet med tre prikker.
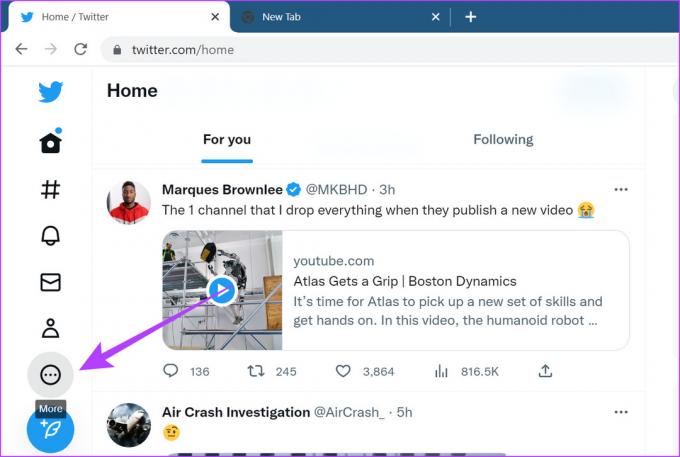
Steg 2: Gå deretter til Innstillinger og støtte og klikk på Hjelpesenter.
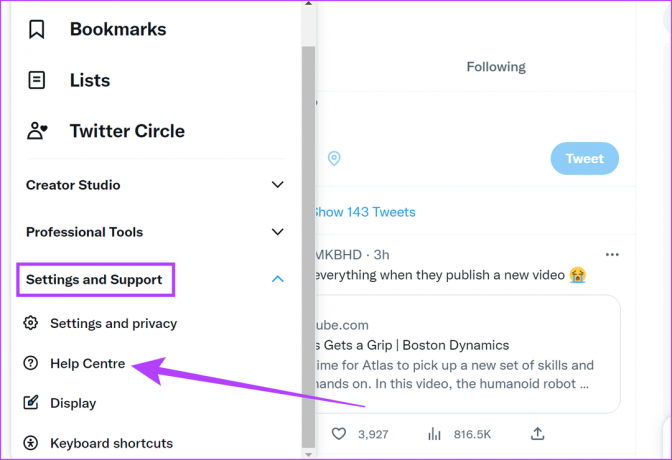
Nå åpnes en egen fane for Twitters hjelpesenter. Her kan du søke gjennom hjelpeemnene og kontakte Twitter-støtte for ytterligere hjelp.
Vanlige spørsmål for bruk av Twitter på Chrome og Safari
Ja, den samme Twitter-kontoen kan brukes på både Chrome og Android.
Innstillinger knyttet til Twitter-kontoen din forblir de samme når du bruker den på Google Chrome. Eventuelle innstillinger knyttet til Twitter-appen vil imidlertid ikke bli overført når du bruker Twitter på Google Chrome.
Tweet som du vil
Og så håper vi at de ovennevnte metodene hjalp deg med å fikse problemet med Twitter-koblinger som ikke åpnes i Chrome og Safari. Med det ute av veien, lær hvordan del din Twitter-profil og tweet-lenker.



