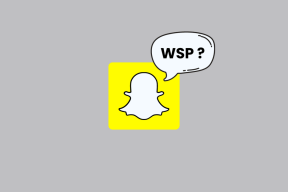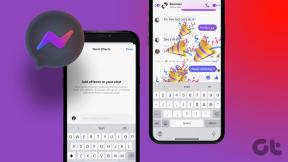Hvordan sette opp og bruke Fire TV Stick foreldrekontroll
Miscellanea / / April 04, 2023
De fleste tjenester har nå appen sin på strømmeenheter som Fire TV Stick. Dette betyr også at i tillegg til å se på TV, kan barna dine nå surfe på internett og få tilgang til Netflix og andre apper for å se etter innhold som ikke er tilgjengelig på tradisjonell TV. Så for å gjøre smart-TV-en barnesikker, kan du sette opp og bruke Fire TV Stick foreldrekontroll.
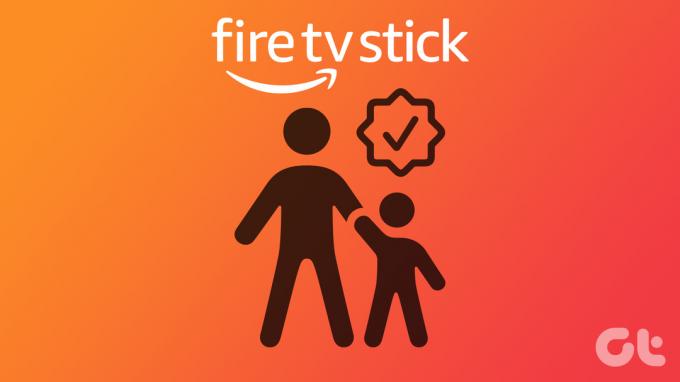
Amazon Fire TV Sticks foreldrekontrollinnstillinger lar deg fritt installere apper og tjenester på din Fire TV-strømmeenhet uten å bekymre deg for at barnet ditt ved et uhell får tilgang til dem. Og selv om foreldreinnstillingene ikke brukes på tredjepartsapper, kan de begrense dem fra å åpnes og installeres.
Så la oss sjekke ut hvordan du kan slå på foreldrekontroll for Amazon Fire TV Stick.
Slik konfigurerer du PIN-kode for foreldrekontroll på Fire TV Stick
Å sette opp foreldrekontroll på Amazon Fire Stick hjelper med å begrense innholdet med visse aldersgrenser ved alltid å be om en PIN-kode. Så hvis barnet ditt vil ha tilgang til bestemt innhold, trenger de PIN-koden du angir. På denne måten kan du stoppe barnet ditt fra å ha tilgang til uønsket innhold.
Følg disse trinnene for å konfigurere den.
Trinn 1: Slå på Fire TV Stick og gå til Innstillinger.
Steg 2: Her velger du Innstillinger.

Trinn 3: Velg Foreldrekontroll.

Trinn 4: Velg deretter Foreldrekontroll igjen.

Trinn 5: Skriv inn den nye PIN-koden for foreldrekontroll to ganger.
Merk: I stedet for å opprette en ny PIN-kode, må du angi PIN-koden for foreldrekontroll på Amazon-kontoen din hvis du allerede har en oppsett.
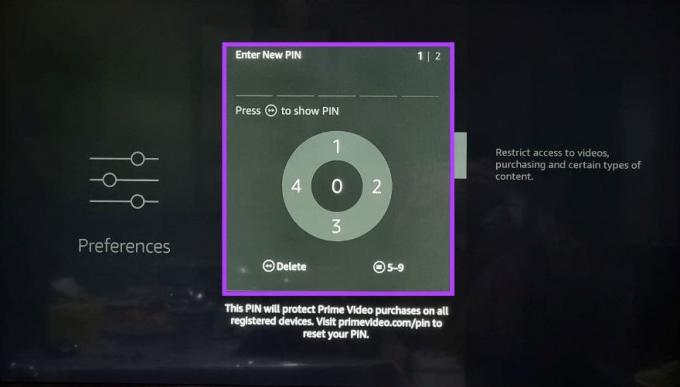
Trinn 6: Her vil du se en melding som sier Foreldrekontroll aktivert. Velg OK.
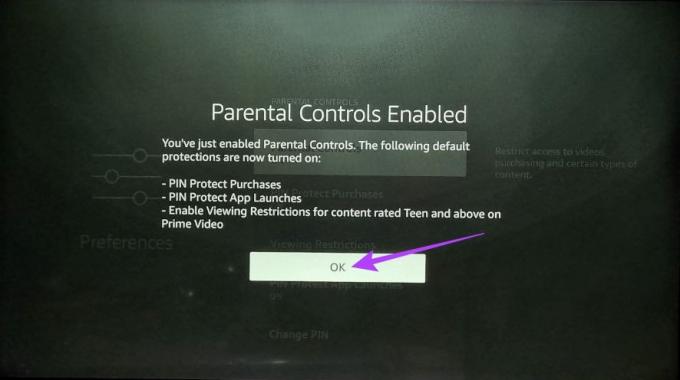
Nå vil Amazon Fire TV Stick alltid be om PIN-koden for foreldrekontroll før du får tilgang til innstillinger eller apper.
Hvordan legge til visningsbegrensninger på Fire TV Stick
Fire TV Stick-foreldrekontrollpanelet lar deg også sette opp visningsbegrensninger på innholdet ditt. Hvis du slår på dette, vil du sikre at tilgang til Amazon Prime Video-appinnhold som er utenfor visningsbegrensningen alltid vil kreve PIN-koden for foreldrekontroll. Slik gjør du det.
Trinn 1: Åpne Innstillinger i Fire TV Stick.
Steg 2: Velg Innstillinger.

Trinn 3: Skriv inn PIN-koden for foreldrekontroll.

Trinn 4: Her velger du Foreldrekontroll.

Trinn 5: Deretter velger du visningsbegrensninger.
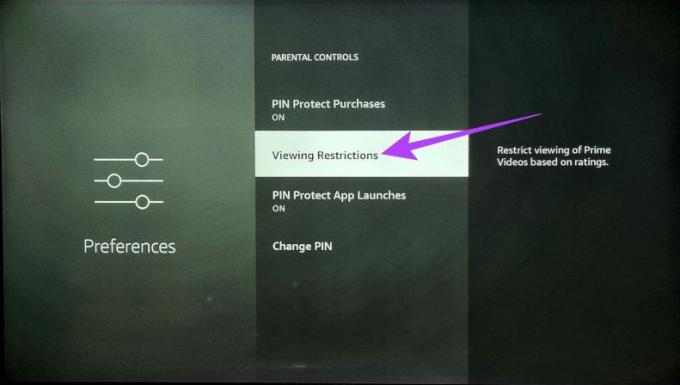
Trinn 6: Her låser du kategoriene du ikke vil at barna skal få tilgang til uten PIN-koden for foreldrekontroll.
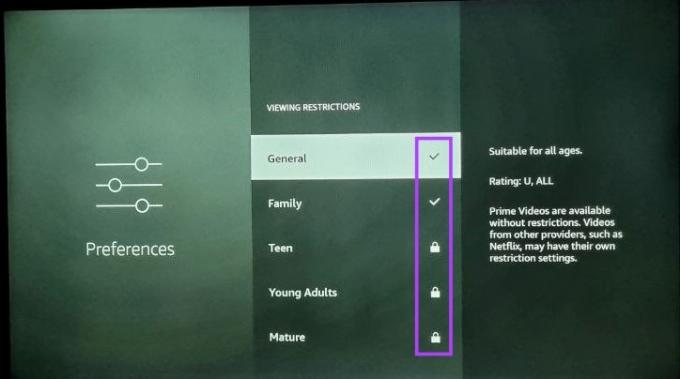
Slik endrer du Fire TV Stick-pinkode for foreldrekontroll
Fire TV-strømmeenhetens PIN-kode for foreldrekontroll er ikke permanent og kan enkelt endres. Dette er spesielt nyttig i tilfelle barnet ditt finner ut om gjeldende PIN-kode for foreldrekontroll. Følg disse trinnene for å gjøre det.
Trinn 1: Åpne Innstillinger og velg Innstillinger.

Steg 2: Skriv inn PIN-koden for foreldrekontroll.

Trinn 3: Velg Foreldrekontroll.

Trinn 4: Rull ned og velg Endre PIN.
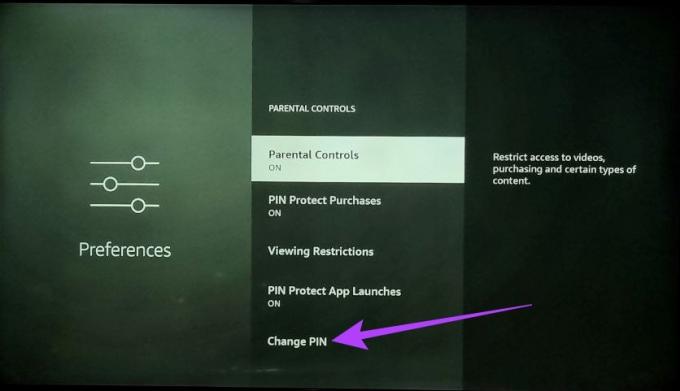
Trinn 5: Her skriver du inn din forrige PIN-kode.
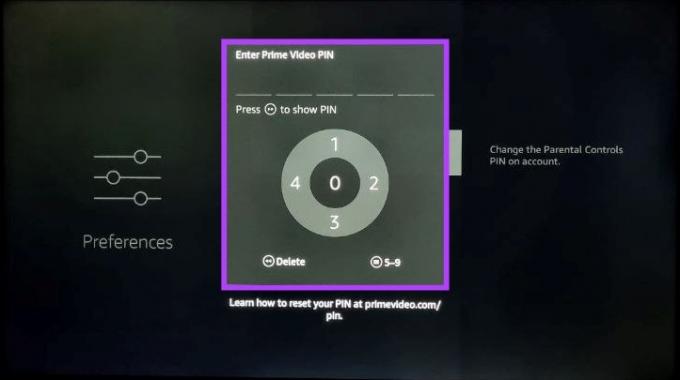
Trinn 6: Deretter skriver du inn den nye PIN-koden din to ganger for å endre den.
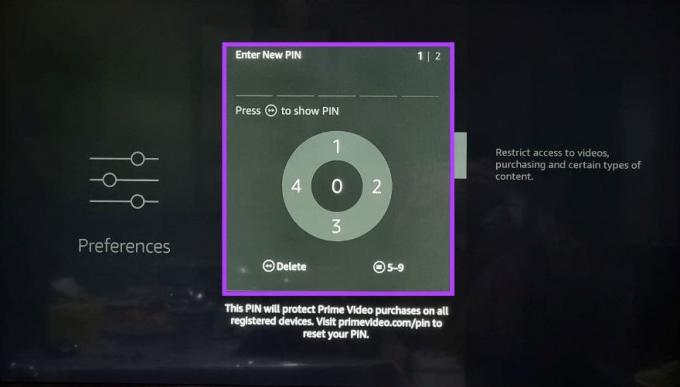
Når dette er gjort, endres PIN-koden for Fire TV-foreldrekontroll. I tillegg, hvis du er usikker på din forrige PIN-kode, kan du også gå til Prime Video foreldrekontroll innstillinger og endre PIN-koden direkte derfra.
Slik installerer du Amazon Kids på Fire TV Stick
Tidligere kjent som Amazon FreeTime-appen, gir Amazon Kids-appen deg kontroll over hva slags innhold barnet ditt ser på. Mens du bruker denne appen, har du også muligheten til å deaktivere kjøp i appen, overvåke skjermtid og begrense innhold som du kanskje anser som upassende for barna dine.
I tillegg hjelper det at når appen har blitt åpnet, kreves PIN-koden for foreldrekontroll for å avslutte den. Dette vil sikre at barnet ditt ikke kan forlate denne appen uten din tillatelse. Følg disse trinnene for å installere appen.
Trinn 1: Slå på Fire TV Stick, gå til Apps og velg "Få flere apper".
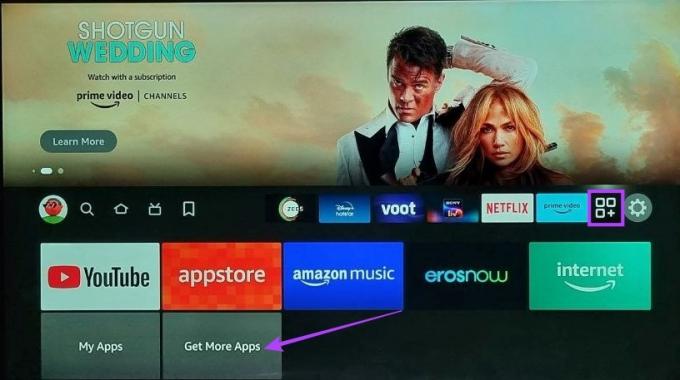
Steg 2: Her velger du Søk.

Trinn 3: Type Amazon Kids og velg Amazon Kids-appen fra søkeresultatene.

Trinn 4: Velg "Amazon Kids for Fire TV"-appen.
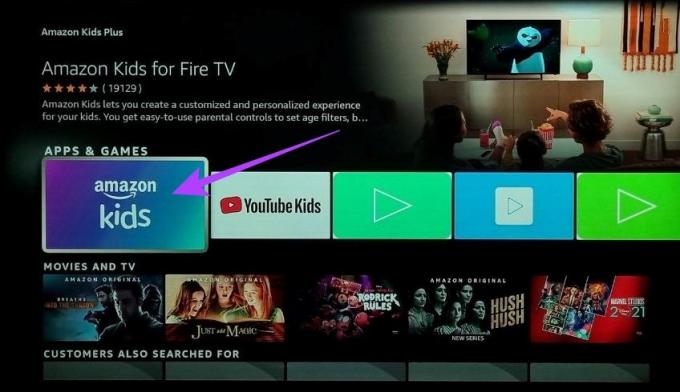
Følg nå instruksjonene på skjermen for å fullføre installasjonen av Amazon Kids-appen. Åpne deretter appen og still inn visningskontroller om nødvendig. Du kan også ta en titt gjennom våre andre artikler hvis du er det kan ikke installeres eller last appen på Fire TV Stick.
Hvordan slå på eksplisitt filter i Amazon Music
Bortsett fra å slå på den generelle foreldrekontrollinnstillingen, kan du også blokkere eksplisitte sanger fra Fire TV Amazon Music-appen. På denne måten vil alle sanger som inneholder eksplisitte ord automatisk filtreres bort.
Dette kan være nyttig hvis du bruker Amazon Music Fire TV Stick-appen for å spille musikk rundt i huset. Følg disse trinnene for å slå den på.
Trinn 1: Åpne Amazon Music-appen på Fire TV Stick.

Steg 2: Gå til profilikonet og velg "Blokker eksplisitte sanger"

Trinn 3: Her velger du Blokker.
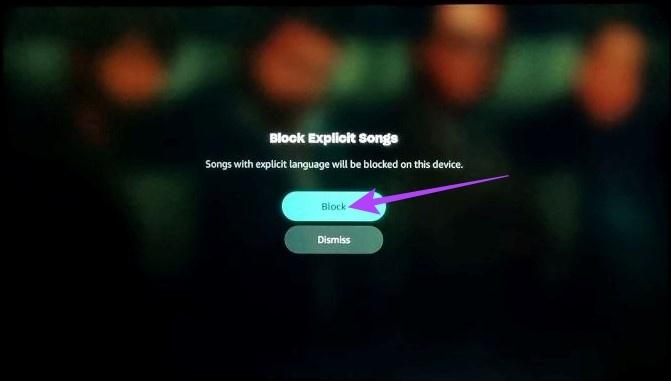
Dette vil sikre å blokkere alt eksplisitt i innholdet.
Slik blokkerer du apper på Fire TV Stick
Siden det ikke er noen direkte måte å blokkere en app på Fire TV Stick, må du bruke PC-en til å begrense slike installasjoner på Fire TV Stick. På denne måten, hver gang noen prøver å installere den aktuelle appen, vil de bli bedt om å angi PIN-koden først.
Siden denne metoden krever at du bruker en PC i tillegg til Firestick, har vi delt trinnene for dette i to deler for en bedre forståelse. Følg etter.
1. På din PC
Trinn 1: Åpne hvilken som helst nettleser, gå til Amazon-nettstedet og logg på den samme Amazon-kontoen som ble brukt til å konfigurere Fire TV Stick.
Åpne Amazon Web App
Steg 2: Gå til kontoen din.

Steg 2: Rull ned og klikk på "Apper og mer".

Trinn 3: Gå nå til appen du vil blokkere og klikk på Handlinger.
Trinn 4: Fra menyalternativene klikker du på "Slett denne appen".
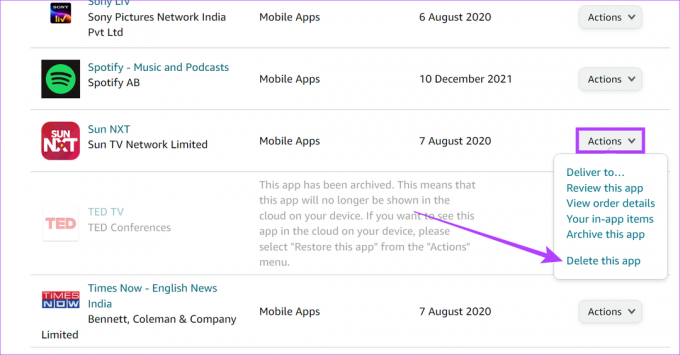
Trinn 5: Klikk på Slett.
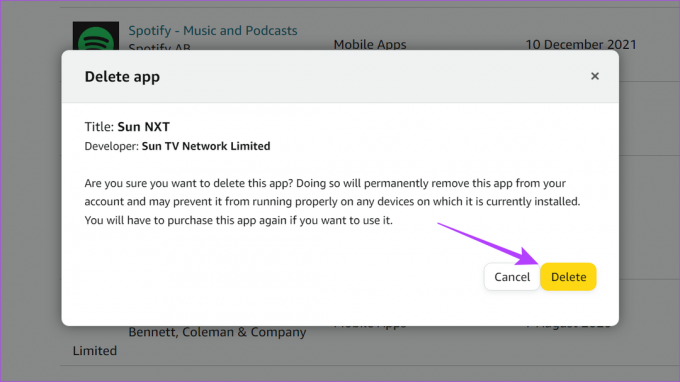
2. På Fire TV Stick
Trinn 1: Gå til Innstillinger og velg Applikasjoner.
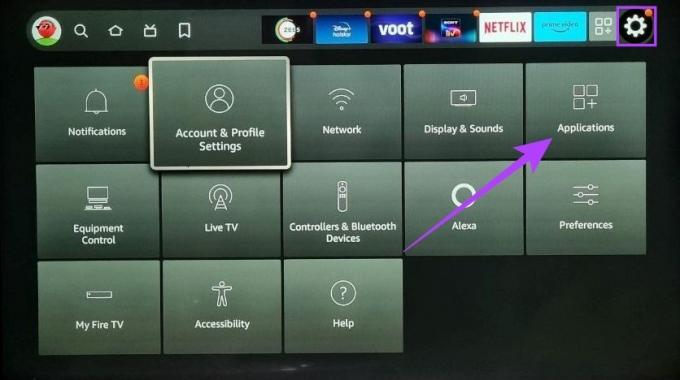
Steg 2: Rull ned og velg "Administrer installerte applikasjoner".
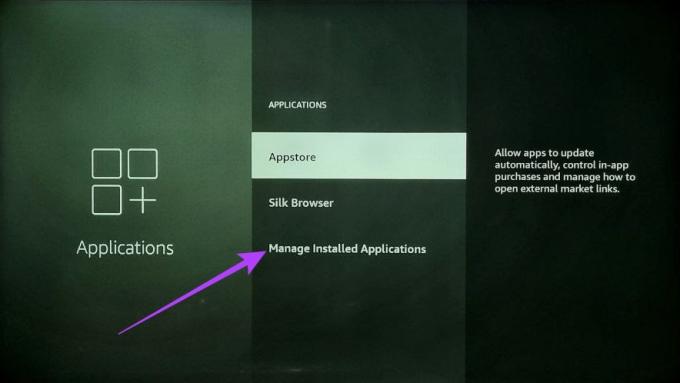
Trinn 3: Klikk nå på appen du vil blokkere og velg Avinstaller med fjernkontrollen eller Fire TV-fjernkontrollen.
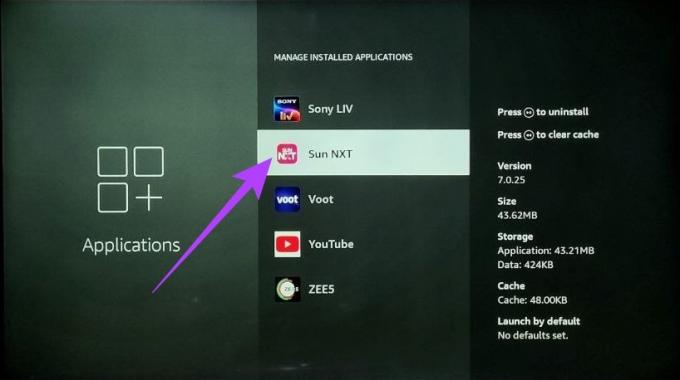
Trinn 4: Velg Bekreft.

Trinn 5: Gå nå tilbake til hovedmenyen for innstillinger og velg "Konto- og profilinnstillinger".

Trinn 6: Her velger du "Synkroniser Amazon-innhold".
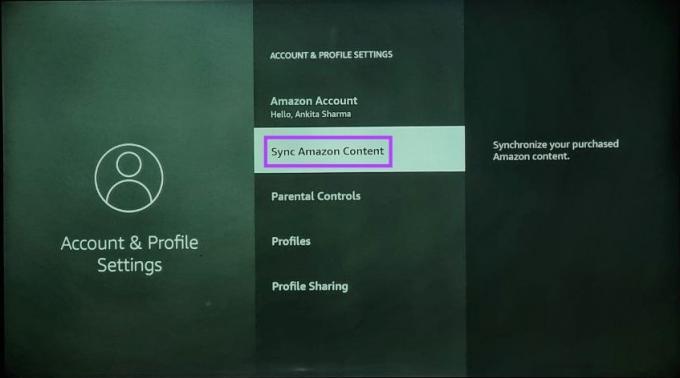
Når synkroniseringen er fullført, prøv å laste ned appen på nytt. Fire TV-strømmeenheten din vil nå kreve PIN-koden for foreldrekontroll før du installerer appen.
Slik deaktiverer du foreldrekontroll på Fire TV Stick
Hvis du ikke lenger trenger foreldrekontroll, kan du fjerne PIN-koden for foreldrekontroll fra Amazon Fire TV Stick. Følg disse trinnene for å gjøre det.
Trinn 1: Åpne Innstillinger i Fire TV Stick og velg Innstillinger.

Steg 2: Angi PIN-koden for foreldrekontroll.

Trinn 3: Velg deretter Foreldrekontroll.

Trinn 4: Velg Foreldrekontroll PÅ fra alternativene.
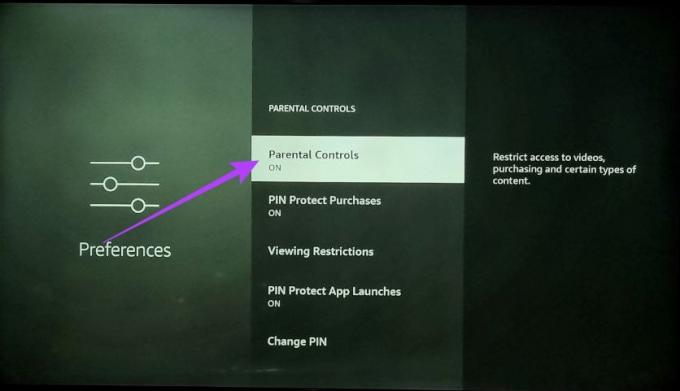
Trinn 5: Skriv inn PIN-koden for foreldrekontroll og bekreft valget.
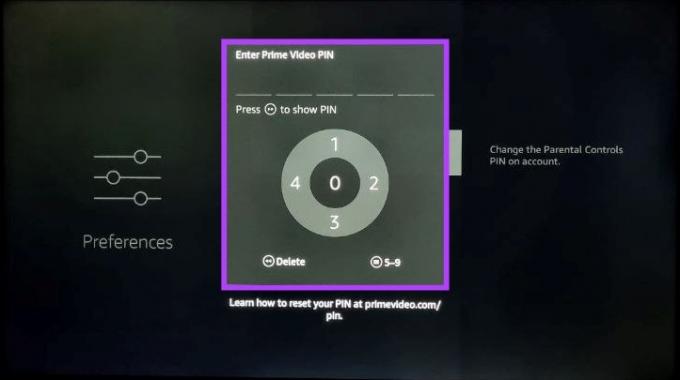
PIN-koden for foreldrekontroll vil nå være deaktivert på Fire TV Stick. Følg trinnene og slå på kontrollene for å aktivere.
Vanlige spørsmål for bruk av foreldrekontroll på Fire TV Stick
Mens alle appene som er installert på Fire TV Stick vil kreve PIN-koden for foreldrekontroll for å åpne, vil innholdsbegrensninger stort sett være begrenset til Amazon-apper som Amazon Prime Video.
Nei, du kan bare slå på foreldrekontroll fra Fire TV Stick-menyalternativene.
Beskytt barna dine
Vi håper at du med denne artikkelen var i stand til å slå på og sette opp foreldrekontroll på Fire TV Stick. På denne måten kan barnet ditt nå fritt bla gjennom Amazon Fire TV Stick, uten at du trenger å bekymre deg for at de møter innhold som ikke er alderstilpasset.
Og hvis du vil bytte ting, kan du også ta en titt gjennom vår liste over beste Fire TV Stick-alternativer.