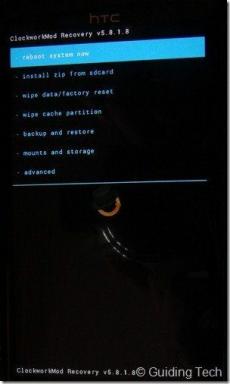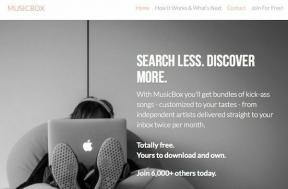7 beste rettelser for NVIDIA-kontrollpanel som ikke åpnes på Windows 11
Miscellanea / / April 04, 2023
Har systemet ditt NVIDIA-grafikkdriver? Hvis ja, kan det hende du har kommet over NVIDIA-kontrollpanelet minst én gang. Det er en offisiell NVIDIA-app for å tilpasse systeminnstillinger i henhold til dine spillpreferanser.

Noen ganger kan den ikke starte på datamaskinen din. Slike situasjoner oppstår hovedsakelig når en motstridende app kjører i bakgrunnen eller systemfiler er korrupte. Heldigvis er det et vanlig problem og kan enkelt løses. Så la oss sjekke ut løsningene for å fikse NVIDIA-kontrollpanelet som ikke åpnes på Windows 11.
1. Start datamaskinen på nytt
Før du gjør noen større endringer på datamaskinen, må du sørge for at du starter datamaskinen på nytt minst én gang. Det vil eliminere eventuelle feil som stopper NVIDIA-kontrollpanelet fra å starte på datamaskinen din.
For å starte datamaskinen på nytt, klikk på Start-knappen, klikk på strømikonet og velg Start på nytt fra hurtigmenyen.
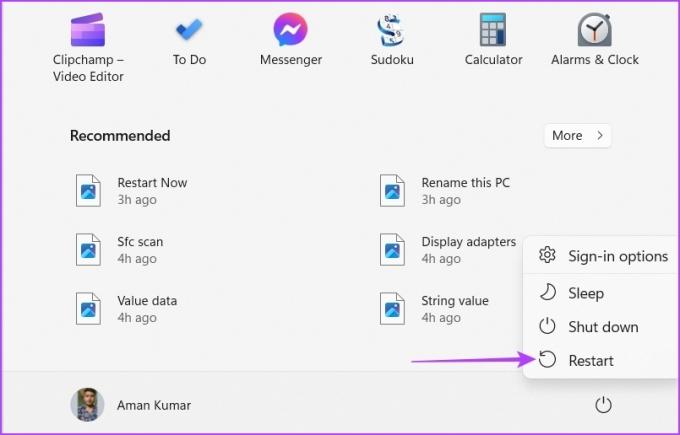
2. Lukk motstridende programmer fra bakgrunnen
Motstridende tredjepartsapplikasjoner som MSI Afterburn som kjører i bakgrunnen kan forstyrre NVIDIA Control Panel og stoppe det fra å åpne. For å fikse dette, må du lukke alle slike applikasjoner fra bakgrunnen. Slik gjør du det:
Trinn 1: Trykk på Control + Shift + Escape-tastene for å åpne Oppgavebehandling.
Steg 2: Høyreklikk på alle motstridende applikasjoner som MSI Afterburn og velg Avslutt oppgave.
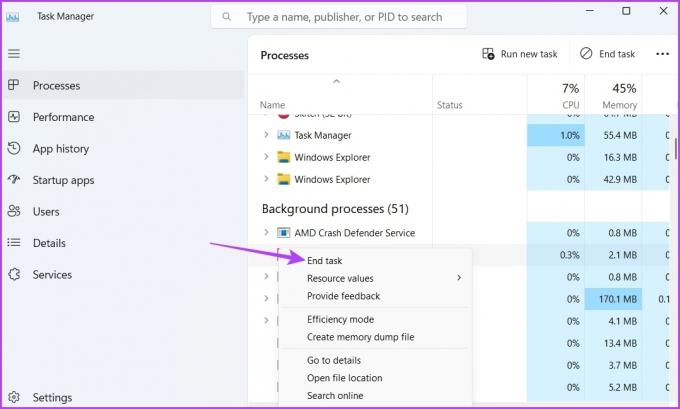
3. Start viktige NVIDIA-tjenester på nytt
Når du åpner NVIDIA-kontrollpanelet for første gang, installerer det viktige tjenester på datamaskinen din. Disse tjenestene er avgjørende for å åpne og kjøre appen. Men hvis en av disse tjenestene blir deaktivert eller ikke starter, kan det hende du står overfor problemet.
Løsningen, i dette tilfellet, er å sjekke og starte alle NVIDIA-tjenestene på nytt manuelt. Slik gjør du det:
Trinn 1: Trykk på Windows + R-tastene for å åpne dialogboksen Kjør. Type tjenester.msc i søkefeltet og klikk OK.
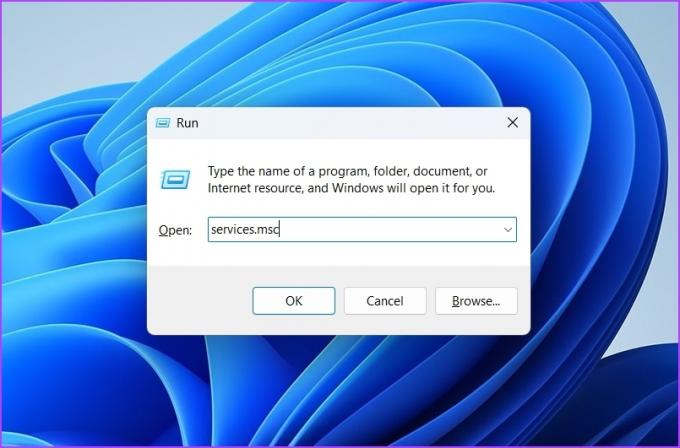
Steg 2: I Tjenester-vinduet, finn og høyreklikk på 'NVIDIA Display Container LS'-tjenesten.
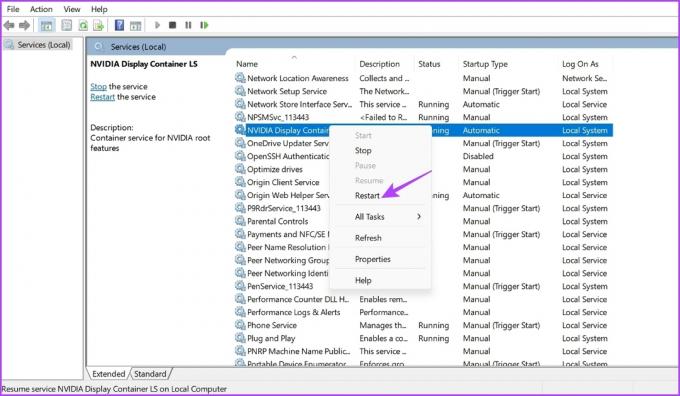
Trinn 3: Velg Start på nytt fra hurtigmenyen.
På samme måte starter du andre tjenester på nytt som NVIDIA LocalSystem Container, NVIDIA NetworkService Container og NVIDIA Telemetry Container.
4. Oppdater NVIDIA-grafikkdrivere
I likhet med Windows-oppdateringer, må du regelmessig oppdater grafikkdriveren installert på datamaskinen din. En oppdatert grafikkdriver sikrer at systemet ditt er fritt for alle slags grafikkrelaterte problemer.
Du kan laste ned den nyeste NVIDIA-grafikkdriveroppdateringen ved å følge instruksjonene nedenfor:
Trinn 1: Gå til NVIDIA-drivernedlastingssiden.
NVIDIA-drivernedlastinger
Steg 2: Skriv inn alle detaljene for NVIDIA GPU på datamaskinen din og klikk på Søk-knappen.

Trinn 3: Klikk på Last ned-knappen.

Åpne nedlastningsfilen og følg instruksjonene på skjermen for å installere den nyeste NVIDIA-grafikkdriveren på datamaskinen.
5. Deaktiver Fast Boot
Rask oppstart bidrar til å redusere oppstartstiden for Windows på datamaskinen din. Men på den negative siden kan det forårsake problemer med de krypterte diskbildene, stoppe deg fra å installere Windows-oppdateringer, og til og med forstyrre apper og stoppe dem fra å starte på datamaskinen din.
Det beste å gjøre i denne situasjonen er å deaktiver Fast Boot på datamaskinen din. Slik gjør du det:
Trinn 1: Klikk på Søk-ikonet på oppgavelinjen, skriv inn Kontrollpanel i søkefeltet, og trykk Enter.

Steg 2: Naviger til Strømalternativer.

Trinn 3: Velg "Velg hva strømknappen gjør" fra venstre sidefelt.

Trinn 4: Klikk på "Endre innstillinger som for øyeblikket ikke er tilgjengelige."

Trinn 5: Fjern merket for «Slå på rask oppstart»-boksen og klikk på Lagre endringer-knappen.
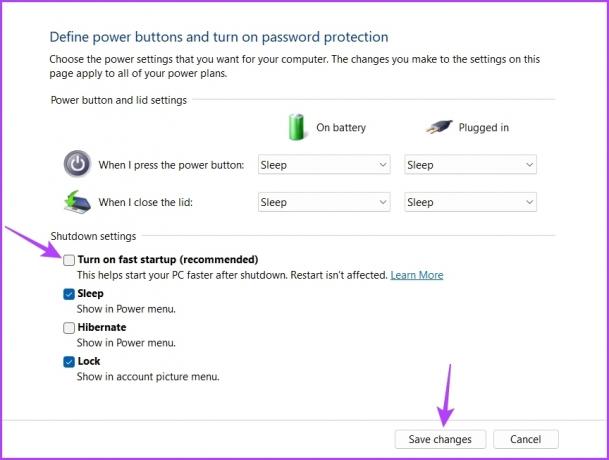
6. Deaktiver Windows-sikkerhet midlertidig
Windows Security er standard sikkerhetsapplikasjon på Windows 11. Men noen ganger kan det bli overbeskyttende og til og med stoppe pålitelige apper som NVIDIA-kontrollpanelet fra å starte.
For å bekrefte det, deaktiver Windows-sikkerhet på datamaskinen. Slik gjør du det:
Trinn 1: Klikk på Start-ikonet på oppgavelinjen, skriv inn Windows-sikkerhet, og trykk Enter.

Steg 2: Velg "Virus- og trusselbeskyttelse" fra venstre sidefelt.

Trinn 3: Klikk på Administrer innstillinger under "Innstillinger for virus- og trusselbeskyttelse".

Trinn 4: Deaktiver bryteren under sanntidsbeskyttelse.

Deretter kontrollerer du om NVIDIA-kontrollpanelet åpnes. Hvis ikke, aktiverer du Windows-sikkerhet på nytt ved å aktivere bryteren for sanntidsbeskyttelse.
7. Installer NVIDIA Kontrollpanel på nytt
Hvis problemet vedvarer, må du installere NVIDIA-kontrollpanelet på nytt. Kanskje det er korrupsjon i NVIDIA Control Panel-filer som hindrer den i å starte på datamaskinen din.
Den eneste måten å fjerne den korrupsjonen er å installere appen på nytt. For å gjøre det, følg trinnene nedenfor:
Trinn 1: Klikk på Start-knappen på oppgavelinjen, skriv inn NVIDIA kontrollpanel, og velg Avinstaller fra høyre rute.

Steg 2: Velg Avinstaller igjen for å bekrefte valget.
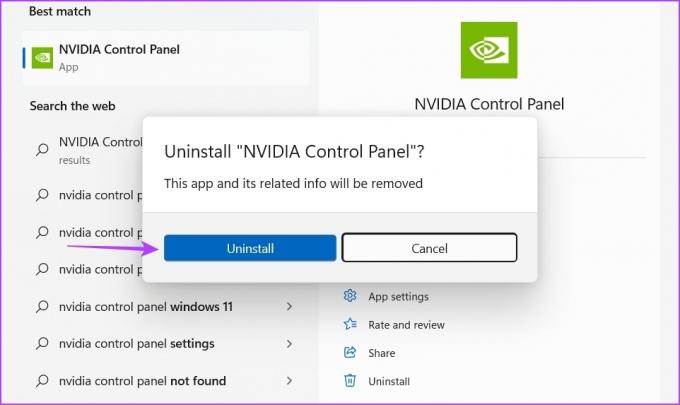
Deretter laster du ned og installer NVIDIA Control Panel på datamaskinen din.
Last ned NVIDIA kontrollpanel
Optimaliser datamaskinen med NVIDIA Kontrollpanel
NVIDIA Control Panel er et nyttig program for å gjøre endringer i skjermens oppløsning, oppdateringsfrekvens, endre oppløsning, videoinnstillinger og så videre. Hvis appen ikke starter på datamaskinen din, kan du raskt feilsøke dette problemet ved å følge rettelsene nevnt ovenfor.
Sist oppdatert 6. mars 2023
Artikkelen ovenfor kan inneholde tilknyttede lenker som hjelper til med å støtte Guiding Tech. Det påvirker imidlertid ikke vår redaksjonelle integritet. Innholdet forblir objektivt og autentisk.
Skrevet av
Aman Kumar
Aman er en Windows-spesialist og elsker å skrive om Windows-økosystemet på Guiding Tech og MakeUseOf. Han har en Bachelor i informasjonsteknologi og er nå frilansskribent på heltid med ekspertise innen Windows, iOS og nettlesere.