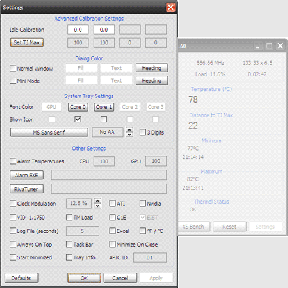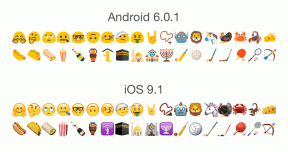7 raske måter å få tilgang til kontrollpanelet på Windows 11
Miscellanea / / April 04, 2023
Kontrollpanelet er det sentrale navet i et Windows-operativsystem. Du kan bruke den til å administrere brukerkontoer, avinstallere programmer, tilpasse systemet og mye mer. Det beste er at det er flere måter å få tilgang til kontrollpanelet på, som sikrer at du fortsatt kan få tilgang til verktøyet hvis gå-til-metoden din ikke fungerer.

I denne guiden ser vi syv raske måter å få tilgang til kontrollpanelet på Windows 11. Når som helst, se veiledningen vår hvis Kontrollpanelet åpnes ikke på Windows 11. Så la oss begynne.
1. Gå til kontrollpanelet ved å bruke Start-menyen
Windows Start-meny er det beste stedet for raskt å åpne programmer, filer og mapper på datamaskinen. Alt du trenger å gjøre er å skrive inn navnet på appen eller filen du vil åpne og trykke på enter-tasten.
For å bruke den til å få tilgang til kontrollpanelet, følg instruksjonene nedenfor:
Trinn 1: Trykk på Windows-tasten for å åpne Start-menyen.
Steg 2: Skriv inn i søkefeltet Kontrollpanel og velg Åpne fra høyre rute.
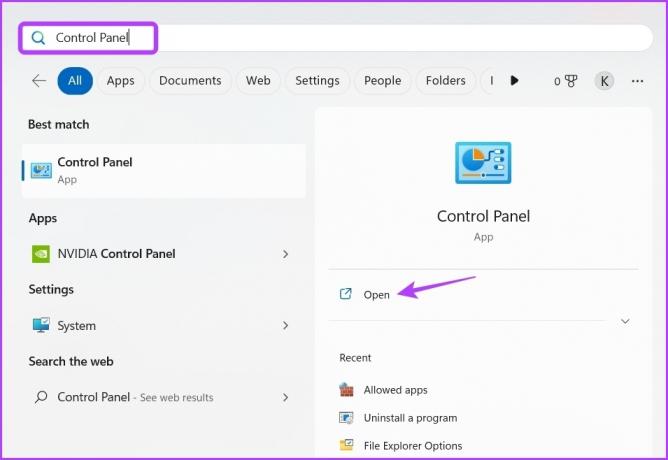
Sjekk innlegget vårt for å fikse problemet Start-menyen fungerer ikke på Windows 11.
2. Få tilgang til kontrollpanelet ved å bruke Kjør-verktøyet
De Kjør verktøyet er et innebygd verktøy i Windows som lar deg åpne et program med korte navn (hvis tilgjengelig i Windows-katalogen) eller få tilgang til en fil ved å angi den fullstendige filbanen. Du kan også bruke Kjør-verktøyet for å få tilgang til kontrollpanelet. Slik gjør du det:
Trinn 1: Trykk på Windows + R-tastene for å åpne Kjør-verktøyet.
Steg 2: Type kontrollpanel i dialogboksen Kjør og klikk OK. Alternativt kan du skrive kontroll og klikk OK for å åpne kontrollpanelet.

3. Få tilgang til kontrollpanelet ved hjelp av Oppgavebehandling
Oppgavebehandling er et annet innebygd verktøy som du kanskje har brukt flere ganger for å avslutte flere oppgaver. Vel, det kan også starte nye oppgaver. Vanligvis kan du bruke den til å administrere bakgrunnsapplikasjoner, justere behandlingsprioriteter og konfigurere oppstartsapplikasjoner, men du kan også bruke den til å raskt få tilgang til kontrollpanelet. Slik gjør du det:
Trinn 1: Trykk på Windows + X-tastene for å åpne Power User Menu og velg Task Manager fra listen. Alternativt kan du trykke på Ctrl + Shift + Escape-tastene for å åpne Oppgavebehandling.
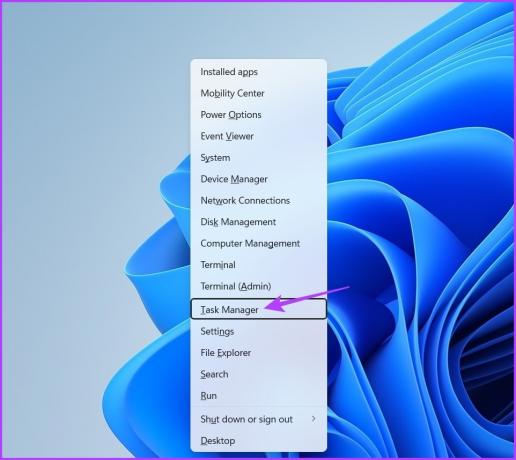
Steg 2: I Oppgavebehandling klikker du på alternativet "Kjør ny oppgave" øverst.
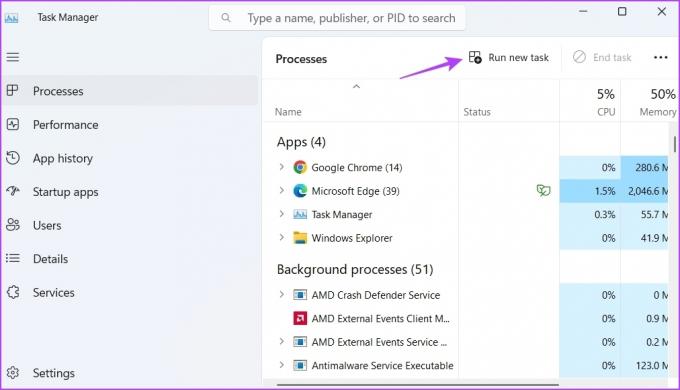
Trinn 3: Type kontroll i søkefeltet og klikk OK for å åpne kontrollpanelet.
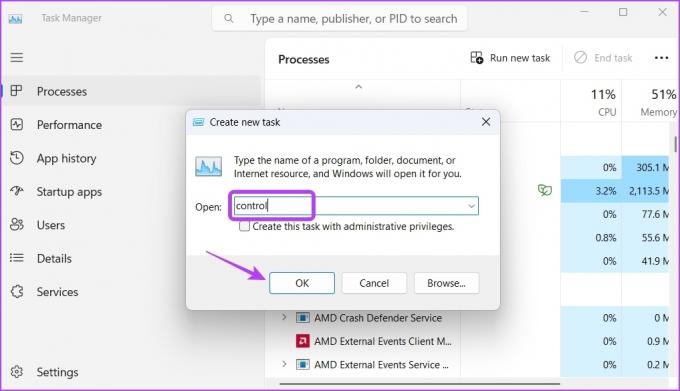
4. Få tilgang til kontrollpanelet ved hjelp av filutforsker
Filutforskeren lar deg se og administrere filer og mapper lagret på datamaskinen din. Men du kan også bruke den til å åpne innebygde verktøy som kontrollpanelet.
Her er trinnene du må følge for å åpne kontrollpanelet ved hjelp av filutforsker:
Trinn 1: Trykk på Windows + E-tastene for å åpne Filutforsker.
Steg 2: Type Kontrollpanel i søkefeltet og trykk Enter.
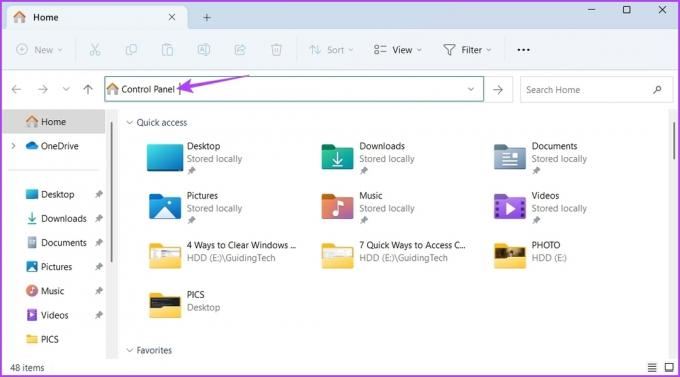
Du kan også klikke på rullegardinpilen ved siden av Hjem-ikonet og velge Kontrollpanel fra hurtigmenyen for å åpne det.
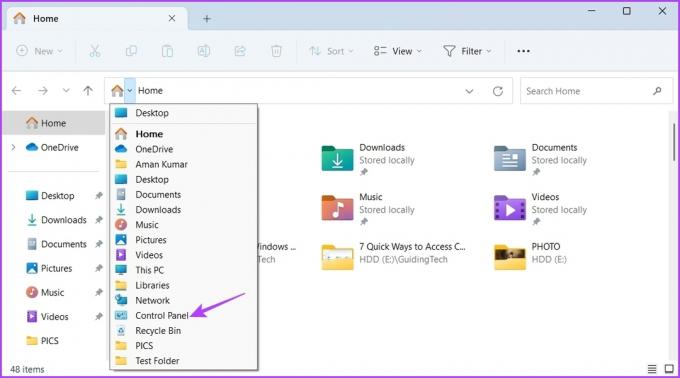
5. Få tilgang til kontrollpanelet ved å bruke ledetekst eller Windows PowerShell
Kommandoprompt og Windows PowerShell er to kommandolinjeverktøy i Windows. Du kan bruke dem til å reparere systemfiler, administrere nettverk, kontrollere applikasjoner og mye mer. Du kan også bruke dem til å åpne Kontrollpanel på Windows 11.
Slik bruker du ledeteksten for å åpne kontrollpanelet:
Trinn 1: Klikk på Windows-ikonet for å åpne Start-menyen, skriv inn Ledeteksten, og velg "Kjør som administrator" fra høyre rute.

Steg 2: Skriv inn i ledetekstvinduet kontrollpanel, og trykk Enter.

For å gjøre det med Windows PowerShell, klikk på Windows-ikonet for å åpne Start-menyen, skriv inn Windows PowerShell, og velg "Kjør som administrator" fra høyre rute. Skriv deretter Ckontrollpanel i det forhøyede PowerShell-vinduet og trykk Enter.
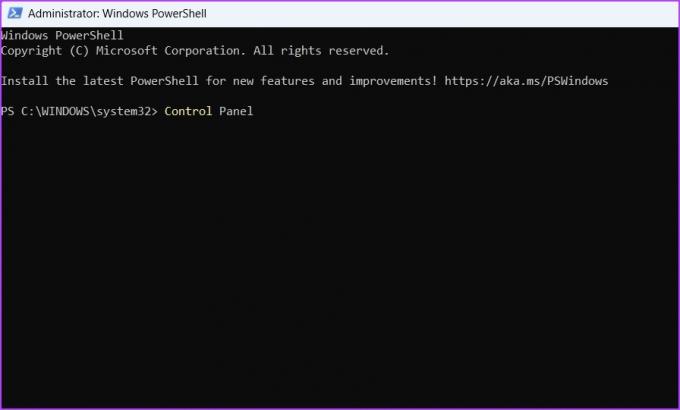
6. Få tilgang til kontrollpanelet ved å bruke appen Innstillinger
Enten du vil administrere nettverket, kontrollere apper eller endre brukerkontoer, kan du gjøre alt ved å bruke Innstillinger-appen. Den har også en søkelinje for å se etter og åpne innebygde verktøy som Kontrollpanel. Slik gjør du det:
Trinn 1: Trykk på Windows + I-tastene for å åpne Innstillinger-appen.
Steg 2: I Innstillinger-appen klikker du på søkefeltet øverst til venstre og skriver inn Kontrollpanel og velg det samme fra resultatet.
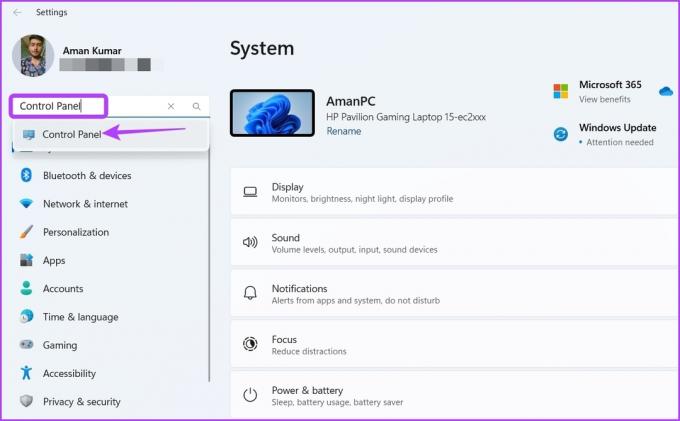
7. Få tilgang til kontrollpanelet ved å lage snarveien
Windows lar deg lage snarveier til de mest brukte programmene dine. Som sådan, hvis du regelmessig bruker Kontrollpanel, kan du lage snarveien på skrivebordet for å få rask tilgang til det innen noen få klikk. Slik gjør du det:
Trinn 1: Høyreklikk på den tomme plassen på skrivebordet, hold markøren til Ny og velg Snarvei.

Steg 2: Type Kontrollpanel i posisjonslinjen og klikk på Neste.

Trinn 3: Type Kontrollpanel i navnefeltet og klikk Fullfør.

Åpne kontrollpanel raskt på Windows 11
Enten for å avinstallere unødvendige programmer eller opprette en ny brukerkonto, trenger du Kontrollpanel mens du bruker Windows 11. Heldigvis kan du raskt få tilgang til den ved å bruke metodene ovenfor.
Sist oppdatert 27. februar 2023
Artikkelen ovenfor kan inneholde tilknyttede lenker som hjelper til med å støtte Guiding Tech. Det påvirker imidlertid ikke vår redaksjonelle integritet. Innholdet forblir objektivt og autentisk.