6 beste rettelser for Google Chrome som ikke åpner nye faner på Windows 11
Miscellanea / / April 04, 2023
Google Chrome er utvilsomt den beste nettleseren for Windows. Du vil imidlertid møte situasjoner som kan føre til ideen om å bytte til en annen nettleser. Det kan være like trivielt som at Chrome ikke lar deg bruke de grunnleggende funksjonene på en Windows-datamaskin.

Et slikt tilfelle er når Google Chrome ikke klarer å åpne nye faner på Windows. Dette problemet oppstår vanligvis når det er korrupsjon i Google Chrome-bufferdata, eller du har installert en ondsinnet utvidelse. Vel, du kan fjerne Chrome-utvidelser Enkelt. Heldigvis er det en kakegang å feilsøke dette problemet. Her er løsningene du kan prøve når Google Chrome ikke åpner nye faner på Windows 11.
1. Start Google Chrome på nytt
Om Google Chrome klarer ikke å laste ned eller åpne nye faner, er den beste måten å feilsøke Chrome-problemer på å starte den på nytt. Å starte Chrome på nytt vil tømme systemressursene og eliminere eventuelle midlertidige feil eller feil som kan forårsake problemet.
For å starte Google Chrome på nytt, følg instruksjonene nedenfor:
Trinn 1: Trykk på Control + Shift + Escape-tastene for å åpne Task Manager på Windows-datamaskinen.
Steg 2: På fanen Prosesser høyreklikker du på Google Chrome og alle tilhørende tjenester, og velger Avslutt oppgave.

Start deretter Chrome ved å dobbeltklikke på ikonet og sjekk om problemet vedvarer.
2. Tøm Google Chrome-bufferdata
Som de fleste nettlesere lagrer Google Chrome cache data som inneholder filer som bilder og informasjon om nettsider du regelmessig besøker. Nettlesere lagrer disse dataene slik at du raskt kan få tilgang til den samme siden igjen.
Plutselige krasj er resultatet når de hurtigbufrede dataene er korrupte. Det beste du kan gjøre i denne situasjonen er å tømme Google Chrome-bufferdata. Slik gjør du det:
Trinn 1: Start Google Chrome, klikk på tre vertikale prikker øverst til høyre, og velg Innstillinger fra hurtigmenyen.

Steg 2: Velg "Personvern og sikkerhet" fra venstre sidefelt.

Trinn 3: Klikk på «Slett nettleserdata».

Trinn 4: Kryss av for "Bufrede bilder og filer" og klikk på Fjern data-knappen.

3. Fjern unødvendig utvidelse fra Google Chrome
Google Chrome tilbyr en rekke utvidelser du kan installere for å forbedre beskyttelsen. Selv om de fleste utvidelsene er sikre, kan noen forstyrre og forårsake problemer med Chrome.
Løsningen, i dette tilfellet, er å fjerne den problematiske utvidelsen fra Google Chrome. Slik gjør du det:
Trinn 1: Start Google Chrome, klikk på tre vertikale prikker øverst til høyre. Velg deretter Flere verktøy fra kontekstmenyen og velg Utvidelser fra undermenyen.

Steg 2: Deaktiver bryterne ved siden av hver utvidelse.

Start deretter Google Chrome på nytt og sjekk inn problemet fortsetter. Hvis ikke, var det en av utvidelsene du deaktiverte som forårsaket problemet.
For å finne den problematiske utvidelsen, aktiver sakte hver utvidelse én etter én til problemet dukker opp igjen. Når du har funnet utvidelsen, klikker du på Fjern-knappen som er knyttet til den.

4. Oppdater Windows
Google Chrome kan ikke åpne nye faner på grunn av et pågående systemproblem. Den beste måten å eliminere eventuelle Windows-relaterte problemer er å laste ned noen av de tilgjengelige oppdateringene.
Nedlasting av Windows-oppdateringen vil ikke bare introdusere nye funksjoner, men også eliminere alle kjente problemer. Du kan laste ned den nyeste Windows-oppdateringen ved å følge instruksjonene nedenfor:
Trinn 1: Trykk på Windows + I-tastene for å åpne Innstillinger-appen.
Steg 2: Velg Windows Update fra venstre sidefelt.

Trinn 3: Klikk på "Se etter oppdateringer"-knappen i høyre rute.

Windows vil se etter og laste ned alle tilgjengelige oppdateringer. Du må kanskje starte datamaskinen på nytt for å installere den nedlastede oppdateringen.
Du kan også oppdatere Google Chrome i prosessen. For å gjøre det, åpne Google Chrome, klikk på tre vertikale prikker øverst til høyre, velg Hjelp fra hurtigmenyen og velg Om Google Chrome.

Chrome laster ned alle tilgjengelige oppdateringer automatisk. Du må starte Google Chrome på nytt for å installere oppdateringen.

5. Tilbakestill Google Chrome
Hvis Google Chrome-utseendet ditt har endret seg automatisk, eller det ikke kan åpne nye faner, kan det være på tide å bruke tilbakestillingsknappen. Tilbakestillingsalternativet for Google Chrome vil gjenopprette alle Chrome-innstillingene til standardverdiene. Det vil også deaktivere utvidelser og slette informasjonskapsler og andre midlertidige nettstedsdata.
For å tilbakestille Google Chrome, følg instruksjonene nedenfor:
Trinn 1: Klikk på de tre vertikale prikkene øverst til høyre og velg Innstillinger fra kontekstmenyen.
Steg 2: Velg alternativet "Tilbakestill og ryd opp" fra venstre sidefelt.
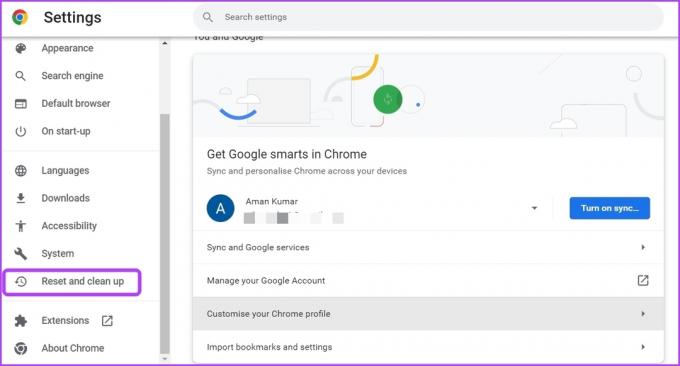
Trinn 3: Klikk på alternativet "Gjenopprett innstillinger til deres opprinnelige standard" fra høyre rute.

Trinn 4: Velg Tilbakestill innstillinger fra ledeteksten.

6. Opprett ny brukerprofil
Hvis Google Chrome fortsatt ikke klarer å åpne nye faner, er det sannsynligvis et problem med din nåværende profil. I dette tilfellet er det eneste som vil fungere å opprette en ny brukerprofil.
Følg trinnene nedenfor for å opprette en ny brukerprofil på Google Chrome:
Trinn 1: Start Google Chrome og klikk på profilikonet ditt øverst til høyre.

Steg 2: Velg Legg til fra hurtigmenyen.
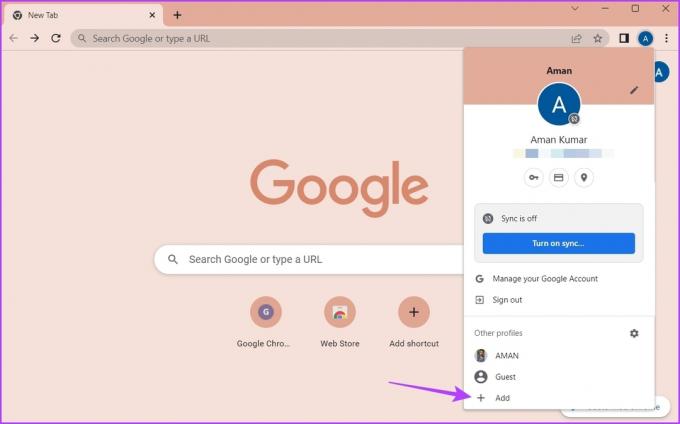
Trinn 3: Velg om du vil logge på med eller uten konto. Vi anbefaler å logge på med en konto, da det sikrer at dataene dine alltid er synkronisert.

Trinn 4: Skriv inn legitimasjonen og logg på med kontoen din.

Åpne Unlimited Tabs på Google Chrome
De fleste nettlesere lar deg åpne flere faner samtidig. Dette sikrer at du kan søke etter mer enn én ting samtidig. Imidlertid kan Google Chrome noen ganger mislykkes i å åpne nye faner på Windows 11. Du kan raskt feilsøke problemet ved å følge rettelsene ovenfor.
Sist oppdatert 6. mars 2023
Artikkelen ovenfor kan inneholde tilknyttede lenker som hjelper til med å støtte Guiding Tech. Det påvirker imidlertid ikke vår redaksjonelle integritet. Innholdet forblir objektivt og autentisk.
Skrevet av
Aman Kumar
Aman er en Windows-spesialist og elsker å skrive om Windows-økosystemet på Guiding Tech og MakeUseOf. Han har en Bachelor i informasjonsteknologi og er nå frilansskribent på heltid med ekspertise innen Windows, iOS og nettlesere.



