Hvordan endre tema og temafarger i Google Slides
Miscellanea / / April 04, 2023
I forhold til andre verktøy ment for å lage presentasjoner, har Google Slides absolutt en fordel. Bortsett fra å være gratis, består den av flere funksjoner og funksjoner som kan vise seg å være nyttige i det lange løp. En slik funksjon er å lage tilpassede temaer. I denne artikkelen vil vi utdype mer om hvordan du tilpasser og endrer temafarger i Google Slides.

Temaer i Google Slides består av forhåndsinnstilte funksjoner som bakgrunner, farger, fonter og til og med oppsett, som alle enkelt kan tilpasses basert på brukernes behov. Så les med for å vite mer om hvordan du endrer eller redigerer temafarger i Google Slides.
Merk: Før du starter, sørg for at du er logget på din Google-konto.
Hvordan endre tema på Google Slides for skrivebordet
Trinn 1: Åpne Google Slides og klikk på prosjektet for å begynne å redigere eller klikk på Blank for å starte et nytt prosjekt.

Steg 2: Klikk nå på Slide fra toppmenyen.

Trinn 3: Fra menyalternativene klikker du på Endre tema.

Trinn 4: Velg et av de forhåndsinnstilte temaene som er tilgjengelige.
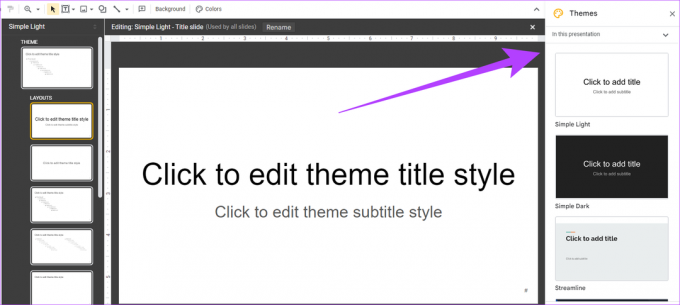
Alternativt, hvis temamenyen er tilgjengelig, kan du også klikke på Tema for å få de forhåndsinnstilte temaene.

Temaet ditt er nå lagt til presentasjonen. Hvis du redigerer en eksisterende presentasjon, vil temaet endres tilsvarende.
Hvordan endrer du temaet i Google Slides på mobil
Trinn 1: Trykk på ønsket presentasjon.
Steg 2: Trykk nå på et lysbilde og velg Rediger lysbilde.
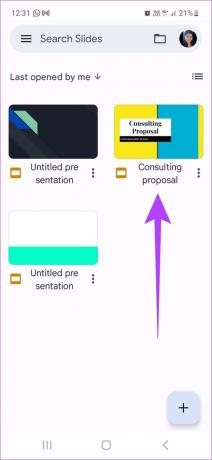
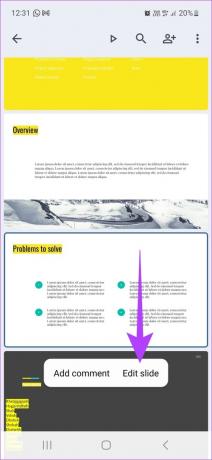
Trinn 3: Trykk på menyknappen øverst til høyre og velg Endre tema
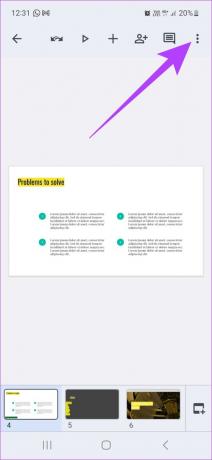
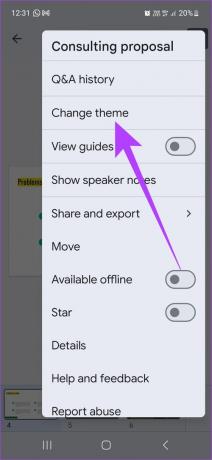
Når du velger et tema fra malene, vil det automatisk bli brukt på presentasjonen din.
Tips: Sjekk ut hvordan legge til lyd i Google Slides-presentasjon.
Hvordan endre temafarger i Google Slides
Mens Google Slides kommer med forhåndsinnstilte temaer, er det mulig å redigere temafarger også. Dette er hvordan:
Trinn 1: Klikk på Google Slide for å begynne å redigere. Alternativt kan du klikke på Blank for å starte et nytt prosjekt.

Steg 2: Klikk på Slide i menyen.

Trinn 3: Klikk nå på Rediger tema.

Trinn 4: Fra menyen klikker du på Farger. Klikk deretter på rullegardinmenyen «Velg en temafarge» og velg en hvilken som helst foretrukket farge fra fargepaletten for Google Slides.
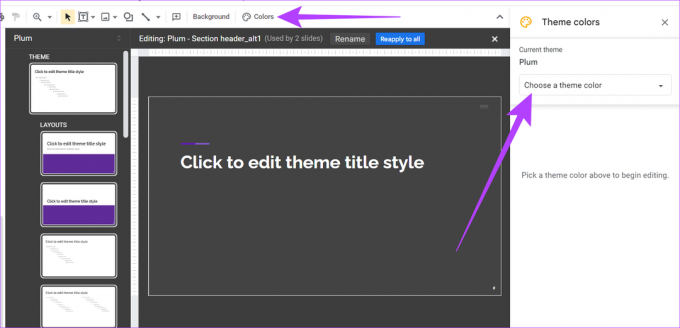
Trinn 5: Etter å ha valgt farge, klikk på "Bruk på alle på nytt" fra menyalternativene.

Den redigerte temafargen vil nå bli brukt på presentasjonen.
Slik importerer du nye temaer i Google Slides
Bortsett fra å redigere temaer og bruke temamaler, kan du også importere temaer i Google Slides. Slik gjør du det.
Trinn 1: Klikk på Google Slide du vil redigere eller klikk på Blank for å starte en ny presentasjon.

Steg 2: Klikk på Slide.

Trinn 3: Klikk deretter på Endre tema.

Trinn 4: Nederst til høyre klikker du på Importer tema.

Trinn 5: Velg et eksisterende tema fra stasjonen eller last opp et tema fra skrivebordet. Klikk deretter på Velg.

Trinn 6: Her klikker du igjen på det valgte temaet og klikker deretter på Importer tema.
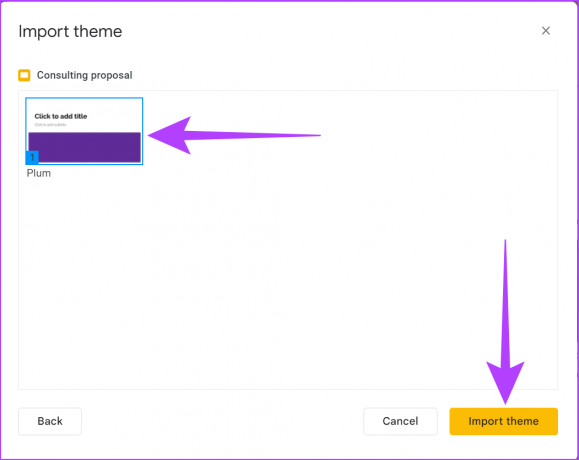
Hvis temamenyen er tilgjengelig, klikk på Tema for å få forhåndsinnstilte temaer og følg deretter trinnene ovenfor.

Det nye temaet ditt blir nå importert og lagt til presentasjonen. Du kan også legge til animasjoner i lysbildene dine for å gjøre presentasjonene dine ytterligere. Sjekk ut våre guider for hvordan legge til animasjoner til Google Slides og annet relatert Tips og triks.
Vanlige spørsmål om endring av Google Slides-tema
Nei, det er ikke mulig fra redigeringsmenyen. Det er imidlertid en løsning. Brukere må separat opprette et lysbilde i en ny presentasjon med det nye temaet og deretter manuelt kopiere og lime det inn i den gjeldende presentasjonen.
Mens Google Slides for øyeblikket ikke har muligheten til å lagre egendefinerte temaer, kan brukere lagre et lysbilde fra det egendefinerte temaet separat og importer det ved å bruke trinnene ovenfor når du bruker det på et nytt presentasjon.
Ja, du kan eksportere lysbilder separat. Klikk på Fil-menyen i Google Slides og velg Last ned. Eksporter nå det valgte lysbildet i .jpeg-, .png- eller .svg-formater.
Lag dine presentasjoner på din måte
Mens Google Slides er et gratis verktøy, må brukerne fortsatt lage seg selv kjent med dens egenskaper og funksjoner for å få de beste resultatene. Vi håper denne artikkelen hjalp deg med å lære hvordan du endrer temafarger i Google Slides. Så fortsett og lag tilpassede og unike presentasjoner.
Sist oppdatert 16. desember 2022
Artikkelen ovenfor kan inneholde tilknyttede lenker som hjelper til med å støtte Guiding Tech. Det påvirker imidlertid ikke vår redaksjonelle integritet. Innholdet forblir objektivt og autentisk.



