Endre standard mappevisning av søkeresultater på Windows 10
Miscellanea / / November 28, 2021
Hvis du nylig har brukt Windows 10 File Explorer-søkeboksen for å finne en fil, har du kanskje lagt merke til at resultatene alltid vises i Innholdsvisning, og selv om du endrer visningen til detaljer, så snart du lukker vinduet og søker på nytt, vil innholdet vises igjen i Innholdsvisning. Dette er et veldig irriterende problem som ser ut til å feile brukere helt siden Windows 10 kom. Et annet problem er at filnavnkolonnen er altfor liten i innholdsvisningen, og det er ingen måte å utvide den på. Så brukeren må da endre visningen til Detaljer som noen ganger resulterer i at søket kjører igjen.
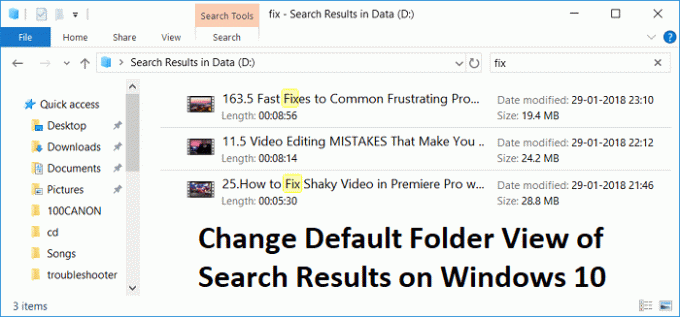
Problemet med denne løsningen er å endre standard mappevisning av søkeresultater permanent til brukervalg uten å endre den manuelt hver gang de bruker Filutforsker-søket. Så uten å kaste bort tid, la oss se hvordan du endrer standard mappevisning av søkeresultater på Windows 10 ved hjelp av veiledningen nedenfor.
Innhold
- Endre standard mappevisning av søkeresultater på Windows 10
- Angi detaljvisning for søkemapper for musikk, bilder, dokumenter og videoer
Endre standard mappevisning av søkeresultater på Windows 10
Sørg for å opprette et gjenopprettingspunkt, bare i tilfelle noe går galt.
1. Åpne Notepad-fil, kopier og lim inn følgende kode som den er:
Windows Registerredigering versjon 5.00 [-HKEY_CURRENT_USER\SOFTWARE\Classes\Local Settings\Software\Microsoft\Windows\Shell\BagMRU] [-HKEY_CURRENT_USER\SOFTWARE\Classes\Local Innstillinger\Software\Microsoft\Windows\Shell\Bags] [HKEY_CURRENT_USER\SOFTWARE\Classes\Local Innstillinger\Software\Microsoft\Windows\Shell\Bags\AllFolders\Shell\{7fde1a1e-8b31-49a5-93b8-6be14cfa4943}] "LogicalViewMode"=dword: 00000001. "Mode"=dword: 00000004
2. Klikk på Fil fra notatblokk menyen og velg deretter Lagre som.

3. Fra rullegardinmenyen Lagre som type velger du Alle filer.
4. Gi filen et navn Searchfix.reg (.reg-utvidelsen er veldig viktig).
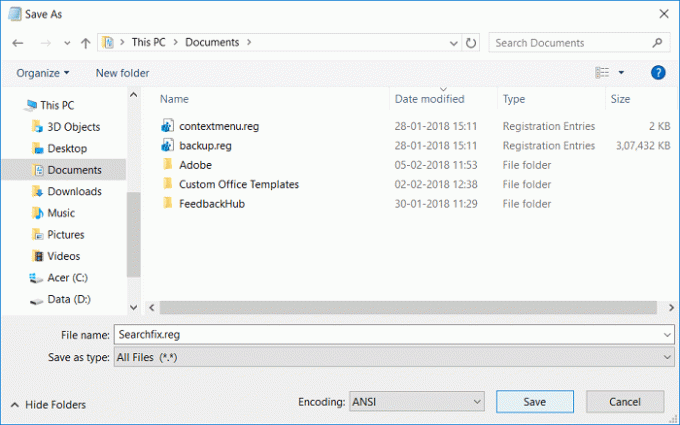
5. Naviger til der du vil lagre filen, helst skrivebordet, og klikk deretter Lagre.
6. Høyreklikk nå på denne registerfilen og velg Kjør som administrator.
7. Start PC-en på nytt for å lagre endringer.
Angi detaljvisning for søkemapper for musikk, bilder, dokumenter og videoer
1. Åpne Notepad-fil, kopier og lim inn følgende kode som den er:
Windows Registerredigering versjon 5.00 [-HKEY_CURRENT_USER\SOFTWARE\Classes\Local Innstillinger\Software\Microsoft\Windows\Shell\BagMRU] [-HKEY_CURRENT_USER\SOFTWARE\Classes\Local Innstillinger\Software\Microsoft\Windows\Shell\Bags] ;Generiske søkeresultater. [HKEY_CURRENT_USER\SOFTWARE\Classes\Local Settings\Software\Microsoft\Windows\Shell\Bags\AllFolders\Shell\{7fde1a1e-8b31-49a5-93b8-6be14cfa4943}] "LogicalViewMode"=dword: 00000001. "Mode"=dword: 00000004 ;Bildesøkeresultater. [HKEY_CURRENT_USER\SOFTWARE\Classes\Local Settings\Software\Microsoft\Windows\Shell\Bags\AllFolders\Shell\{4dcafe13-e6a7-4c28-be02-ca8c2126280d}] "LogicalViewMode"=dword: 00000001. "Mode"=dword: 00000004 ;Musikksøkeresultater. [HKEY_CURRENT_USER\SOFTWARE\Classes\Local Settings\Software\Microsoft\Windows\Shell\Bags\AllFolders\Shell\{71689ac1-cc88-45d0-8a22-2943c3e7dfb3}] "LogicalViewMode"=dword: 00000001. "Mode"=dword: 00000004 ;Dokumentsøkeresultater. [HKEY_CURRENT_USER\SOFTWARE\Classes\Local Settings\Software\Microsoft\Windows\Shell\Bags\AllFolders\Shell\{36011842-dccc-40fe-aa3d-6177ea401788}] "LogicalViewMode"=dword: 00000001. "Mode"=dword: 00000004 ;Videosøkeresultater. [HKEY_CURRENT_USER\SOFTWARE\Classes\Local Settings\Software\Microsoft\Windows\Shell\Bags\AllFolders\Shell\{ea25fbd7-3bf7-409e-b97f-3352240903f4}] "LogicalViewMode"=dword: 00000001. "Mode"=dword: 00000004
2. Klikk Fil fra notisblokkmenyen og velg Lagre som.

3. Velg fra rullegardinmenyen Lagre som type Alle filer.
4. Gi filen et navn Search.reg (.reg-utvidelsen er veldig viktig).
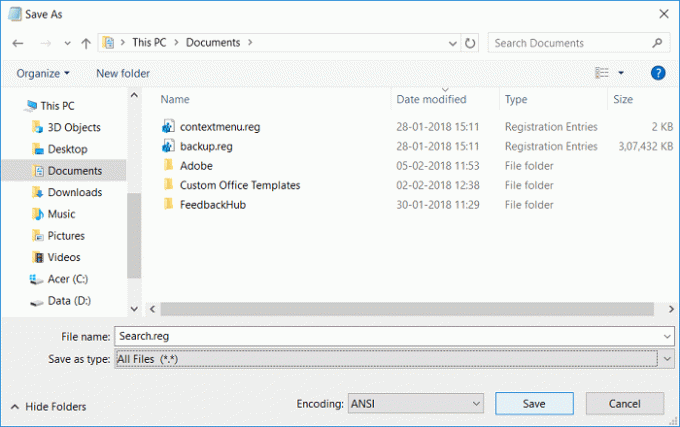
5. Naviger til der du vil lagre filen, helst skrivebordet, og klikk deretter Lagre.
6. Høyreklikk nå på denne registerfilen og velg Kjør som administrator.
7. Start PC-en på nytt for å lagre endringer.
Anbefalt:
- Slik viser du filutvidelser i Windows 10
- Slik løser du datamaskinen slår seg av automatisk
- Reparer Action Center som ikke fungerer i Windows 10
- Slik fikser du Windows 10 slår seg PÅ av seg selv
Det er det du har lært Slik endrer du standard mappevisning av søkeresultater på Windows 10 men hvis du fortsatt har spørsmål angående dette innlegget, kan du gjerne stille dem i kommentarfeltet.


