4 beste måter å tømme Windows Defender Protection History på Windows 11
Miscellanea / / April 04, 2023
Windows Defender er Microsofts innebygde sikkerhetsapplikasjon som skanner og beskytter datamaskinen din mot ondsinnede agenter. Du kan få detaljert informasjon om skanningene og gjenkjenningene gjort av Windows Defender på siden Beskyttelseshistorikk. Vanligvis tømmes beskyttelsesloggen automatisk etter hver 30. dag, men hvis du vil, kan du øke hastigheten manuelt.

Å tømme beskyttelsesloggen vil skape ekstra plass på datamaskinen. Dessuten kan det hjelpe deg fikse Windows-sikkerhet når den ikke åpner seg. Denne veiledningen inneholder fire måter å tømme Windows Defender Protection History på Windows 11. Så la oss sjekke dem ut.
1. Tøm beskyttelsesloggen for Windows Defender ved å bruke filutforsker
Som mange andre programmer lagrer Windows Defender loggen over beskyttelseshistorikk på datamaskinen din som en tilgjengelig fil. Den raskeste og enkleste måten å få tilgang til og slette beskyttelsesloggloggen på Windows 11 er ved å bruke filutforskeren. Slik gjør du det:
Trinn 1: Trykk på Windows + E-tasten for å åpne Filutforsker. Klikk på Windows OS-stasjonen, som vanligvis er C for de fleste brukere.
Steg 2: Klikk på Vis-alternativet øverst, velg Vis fra kontekstmenyen og velg Skjulte elementer fra undermenyen.

Trinn 3: Deretter navigerer du til følgende plassering, eller du kan kopiere og lime den inn i adressefeltet til Filutforsker:
C:\ProgramData\Microsoft\Windows Defender\Scans\History
Trinn 4: Klikk på Tjenester-mappen.
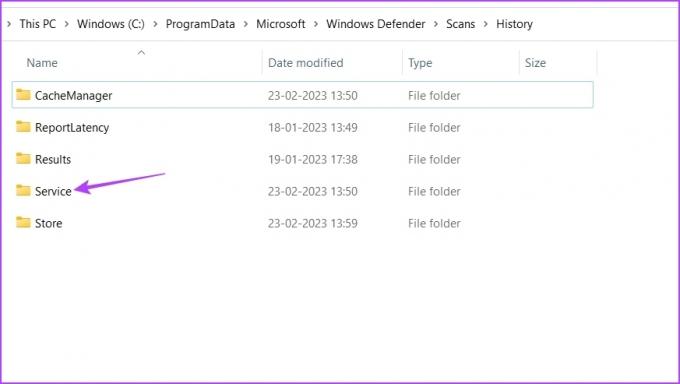
Trinn 5: Trykk på Control + A-tastene for å velge alt, og trykk på Shift + Delete-tasten for å fjerne alle historiefilene permanent.

Du vil få litt lagringsplass hvis det er første gang du har fjernet Windows Defender's Protection History fra datamaskinen.
2. Tøm Windows Defender-beskyttelsesloggen ved å bruke gruppepolicyredigereren
De Group Policy Editor er et Windows-verktøy hvor du kan administrere og redigere viktige Windows-policyer. Group Policy Editor er imidlertid ikke tilgjengelig i Windows 11 Home Edition. Hvis du bruker utgave på datamaskinen, hopp over denne løsningen.
For å bruke den til å tømme beskyttelsesloggloggen, følg instruksjonene nedenfor:
Trinn 1: Trykk på Windows + R-tastene for å åpne dialogboksen Kjør.
Steg 2: Type gpedit.msc i søkefeltet og klikk OK.
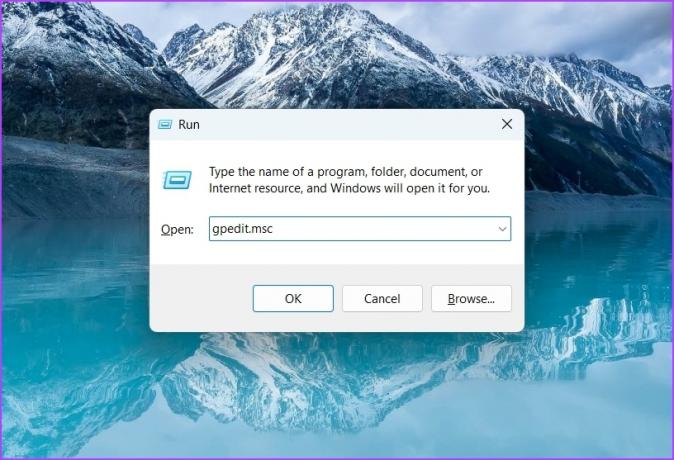
Trinn 3: I Group Policy Editor, naviger til følgende plassering i venstre sidefelt:
Datamaskinkonfigurasjon > Administrative maler > Windows-komponenter > Microsoft Defender Antivirus > Skann

Trinn 4: Dobbeltklikk på «Slå på fjerning av elementer fra skannehistorikk-mappen» i høyre rute.
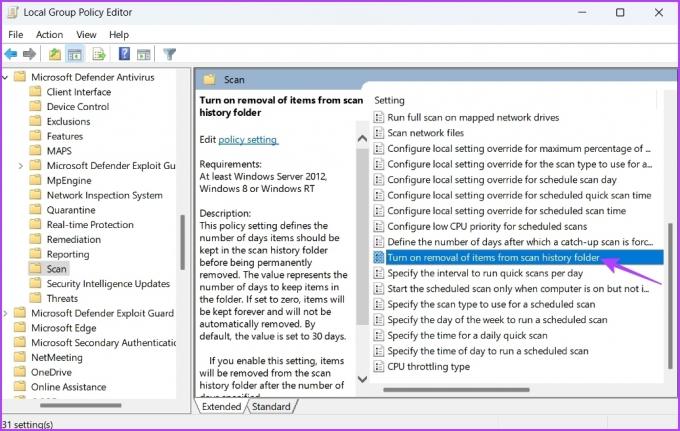
Trinn 5: Velg Aktivert. Tilordne også et antall dager hvoretter loggen blir slettet automatisk. Som standard er den satt til 30 dager.

Trinn 6: Klikk på Bruk og OK.
3. Tøm Windows Defender-beskyttelsesloggen ved å bruke Event Viewer
Windows lagrer en logg over meldinger fra systemfunksjonene som feil, advarsler, informasjon og andre meldinger i Event Viewer. Så en annen rask måte å tømme Windows Defender Protection History er gjennom Event Viewer. Dette er hvordan:
Trinn 1: Trykk på Windows-tasten for å åpne Start-menyen, skriv Event Viewer i søkefeltet, og velg Åpne fra høyre rute.

Steg 2: Klikk på rullegardinpilen før applikasjoner og tjenester logger i venstre sidefelt.
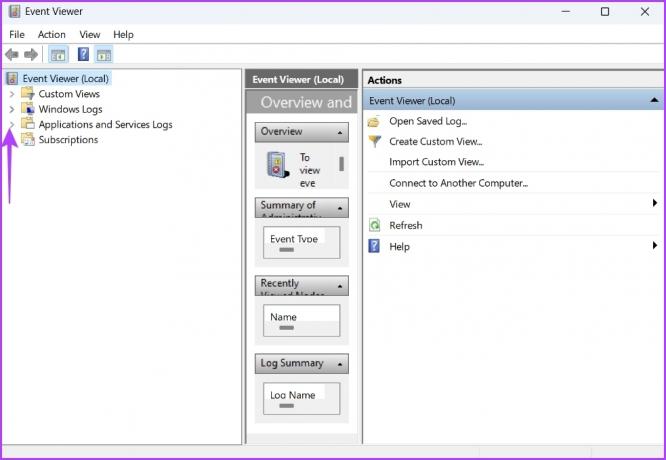
Trinn 3: Klikk på rullegardinpilen ved siden av Microsoft-mappen i venstre sidefelt.

Trinn 4: Klikk nå på rullegardinpilen før Windows-mappen i venstre sidefelt.
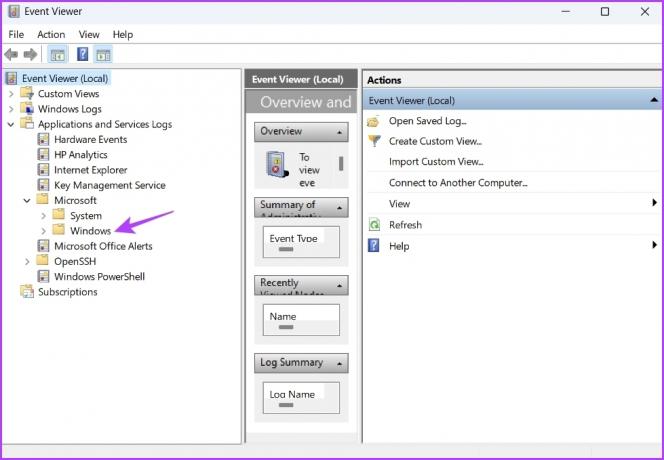
Trinn 5: Finn og dobbeltklikk på Windows Defender-mappen fra venstre sidefelt.
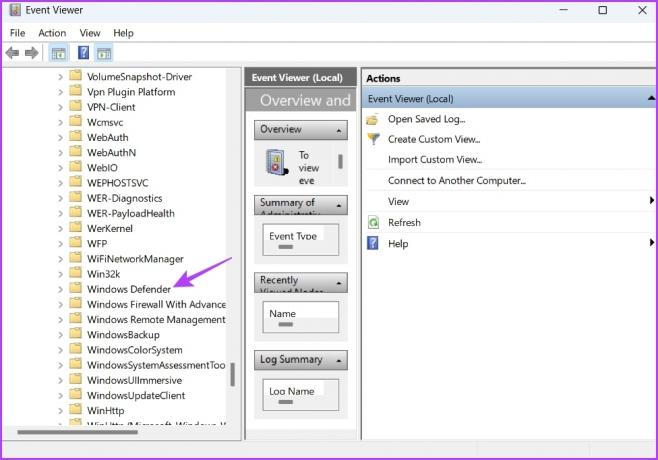
Trinn 6: Høyreklikk på Driftsloggen og velg Tøm logg fra hurtigmenyen.
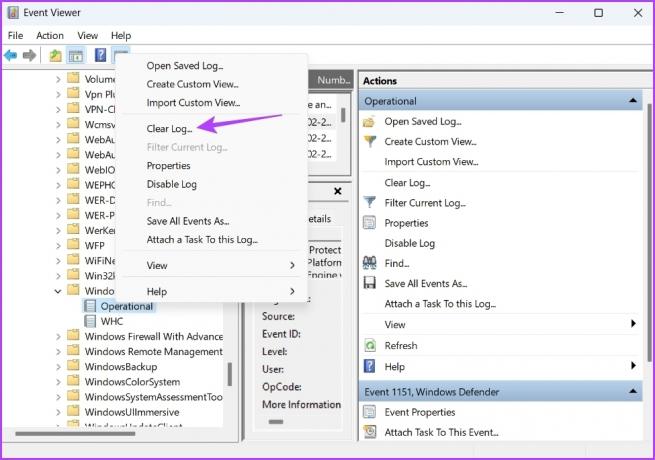
Trinn 7: Velg "Lagre og fjern" i bekreftelsesboksen som dukker opp.

4. Tøm Windows Defender-beskyttelsesloggen ved å bruke Windows PowerShell
Windows PowerShell er et kommandolinjeverktøy som du kan bruke til å administrere programmer, løse systemproblemer og mye mer. Du kan også bruke den til å slette Windows Defender Protection History-loggen på Windows 11. Dette er hvordan:
Trinn 1: Åpne Start-menyen, skriv Windows PowerShell i søkefeltet, og velg Kjør som administrator fra høyre rute.

Steg 2: I det forhøyede PowerShell-vinduet skriver du inn følgende kommando og trykker Enter. Sørg for å erstatte Days i kommandoen med antall dager som du vil at beskyttelsesloggen skal slettes automatisk. For eksempel har vi valgt 5 dager.
Set-MpPreference -ScanPurgeItemsEtter Delay Days
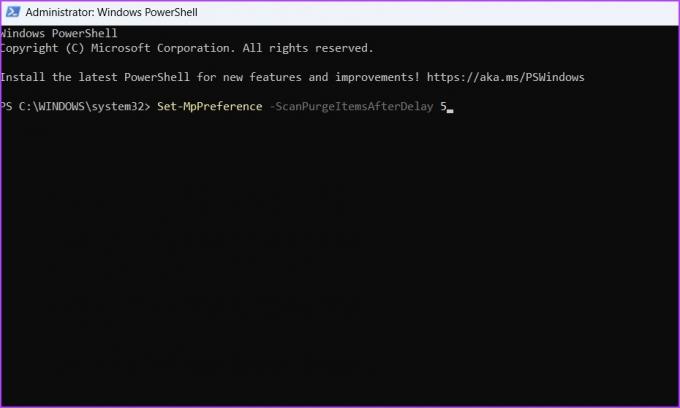
Slik fikser du et problem med beskyttelseshistorikk
Krasjer beskyttelseshistorikken hver gang du åpner den på Windows 11? Hvis det er tilfelle, kan du være ovenfor for å se historien i utgangspunktet. Følg løsningene nedenfor for å fikse problem med beskyttelseshistorikk på Windows 11.
1. Deaktiver sanntidsbeskyttelse midlertidig
Den beste måten å fikse problemet med beskyttelseshistorikk, er å deaktivere sanntidsbeskyttelse midlertidig på Windows Security-appen. Her er nøyaktig hva du trenger å gjøre:
Trinn 1: Åpne Start-menyen, skriv Windows-sikkerhet, og trykk Enter.

Steg 2: Velg Virus- og trusselbeskyttelse fra venstre sidefelt.

Trinn 3: Klikk på Administrer innstillinger.

Trinn 4: Deaktiver bryteren under Sanntidsbeskyttelse og Sky-levert beskyttelse.
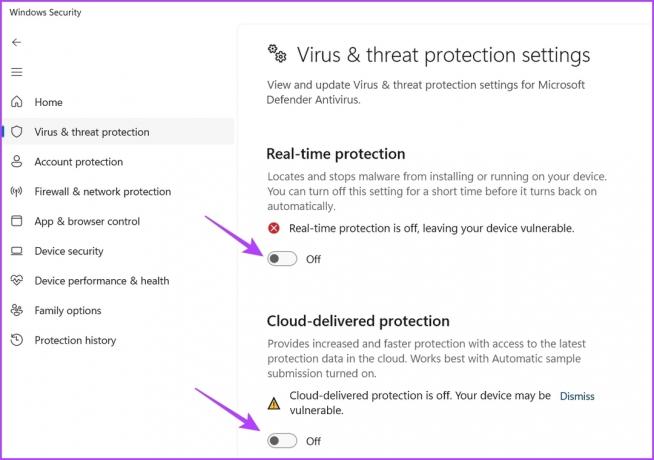
Trinn 5: Trykk på Windows + E-tastene for å åpne filen Filutforsker og naviger til følgende plassering, eller du kan kopiere og lime den inn i adressefeltet:
C:\ProgramData\Microsoft\Windows Defender\Scans\History

Trinn 6: Åpne Windows Security-appen og aktiver sanntidsbeskyttelse og skylevert beskyttelse.
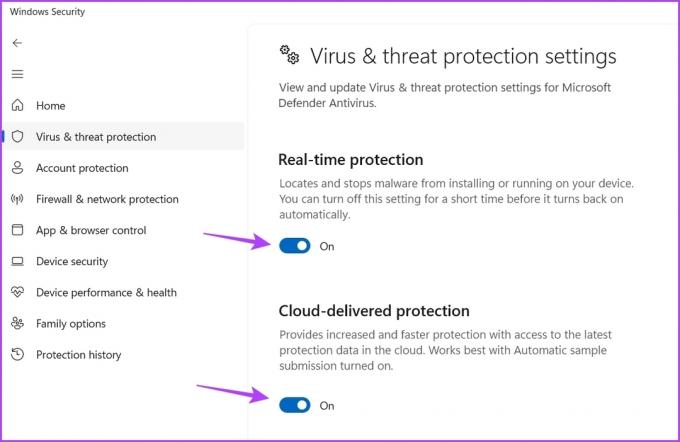
2. Tilbakestill Windows-sikkerhet
Hvis du fortsatt står overfor problemet, kan du tilbakestille Windows Security-appen som siste utvei. Du kan gjøre det ved å følge trinnene nedenfor.
Trinn 1: Trykk på Windows + I for å åpne Innstillinger-appen.
Steg 2: Velg Apper fra venstre sidefelt.

Trinn 3: Velg Installerte apper.

Trinn 4: Klikk på de tre horisontale prikkene ved siden av Windows Security og velg Avanserte alternativer.

Trinn 5: Klikk på Tilbakestill-knappen.
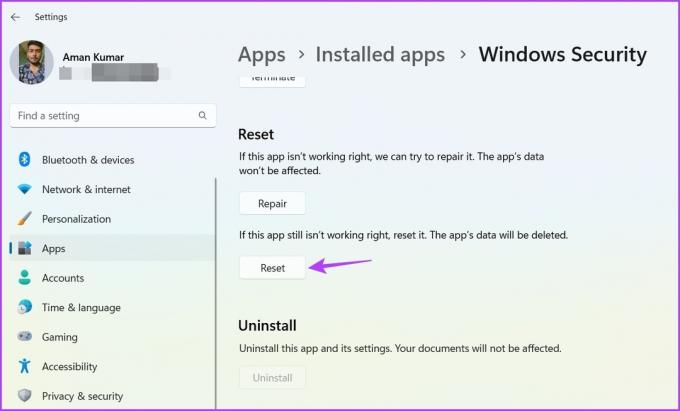
Hold beskyttelseshistorikken ren
Enten det er midlertidige systemfiler eller Windows Defender Protection History-logger, bør du fortsette å slette dem regelmessig. Dette sikrer at systemet ditt alltid tilbyr den beste ytelsen. Du kan tømme Windows Defender Protection History ved å følge en av metodene nevnt ovenfor.
Sist oppdatert 23. februar 2023
Artikkelen ovenfor kan inneholde tilknyttede lenker som hjelper til med å støtte Guiding Tech. Det påvirker imidlertid ikke vår redaksjonelle integritet. Innholdet forblir objektivt og autentisk.
Skrevet av
Aman Kumar
Aman er en Windows-spesialist og elsker å skrive om Windows-økosystemet på Guiding Tech og MakeUseOf. Han har en Bachelor i informasjonsteknologi og er nå frilansskribent på heltid med ekspertise innen Windows, iOS og nettlesere.



