Slik bruker og tilpasser du hurtiginnstillinger for Windows 11
Miscellanea / / April 04, 2023
Å gå til innstillingsmenyen for å endre selv de minste innstillingene blir fort en kjedelig oppgave. Men i Windows 11 blir dette enklere med hurtiginnstillinger. Tro mot navnet hjelper Quick Settings deg med å få tilgang til viktige systeminnstillinger som Wi-Fi og lydkontroller med et klikk. Så la oss ta en titt på hvordan vi kan bruke og tilpasse Windows 11 Hurtiginnstillinger.
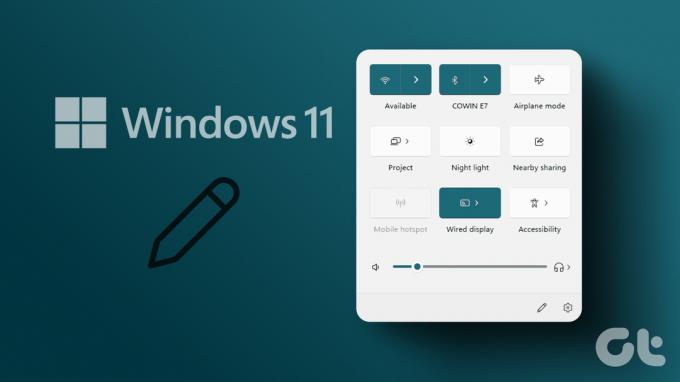
Kalt Action Center i Windows 10, den nåværende Hurtiginnstillinger-menyen er et resultat av designrehalingen som mange av Windows 11-funksjonene gikk gjennom. Den er slankere og kan til en viss grad tilpasses etter dine behov. Så la oss ta en titt på alle funksjonene som er tilgjengelige i Windows 11 Hurtiginnstillinger og hvordan du bruker dem.
Slik åpner du hurtiginnstillinger på Windows 11
Windows 11 Hurtiginnstillinger-menyen hjelper til med å forenkle prosessen med å bruke flere systemprosesser. Så, for å få tilgang til Hurtiginnstillinger-menyen, klikk på nettverks-, lyd- eller batteriikonet i nedre høyre hjørne av skjermen. Alternativt kan du også bruke Windows-tasten + En hurtigtast for å åpne Hurtiginnstillinger-panelet.
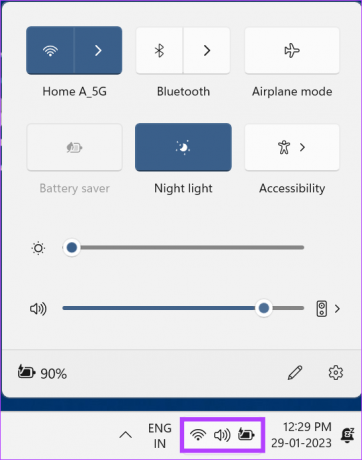
På den annen side, for å lukke Hurtiginnstillinger, klikk hvor som helst utenfor panelet eller bruk Windows-tasten + En snarvei igjen.
Slik bruker du Windows 11 Hurtiginnstillinger-menyen
La oss ta en rask titt gjennom alle Windows 11 Hurtiginnstillinger-menyalternativene som er tilgjengelige. Fra bunnen har Hurtiginnstillinger-menyen en batteriindikator, redigeringsikon og innstillingsikon.
Ved å klikke på batteriindikatoren og innstillingsikonet åpnes henholdsvis systembatteriinnstillingene og Windows-innstillingsmenyen. Redigeringsikonet hjelper deg med å redigere Hurtiginnstillinger-menyen i Windows 11.

Går vi videre til midtseksjonen, her har vi volumglidebryteren med lydinnstillinger og lysstyrkeglidebryter. Ved å bruke disse kan du enkelt justere lysstyrken på skjermen og systemlyden. I tillegg kan du også bruke alternativet for å velge lydutgang for å endre din gjeldende systemlyd.
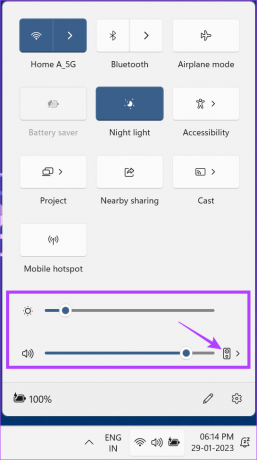
Og til slutt, på toppen av Hurtiginnstillinger-panelet, har vi mange ikoner som kan brukes til å kontrollere forskjellige systeminnstillinger som Wi-Fi, Bluetooth, Mobile hotspot og mer.
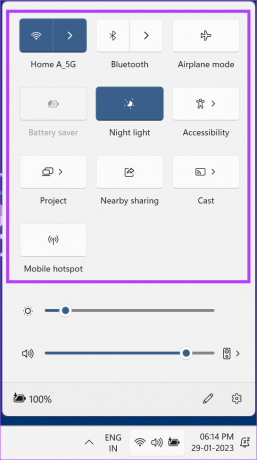
Tips: Du kan også bruke piltastene til å gå gjennom menyikonene og bruke mellomromstasten for å slå dem av/på.
Forstå alle hurtiginnstillinger-ikoner
La oss sjekke ut alle de forskjellige knappene som er tilgjengelige på Windows 11 Hurtiginnstillinger-menyen, fra toppen.
- Wi-Fi – I tillegg til å slå Wi-Fi på/av, kan du også åpne en liste over Wi-Fi-tilkoblinger i nærheten ved å klikke på pilen.
- blåtann – Slå Bluetooth enkelt på/av eller klikk på pilikonet for å åpne listen over tilgjengelige Bluetooth-enheter.
- Flymodus – Klikk på flymodusikonet for å slå på/av alle radiosendinger for enheten din.
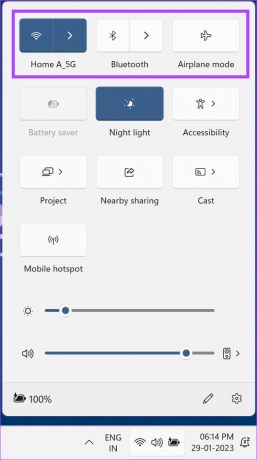
- Batterisparing – Batterisparing hjelper med å spare enhetens batteri ved å begrense ressurser og andre tjenester. Dette alternativet vil være tilgjengelig når enheten er på batteristrøm, og vil automatisk slå seg på hvis enheten din kjører på lavt batteri.
- Nattlys – Nattlys hjelper til med å redusere belastningen på øynene ved å endre skjermen til varmere farger.
- tilgjengelighet – Ved å klikke på Tilgjengelighet-ikonet åpnes Tilgjengelighet-menyen der du kan slå på veksler for tjenester som forstørrelsesglass, Live-teksting, etc. for å hjelpe deg med nettleseropplevelsen.
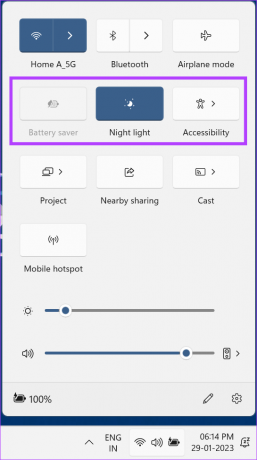
- Cast – Klikk på Cast for å åpne en liste over tilgjengelige skjermer og velg skjermen du vil kaste skjermen på. Alternativt kan du trykke på Windows-tasten + K for å åpne vinduet Tilgjengelige skjermer.
- Prosjekt – En følgesvenn til Cast hjelper Project med å konfigurere hvordan den ekstra skjermen skal fungere. Du kan velge mellom alternativer som å utvide eller duplisere skjermen. Ved å trykke på Windows-tasten + P åpnes også prosjektvinduet.
- Deling i nærheten – Del filer, medier og dokumenter fra Windows-enheten til andre Windows-enheter ved hjelp av deling i nærheten. Du kan også sjekke ut vår guide til vite mer om deling i nærheten i Windows 11.
Merk: Hvis du slår på deling i nærheten, aktiveres også Bluetooth automatisk.
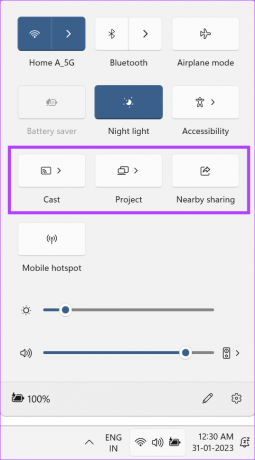
- Mobilt hotspot – Alternativet Mobile hotspot lar deg dele enhetens internettforbindelse med andre trådløse enheter i nærheten. Enheten din må ha en aktiv internettforbindelse for å slå på mobilt hotspot.

Hvordan endre hurtiginnstillinger i Windows 11
Du kan også redigere de eksisterende Windows 11 Hurtiginnstillinger-menyelementene. Dette lar deg legge til flere ikoner, fjerne de du ikke vil ha, og til og med endre rekkefølgen på ikonene i Hurtiginnstillinger-menyen. Slik gjør du det.
Trinn 1: Åpne Hurtiginnstillinger-panelet.
Steg 2: Klikk nå på blyantikonet og velg "Rediger hurtiginnstillinger". Alternativt kan du også høyreklikke hvor som helst på panelet eller selve menyikonene og deretter klikke på "Rediger hurtiginnstillinger".
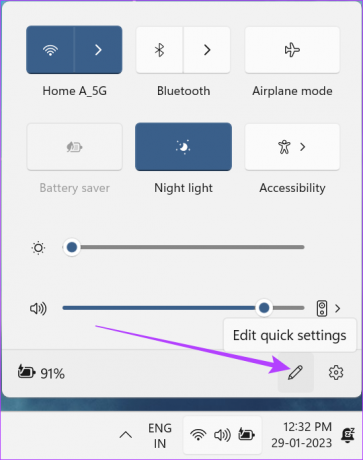
Trinn 3: Klikk her på Legg til for å se alle de andre snarveialternativene som er tilgjengelige for Hurtiginnstillinger-panelet.
Trinn 4: Klikk deretter på alle alternativene du vil legge til i panelet.
Merk: Hurtiginnstillinger-panelet vil øke eller redusere vertikalt i størrelse avhengig av antall ikoner som er lagt til eller fjernet.
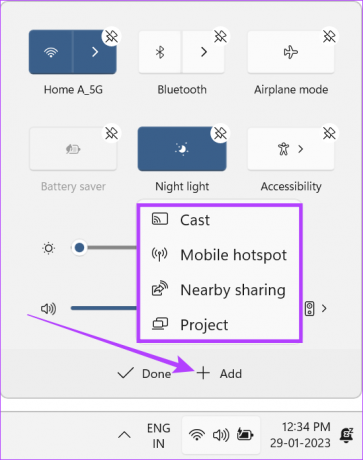
Trinn 5: Klikk på løsne-ikonet på toppen av ikonene du ønsker å fjerne fra panelet.
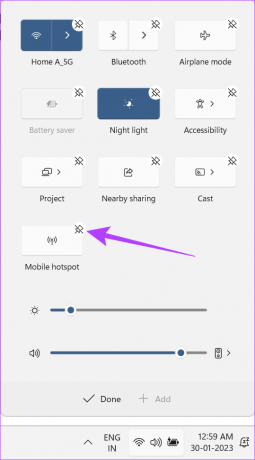
Trinn 6: Deretter drar og slipper du ikonene i panelet for å endre ikonrekkefølgen.
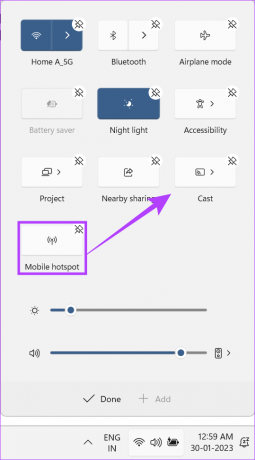
Trinn 7: Selv om du ikke kan fjerne eller legge til flere i skyvemenyen, kan du endre rekkefølgen på de eksisterende lysstyrke- og lydskyveknappene.
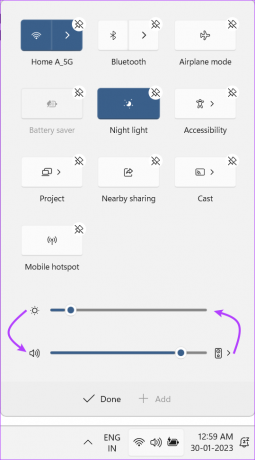
Trinn 8: Når du er ferdig, klikker du på Ferdig for å lagre endringene.
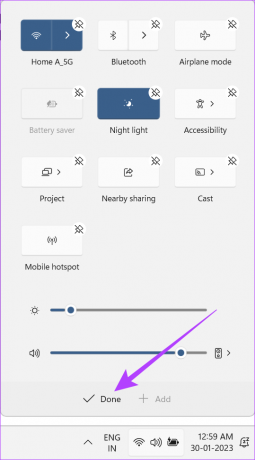
Windows 11 Hurtiginnstillinger-menyen er nå tilpasset i henhold til dine preferanser.
Begrensninger for Hurtiginnstillinger-menyen
Selv om hurtiginnstillinger-menyen er en god måte å raskt få tilgang til viktige systeminnstillinger, mangler det fortsatt mange innstillinger på panelet. For å få tilgang til de manglende tjenestene som Print, må du fortsatt gå til Windows-innstillingene.
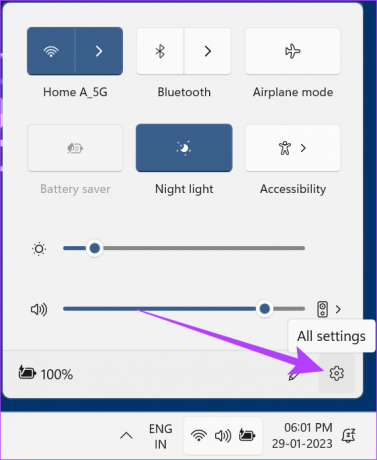
Du kan imidlertid få tilgang til innstillingsmenyen fra Hurtiginnstillinger. Klikk på Alle innstillinger-ikonet for å åpne Windows-innstillinger.
Vanlige spørsmål om bruk av hurtiginnstillingsmenyen i Windows
Nei, selv om hurtiginnstillinger og handlingssenter er like i visse aspekter, er de ikke de samme. I motsetning til Action Center i Windows 10, som har varslingspanelet og menyikonene på ett sted, har ikke hurtiginnstillingene i Windows 11 noe varslingspanel. Menyalternativene som er tilgjengelige for begge varierer også. Du kan også gå gjennom artikkelen vår for å vite mer om Windows 10 Action Center.
Ja, du kan fjerne Windows 11 Hurtiginnstillinger-panelet ved å ved hjelp av Registerredigering. Det bør imidlertid bare gjøres hvis du er kjent med prosessen med å bruke Registerredigering eller det kan ende opp med å forårsake alvorlige systemproblemer.
Siste tanker om Windows 11 hurtiginnstillinger
Vi håper denne artikkelen hjalp deg med å forstå Windows 11 Hurtiginnstillinger-menyen bedre. Selv om det fortsatt er rom for forbedring, får det jobben gjort. Når det er sagt, vil vi også gjerne se noen tilleggsfunksjoner og funksjonalitetsalternativer for hurtiginnstillinger i fremtidige oppdateringer.
Hvis du vil vite om andre Windows 11-funksjoner, sjekk ut guiden vår hvordan du bruker rask tilgang i Windows 11.
Sist oppdatert 7. februar 2023
Artikkelen ovenfor kan inneholde tilknyttede lenker som hjelper til med å støtte Guiding Tech. Det påvirker imidlertid ikke vår redaksjonelle integritet. Innholdet forblir objektivt og autentisk.



