Hvordan lage en graf i Google Doc
Miscellanea / / November 28, 2021
Ankomsten av Google-dokumenter til tekstredigeringsverdenen, som tidligere var dominert av Microsoft, var en velkommen forandring. Selv om Google Docs har gjort ganske inntrykk med sin gratis tjeneste og funksjonalitet, er det fortsatt noen få funksjoner som tas for gitt i Microsoft Word, men de er stort sett unnvikende i Google Docs. En slik funksjon er muligheten til å enkelt lage grafer og diagrammer. Hvis du finner deg selv sliter med å legge inn statistiske data i dokumentet ditt, her er en guide som hjelper deg å finne ut av det hvordan lage en graf i et Google-dokument.
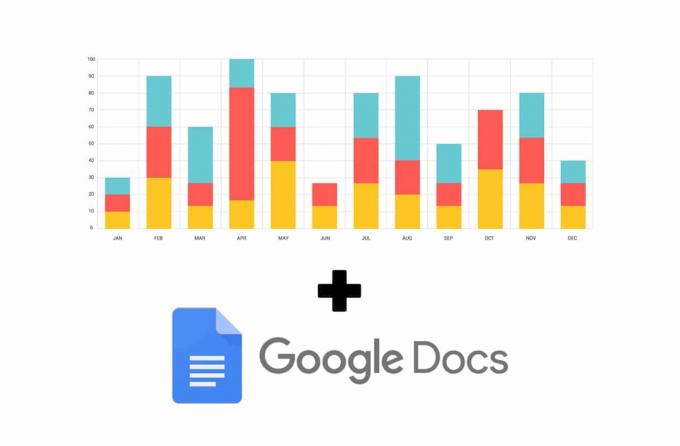
Innhold
- Hvordan lage en graf i Google Doc
- Metode 1: Legg til grafer i Google Dokumenter gjennom regneark
- Metode 2: Lag et diagram fra eksisterende data
- Metode 3: Lag et diagram i Google Doc med smarttelefonen din
Hvordan lage en graf i Google Doc
Google Docs er en gratis tjeneste og er relativt ny; derfor er det urettferdig å forvente at den har de samme funksjonene som Microsoft Word. Mens sistnevnte gir brukere muligheten til å legge direkte til diagrammer og lage grafer i SmartArt,
funksjonen fungerer litt annerledes i sin Google-motpart. Med bare noen få ekstra trinn kan du lage en graf i Google Doc og presentere data slik du vil.Metode 1: Legg til grafer i Google Dokumenter gjennom regneark
Google-tjenester har for vane å jobbe synkronisert med hverandre, og stole på funksjonene til én app for å hjelpe en annen. Når du legger til grafer og ark i Google Docs, er tjenestene til Google Sheets mye brukt. Slik kan du lage et diagram i Google Docs ved å bruke regnearkfunksjonen fra Google.
1. Gå inn på Google Docs nettsted og opprette et nytt dokument.
2. På topppanelet i dokumentet, klikk på Sett inn.
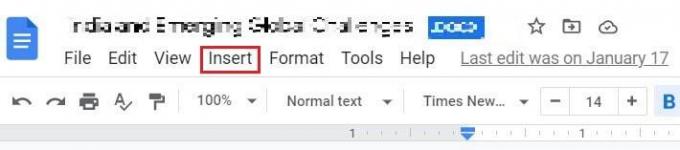
3. Dra markøren over til alternativet med tittelen "Charts" og så velg «Fra ark».
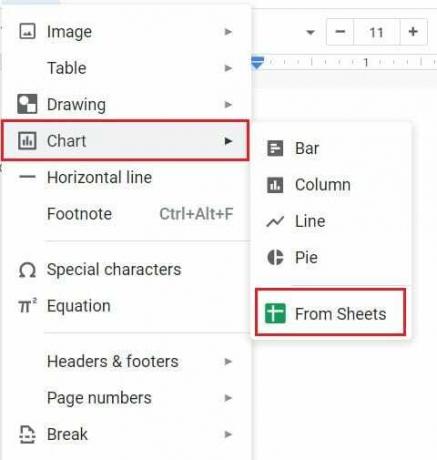
4. Et nytt vindu åpnes som viser alle Google Sheet-dokumentene dine.
5. Hvis du allerede har et regneark som inneholder dataene du ønsker i grafform, velger du det arket. Hvis ikke, klikk på første Google-ark som har samme navn som legen din.

6. Et standarddiagram vil vises på skjermen. Velg diagrammet og klikk på "Importer". Sørg også for at Alternativet "Link til regneark" er aktivert.

7. Alternativt kan du importere en graf du ønsker direkte fra Import-menyen. Klikk på Sett inn > Diagrammer > diagrammet du ønsker. Som nevnt ovenfor vil et standarddiagram vises på skjermen.
8. Øverst til høyre i diagrammet, klikk på "lenke" ikonet og deretter klikk på "Åpen kildekode".
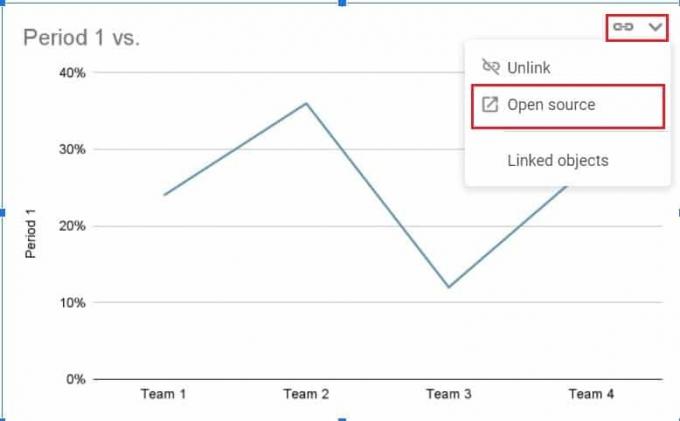
9. Du vil bli omdirigert til et Google Sheets-dokument som inneholder noen få tabeller med data sammen med grafen.
10. Du kan endre dataene i regnearket og grafene vil endres automatisk.
11. Når du har lagt inn de ønskede dataene, kan du begynne å tilpasse grafen for å få den til å se mer tiltalende ut.
12. Klikk på de tre prikkene øverst til høyre i diagrammet, og fra listen over alternativer, velg "Rediger diagram".
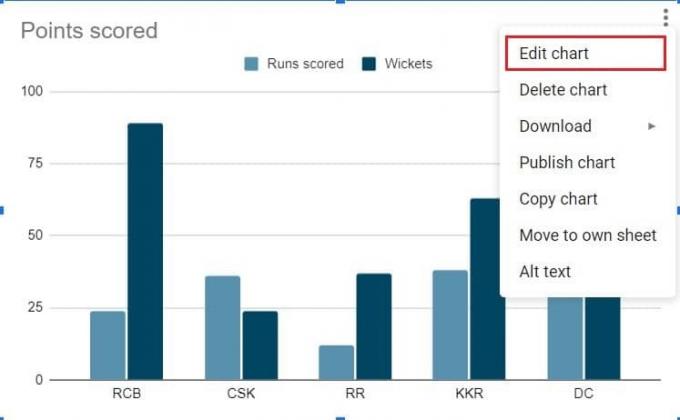
13. I 'Kartredaktør' vindu, vil du ha muligheten til å oppdatere oppsettet av diagrammet og tilpasse utseendet og følelsen.
14. I oppsettkolonnen kan du endre diagramtypen og velge fra en rekke alternativer fra Google. Du kan også endre stablingen og justere plasseringen av x- og y-aksen.
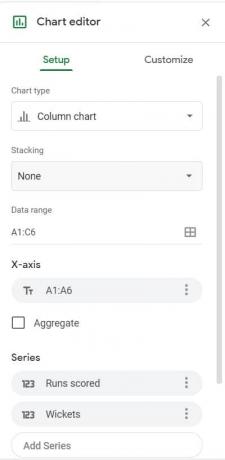
15. borte ved 'Tilpass' vindu, du kan justere fargen, tykkelsen, rammen og hele stilen til diagrammet. Du kan til og med gi grafen din en 3D-makeover og endre hele utseendet og følelsen.
16. Når du er fornøyd med grafen din, gå tilbake til Google-dokumentet ditt og finn diagrammet du opprettet. Øverst til høyre i diagrammet, klikk på "Oppdater".
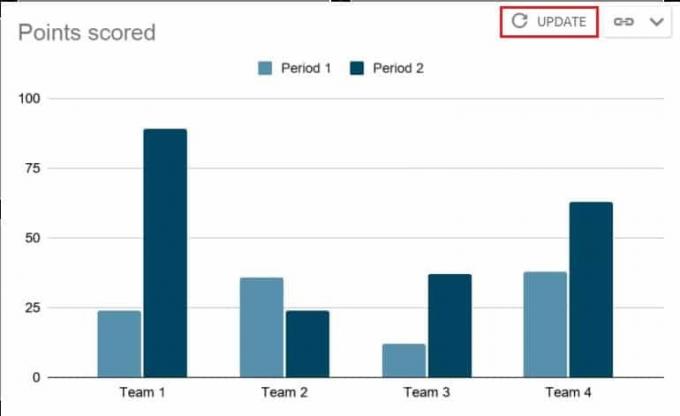
17. Diagrammet ditt vil bli oppdatert, noe som gir dokumentet et mer profesjonelt utseende. Ved å justere Google Sheets-dokumentet kan du konsekvent endre grafen uten å bekymre deg for å miste data.
Metode 2: Lag et diagram fra eksisterende data
Hvis du allerede har statistiske data på et Google Sheets-dokument, kan du åpne det direkte og lage et diagram. Her er hvordan lage et diagram på Google Docs fra et eksisterende Sheets-dokument.
1. Åpne Sheets-dokumentet og dra markøren over datakolonnene du vil konvertere som et diagram.
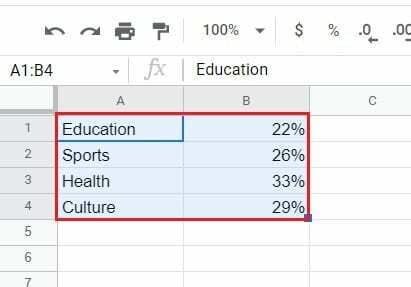
2. På oppgavelinjen, klikk på "Sett inn" og så velg «Diagram».

3. Et diagram vil vises som viser dataene i den mest passende grafformen. Ved å bruke "Kartredigeringsvinduet" som nevnt ovenfor, kan du redigere og tilpasse diagrammet for å passe dine behov.
4. Opprett et nytt Google-dokument og klikk på Sett inn > Diagrammer > Fra ark og velg Google Sheets-dokumentet du nettopp opprettet.
5. Diagrammet vil vises på Google-dokumentet ditt.
Les også: 2 måter å endre marginer i Google Dokumenter
Metode 3: Lag et diagram i Google Doc med smarttelefonen din
Å lage et diagram gjennom telefonen er en litt vanskeligere prosess. Mens Sheets-applikasjonen for smarttelefoner støtter diagrammer, er Google Docs-appen fortsatt å ta igjen. Likevel er det ikke umulig å lage et diagram i Google Docs via telefonen.
1. Last ned Google Sheets og google Dokumenter applikasjoner fra Play Store eller App Store.
2. Kjør Google Regneark-appen og åpne regnearket som inneholder dataene. Du kan også opprette et nytt Sheets-dokument og sette inn tallene manuelt.
3. Når dataene er lagt inn, velg én celle i dokumentet og dra deretter marker alle cellene som inneholder data.
4. Deretter, øverst til høyre på skjermen, trykk på pluss-ikonet.
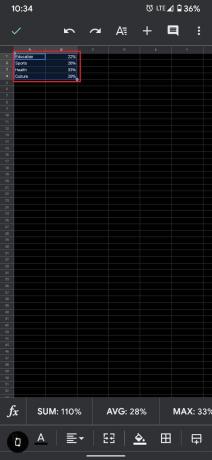
5. Fra Sett inn-menyen, trykk på «Diagram».
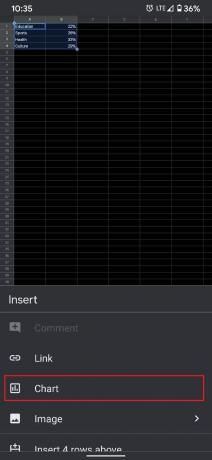
6. En ny side vil vises, som viser en forhåndsvisning av diagrammet. Her kan du gjøre noen grunnleggende endringer i grafen og til og med endre diagramtypen.
7. Når det er gjort, trykk på Kryss av ikon øverst til venstre på skjermen.
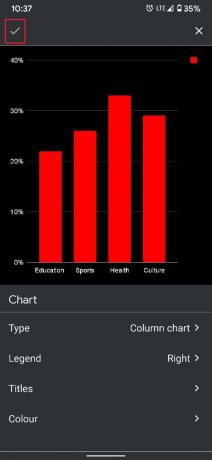
8. Åpne nå Google Dokumenter-appen på smarttelefonen din og lag et nytt dokument ved å trykke på pluss-ikonet nederst til høyre på skjermen.
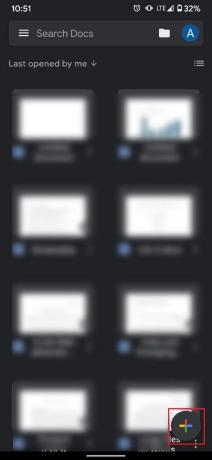
9. I det nye dokumentet, trykk på de tre prikkene øverst til høyre på skjermen. Og så trykk på "Del og eksporter."
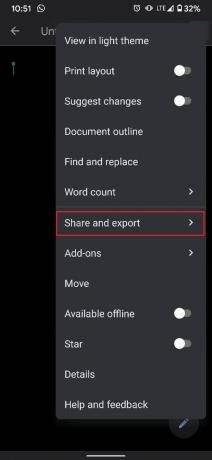
10. Fra listen over alternativer som vises, velg "Kopier lenke".

11. Gå videre og deaktiver applikasjonen en stund. Dette vil forhindre at den åpnes med kraft selv når du bruker Dokumenter gjennom nettleseren.
12. Nå, åpne nettleseren og lim inn koblingen i URL-søkefeltet. Du vil bli omdirigert til det samme dokumentet.
13. I Chrome, klikk på de tre prikkene øverst til høyre og deretter aktiver avmerkingsboksen "Skrivebordsside".

14. Dokumentet åpnes i sin opprinnelige form. Følg trinnene nevnt ovenfor, klikk på Sett inn > Diagram > Fra ark.
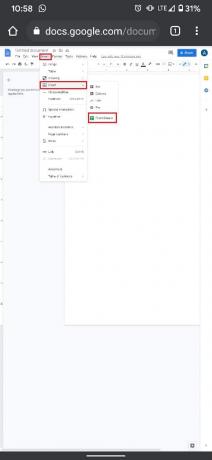
15. Velg excel-dokumentet du opprettet, og grafen din vises på Google-dokumentet ditt.
Grafer og diagrammer kan komme godt med når du ønsker å presentere data på en mest mulig tiltalende måte. Med trinnene nevnt ovenfor burde du ha mestret kunsten å knuse tall i Google-relaterte redigeringsplattformer.
Anbefalt:
- Slik stryker du gjennom tekst i Google Dokumenter
- 4 måter å lage grenser i Google Dokumenter
- Hvordan komprimere PDF for å redusere filstørrelsen
- Hva er tastatursnarveien for gjennomstreking?
Vi håper at denne veiledningen var nyttig og at du var i stand til det lage en graf i Google Dokumenter. Hvis du fortsatt har spørsmål angående denne artikkelen, kan du gjerne spørre dem i kommentarfeltet.



