10 beste tips og triks for Samsung Galaxy S23 og Galaxy S23+
Miscellanea / / April 04, 2023
Samsung Galaxy S23 og Galaxy S23 Plus er selskapets nyeste flaggskip i S-serien. Enhetene bringer forbedret maskinvare til blandingen, sammen med de nyeste OneUI-programvareforbedringene. På det notatet, mens OneUI i seg selv er ganske intuitivt, pakker det fortsatt inn massevis av skjulte funksjoner som kan fly under en ny brukers radar. Så hvis du har lagt inn en bestilling på en S23-smarttelefon, bør du definitivt lese gjennom disse Samsung Galaxy S23-tipsene og triksene.

Det være seg å tilpasse telefonen, være mer produktiv eller bare konsumere innhold bedre – disse Samsung Galaxy S23-tips, triks og skjulte funksjoner vil hjelpe deg å få mest mulig ut av din nyeste smarttelefon.
Men før vi går inn på det, vil du kanskje sjekke ut følgende:
- Beskytt skjermen til din Galaxy S23 med disse skjermbeskytterne
- Lad din Samsung Galaxy S23 enkelt å bruke disse trådløse ladere
- Her er beste skjermbeskyttere til Samsung Galaxy S23 Ultra
- Disse kule Bakgrunnsbilder i S23-serien
1. Tilpass sidetasten
Som standard aktiveres Bixby ved å holde nede sidetasten, noe som er flott forutsatt at du er en fan av den virtuelle assistenten. Imidlertid foretrekker de fleste fortsatt å ha den gode gamle avstengingsmenyen når de trykker og holder sidetasten. Heldigvis kan du enkelt tilpasse sidetasthandlingen på Galaxy S23-enheten din.
For å gjøre det, bare gå over til Innstillinger-appen fra appskuffen, eller trekk ned varslingsbrettet og trykk på tannhjulikonet.

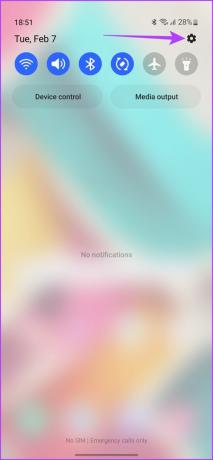
Her, bla ned og trykk på Avanserte funksjoner, og trykk deretter på ledeteksten som lyder "Sidetast".


Når du er inne, kan du tilpasse trykk-og-hold-funksjonen for å enten vekke Bixby eller åpne strømmenyen.

I tillegg kan du til og med bruke sidetasten for å raskt starte kameraet eller åpne en spesifikk app. Bare trykk på Åpne app, og velg deretter appen du vil starte fra den påfølgende menyen.

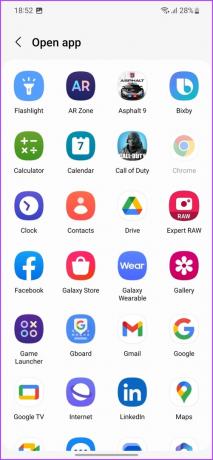
Og det er det. Du kan nå dobbelttrykke på sidetasten for raskt å starte appen du ønsker.
2. Bytt modus og utløserrutiner
Samsung Galaxy S23-serien kommer med en ny funksjon kalt Modus og rutiner. Dette hjelper deg i utgangspunktet å automatisere oppgaver på smarttelefonen din i stedet for å måtte utføre dem manuelt.
For eksempel kan bytte til treningsmodus slumre varsler og automatisk starte musikkavspilling. Alternativt, hvis du er på vei til sengs, kan du bruke en søvnrutine for automatisk å redusere skjermens lysstyrke, sette telefonen i DND-modus og slå på alarmen for neste morgen. Forskjellen mellom de to er at mens moduser er aktivert manuelt, vil rutiner utløses automatisk når de angitte betingelsene er oppfylt.
For å bruke Modi, gå over til Innstillinger > Modi og rutiner > Modi.


Du kan nå velge en modus fra de gitte alternativene, eller lage en egendefinert modus etter eget ønske. På samme måte, for Rutiner, trykker du bare på Rutiner-fanen nederst.

Du kan nå trykke på kompassikonet øverst for å søke etter foreslåtte rutiner. Du kan legge dem til direkte på enheten din, eller tilpasse dem etter eget ønske.


Alternativt kan du også lage dine egne tilpassede rutiner ved å trykke på plussikonet øverst.


3. Tilpass aksentfarger
Samsung Galaxy S23 kommer med OneUI basert på Android 13 ut av esken. Tilsvarende får du også oppleve Googles forbedrede Material You designetos som er fylt med en mengde tilpasningsfunksjoner. Et av de beste Samsung Galaxy S23-triksene er at du kan tilpasse fargeaksentene til enheten din etter eget ønske.
Basert på bakgrunnsbildet ditt kan du for eksempel velge den foreslåtte fargepaletten som deretter vil bli brukt på et systemomfattende tema. Med andre ord vil systemgrensesnittet, ikonene og Samsungs standardapper alle gjenspeile fargepaletten.
For å gjøre det, trykk lenge og hold på en tom plass på startskjermen. Nå, i alternativene som følger, trykk på Bakgrunn og stil.

Trykk på Fargepalett, og aktiver deretter bryteren ved siden av Fargepalett.
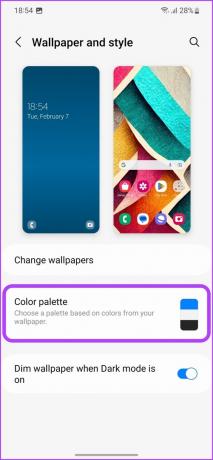

Du kan nå velge mellom forskjellige fargepaletter i henhold til dine preferanser. Når du er valgt, aktiverer du bryteren ved siden av Bruk palett på appikoner, og trykk deretter på Bruk.

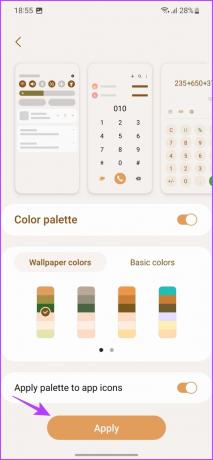
Og det er det. Din foretrukne fargepalett vil nå reflekteres på Galaxy S23-enheten din.
4. Aktiver mørk modus
Samsung Galaxy S23-serien er uten tvil støttet av de beste skjermene på enhver mobilenhet. I tillegg, når du ser hvordan telefonene leveres med AMOLED-paneler, bør du utnytte mørk modus på enhetene.
Bortsett fra å være en stilpreferanse, er det bevist at bruk av mørk modus på et AMOLED-panel også forbedrer batterilevetiden. Som et resultat er et av de beste Samsung Galaxy S23-triksene å lære hvordan du aktiverer og planlegger mørk modus på enheten din.
For å aktivere mørk modus, sveip bare ned varslingsfeltet for å åpne hurtiginnstillingssiden. Sveip nå til venstre for å vise den andre siden. Trykk her på Dark Mode.

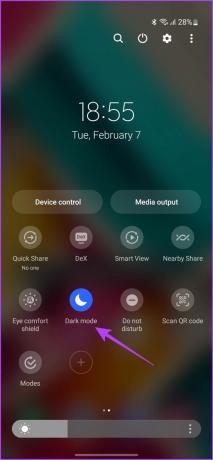
Alternativt kan du også gå over til Innstillinger > Skjerm og deretter trykke på Mørk for å bytte til mørk modus.


Du kan til og med planlegge mørk modus hvis du ønsker det. Bare trykk på innstillinger for mørk modus, og aktiver deretter bryteren ved siden av Slå på som planlagt.

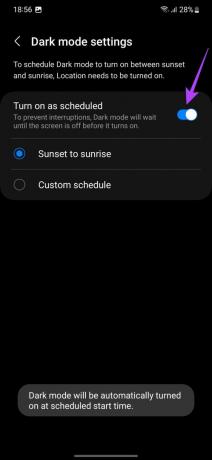
Som standard vil den mørke modusen nå automatisk utløses fra solnedgang til soloppgang. Alternativt kan du til og med angi en tilpasset tidsplan i henhold til dine preferanser.
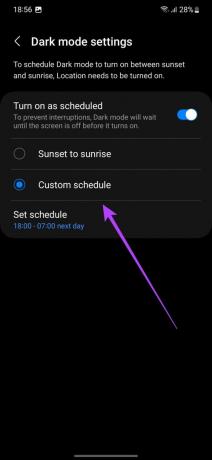
5. Legg til smarte widgets
Et annet kult Galaxy S23-tips er muligheten til å lage smarte widgets. Disse widgetene kan stables og kan også tilpasses fullt ut.
For å legge til smarte widgeter på startskjermen, trykk lenge og hold på en tom plass på startskjermen og trykk på widgets.

Herfra velger du den første widgeten du vil legge til på startskjermen. Bare trykk og hold på widgeten du ønsker, og dra den til startskjermen. Du kan plassere den etter eget ønske.


Nå, trykk og hold den nylig lagt til widgeten, og trykk deretter på Opprett stabel fra ledeteksten som følger.

Du kan nå legge til en annen widget til den samme widgetplassen. Bare velg widgeten du ønsker og trykk deretter på "Legg til".


Og det er det. Den andre widgeten vil også bli lagt til den samme widgetplassen. Du kan sveipe på for å bytte mellom de to widgetene du har lagt til i stabelen.
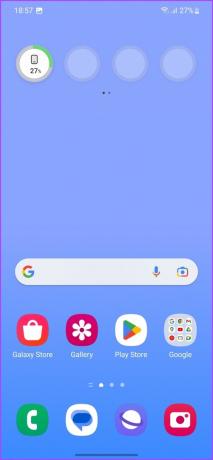

Alternativt, hvis du har to eller flere widgets på startskjermen, kan du ganske enkelt dra og slippe den ene oppå den andre for automatisk å opprette en stabel.
6. Låseskjerm-widgeter
Når vi snakker om widgets, er det ikke bare startskjermen som støtter widgets. En undervurdert Samsung Galaxy S23-funksjon er at du også kan legge til widgets på låseskjermen.
For å gjøre det, gå over til Innstillinger> Låseskjerm, og trykk deretter på Widgets.
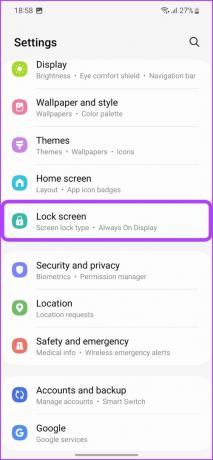

Du kan aktivere bryteren ved siden av widgetene du vil se på låseskjermen. I tillegg kan du til og med justere rekkefølgen ved å trykke på "Reorder"-knappen øverst til høyre.


For å få tilgang til widgets på låseskjermen, trykk bare på klokken. Og det er det.
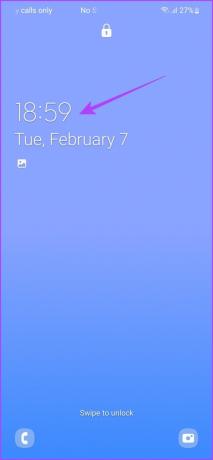
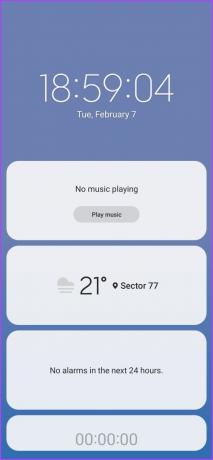
Du kan nå raskt få mer informasjon uten å måtte låse opp enheten.
7. Tilpass Alltid på skjermen
Siden vi er på temaet låseskjermer, bør du vite at Samsung Galaxy S23 kommer med en bemerkelsesverdig Always On Display. Det beste er at du faktisk kan tilpasse det samme etter din smak.
Bare gå over til Innstillinger > Låseskjerm, og trykk deretter på Alltid på skjermen.


Du kan nå tilpasse hvordan du utløser Always On Display. Du kan også velge å vise musikkavspillingsinformasjon eller ikke.

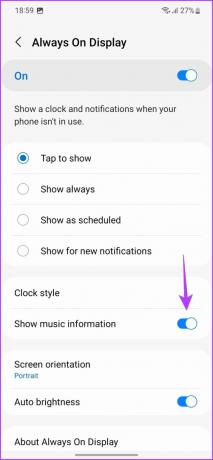
I tillegg kan du tilpasse fonten, fargen og stilen på klokken også. Bare trykk på Klokkestil, og endre utseendet på klokken slik du vil.

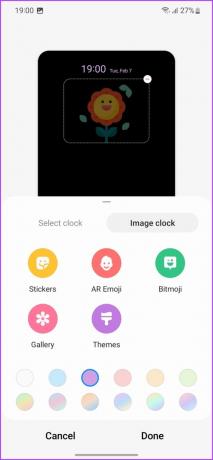
Når du har fullført klokkestilen, trykker du bare på Ferdig for å bruke endringene.
8. Bruk Object Eraser
I likhet med Google Pixel-serien kommer Samsung Galaxy S23-serien også med en innebygd objektviskefunksjon. Måten det fungerer på er at du kan markere et objekt inne i et bilde, og systemet vil forsøke å fjerne det fra bildet ved hjelp av AI. Og la meg fortelle deg, resultatene er helt fantastiske.
For å bruke Object Eraser, åpne bildet du vil redigere i Galleri-appen. Trykk på Rediger-ikonet, og trykk deretter på ikonet med tre prikker.


Deretter trykker du på objektviskere. Nå er det bare å trykke eller tegne rundt objektene du ønsker å fjerne.


Til slutt, trykk på Slett og vent til telefonens AI skal gjøre sin magi.


Hvis du liker resultatet, trykk på Ferdig, og trykk deretter på Lagre for å bruke endringene.

Alternativt kan du angre viskelærfunksjonen og finjustere redigeringen også. Dessuten er at du kan bruke Object Eraser for å fjerne skygger og refleksjoner fra bildet også.
9. Aktiver Dolby Atmos
Samsung Galaxy S23 kommer med stereohøyttalere som er innstilt av lydgiganten AKG. I tillegg kommer telefonen også med Dolby Atmos-støtte.
Dessverre er denne funksjonen deaktivert som standard. Du kan imidlertid enkelt aktivere Dolby Atmos på din Samsung Galaxy S23-smarttelefon ved å bruke følgende triks.
Gå over til Innstillinger > Lyder og vibrasjon > Lydkvalitet og effekter. Her aktiverer du bryterne ved siden av Dolby Atmos og Dolby Atmos for spill.


Trykk nå på Dolby Atmos. Du kan velge mellom hva slags innhold du ser på og la Dolby Atmos justere lydstilen basert på det, eller la systemet analysere det selv.


Du kan også leke med lydinnstillingene ved hjelp av equalizeren. Bare trykk på Equalizer, og velg en forhåndsinnstilling fra listen som følger. I tillegg kan du lage en tilpasset EQ-forhåndsinnstilling etter din smak.
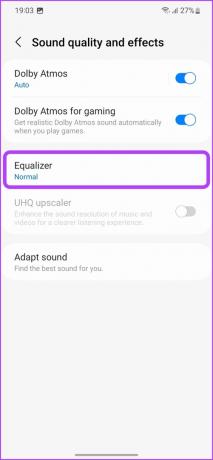

10. Bruk samtalebakgrunner
På slutten av dagen er en smarttelefons grunnleggende oppgave å ringe og motta anrop. Men hvem sier at det må være en kjedelig opplevelse? Et av de beste tipsene og triksene til Samsung Galaxy S23 er at du kan angi tilpassede samtalebakgrunner hver gang telefonen ringer.
For å gjøre det, åpne Telefon-appen og trykk på 3-punktsikonet øverst til høyre. Trykk deretter på Innstillinger.

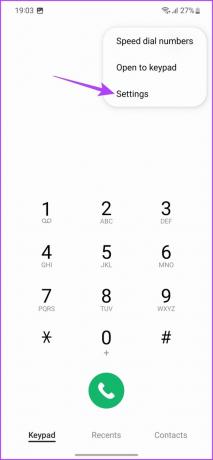
Her trykker du på Anropsbakgrunn, og trykker deretter på Bakgrunn.
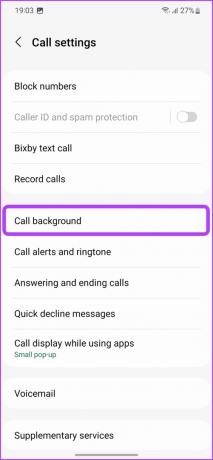
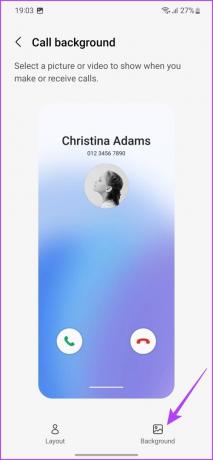
Du kan nå velge mellom en statisk bakgrunn, en videobakgrunn eller en med AR Emoji.
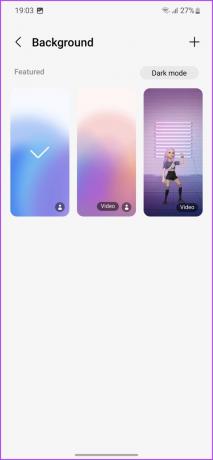

Alternativt kan du trykke på plussikonet for å legge til en ny bakgrunn fra galleriet eller lage en med AR Emoji.

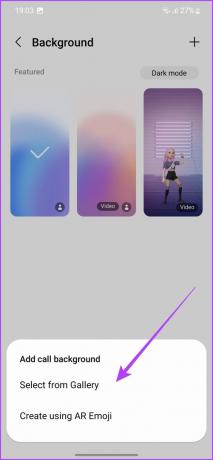
Oppgrader brukeropplevelsen din med disse Galaxy S23-tipsene
Selv om denne listen dekker noen av de beste Samsung Galaxy S23-funksjonene, har håndsettet mange flere triks i ermene. Du kan for eksempel bruke forskjellige temaer fra Galaxy Themes-butikken, eller til og med angi et tilpasset språk for de forskjellige appene på enheten din. Og selvfølgelig er det noen eksperimentelle funksjoner som Samsung liker å legge til (og fjerne) nå og da fra Labs-delen i innstillingsmenyen.
Så hvilke av disse Samsung Galaxy S23-tipsene likte du best? Gi oss beskjed i kommentarene nedenfor.



