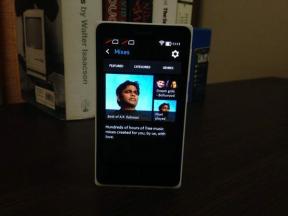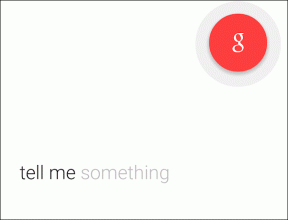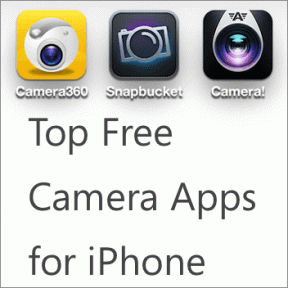Fix Procreate fyllfarge fungerer ikke
Miscellanea / / April 04, 2023
Procreate er en iPad-app for digital illustrasjon og maling, og det er mulig at du kan oppleve et problem med at fyllfargen ikke fungerer. Så hvordan går du frem for å fikse det? I denne artikkelen skal vi se på måter å fikse dem på og vil også fikse hvorfor Procreate fargefyller blader. Så fortsett å lese for å løse problemene som hindrer kreativiteten din.

Innholdsfortegnelse
- Hvordan fikse Procreate fyllfarge som ikke fungerer
- Hvorfor fyller forplantningsfarge blader?
- Hva er Procreate Color Fill Tool Leaves-artefakter?
- Måter å fikse oppvekst fyllfarge som ikke fungerer
- Slik fikser du terskel for forplantning av fargefall
Hvordan fikse Procreate fyllfarge som ikke fungerer
I denne veiledningen har vi forklart om løsningene for å fikse Forplante seg fyllfargen fungerer ikke problem. Men før vi går gjennom løsningene, la oss få vite hvorfor Procreate fargefyller blader?
Hvorfor fyller forplantningsfarge blader?
Det er flere grunner til at Procreate-appen kan fargefylle blader med linjer:
- Teksturer: Blader har ofte naturlige teksturer og mønstre på overflaten, som årer eller rygger. Ved å inkludere linjer i fargefyllet kan appen lage en mer realistisk representasjon av disse teksturene.
- Dybde: Linjer kan gi inntrykk av dybde og dimensjon til bladene, slik at de ser mer tredimensjonale ut.
- Detalj: Å inkludere linjer i fargefyllet kan legge til flere detaljer til bladene, slik at de ser mer naturtro ut.
- Fleksibilitet: Å bruke linjer i fargefyllet kan gi kunstneren mer fleksibilitet i å lage ulike effekter, som for eksempel å få bladene til å virke blankere eller matte.
- Kontroll: Å bruke linjer i fargefyllingen kan gi kunstneren mer kontroll over hvordan bladene ser ut ved å la dem justere tykkelsen og avstanden mellom linjene.
Hvis fyllfargen din ikke fungerer, fortsett å lese.
Les også: Slik åpner du applikasjonsmappen på Mac
Hva er Procreate Color Fill Tool Leaves-artefakter?
Når du bruker fargefyllverktøyet i Procreate, kan artefakter eller feilaktige linjer oppstå når algoritmen som verktøyet brukes til å fylle et område av lerretet med farge, er ikke i stand til å nøyaktig oppdage grensene til området du vil fylle.
Måter å fikse oppvekst fyllfarge som ikke fungerer
Slik kan du fikse det:
Metode 1: Bruk fyllterskel
Fyllterskelen er en funksjon i Procreate som kan brukes til å fjerne feilaktige fylllinjer når du bruker fargefyllverktøyet. Fyllterskelen kontrollerer hvor streng fargefyllverktøyets algoritme er når den oppdager grensene for området du vil fylle. En høyere terskelverdi vil gjøre algoritmen strengere, noe som betyr at den bare vil fylle piksler som ligner veldig på de du trykker på. En lavere terskelverdi vil gjøre algoritmen mindre streng, noe som betyr at den vil fylle et bredere spekter av piksler.
Fjern feilfyllingslinjer
For å fjerne de feilaktige linjene, må du
1. Åpne Innstillinger panel.

2. Velg deretter Lerret og se etter Fyllterskel.
3. Til slutt kan du justere terskelverdien til et lavere tall. Eksperimenter med forskjellige terskelverdier for å finne den som fungerer best for bildet ditt.
Metode 2: Bruk åpenhet og mindre grenselinjer
I Procreate kan gjennomsiktigheten til procreate kontrollere hvor ugjennomsiktig det fylte området er og få det til å blande seg bedre med resten av bildet. Du kan redusere opasiteten til det fylte laget til en viss grad.
En annen måte å fjerne feilaktige fylllinjer er ved å justere grensen til det fylte området. Ved å lage en mindre grenselinje rundt området du ønsker å fylle, kan du bidra til å sikre at fargefyllingsverktøyet bare fyller området du vil ha det til og ikke de omkringliggende pikslene. Å bruke en kombinasjon av disse teknikkene kan bidra til å redusere synligheten til feilaktige fylllinjer og forbedre det generelle utseendet til bildet ditt. Fortsett å lese for å fikse problemet med procreate fyllfarge som ikke fungerer.
Les også: Beste After Effects-alternativ
Slik fikser du terskel for forplantning av fargefall
Her er 7 metoder du kan prøve for å fikse problemer med procreate color drop terskel:
Metode 1: Aktiver Color Drop Threshold i avanserte innstillinger
Når du aktiverer Fargefallterskel innstilling, vil procreate bare plukke opp farger som er innenfor et visst område av fargen du har valgt. Området bestemmes av terskelverdien du angir. Jo høyere terskelen er, jo mer like må fargene være for at børsten skal ta dem opp.
Merk: Det er viktig å huske på at disse trinnene vil aktivere terskelen for fargefall for børsten du har valgt. Du kan aktivere dette for flere børster ved å velge forskjellige børster og gjenta disse trinnene.
For å få tilgang til fargefallterskelinnstillingen må du følge trinnene nedenfor:
1. Åpne Forplante seg app og åpne dokumentet du vil jobbe med.
2. Trykk på børsteverktøy i verktøylinjen øverst på skjermen.
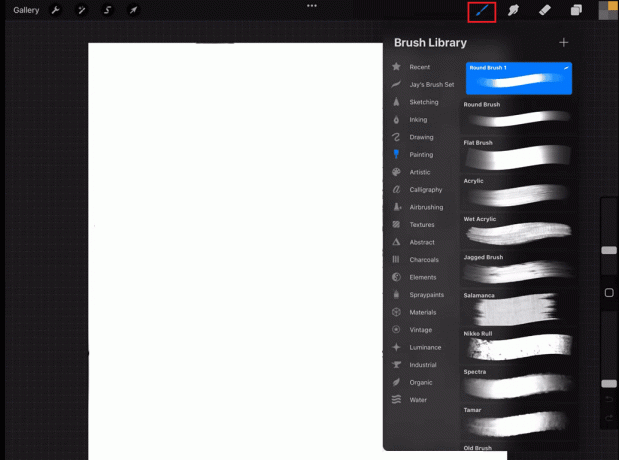
3. Trykk på Innstillinger i øverste høyre hjørne av børstebiblioteket.
4. Rull ned og trykk på Avansert alternativ.
5. Nå vil du se Fargefallterskel innstilling. Bruk glidebryteren til å justere terskelen til ønsket følsomhetsnivå fra av til lav eller lav til middels.
6. Trykk på Ferdig for å bruke endringene dine.
Metode 2: Endre følsomheten til fargevelgeren
Slik kan du endre følsomheten til fargevelgeren:
1. Trykk på øverst til høyre i procreate Innstillinger ikon.
2. Trykk på fargehjul på venstre side av skjermen for å åpne fargevelgeren.
3. Trykk og hold fargehjul.
4. Deretter drar du glidebryteren for å justere til ønsket nivå. Bedre og lysere farger vil bli sett på skjermen avhengig av hvor følsom velgeren din er.
5. Til slutt slipper du glidebryteren for å bruke endringene.
Justering av følsomheten kan være svært nyttig i situasjoner der du ønsker å velge en veldig spesifikk farge, eller du jobber med komplekse bilder med flere farger på et lite område.
Les også:Hvordan bue tekst i Photoshop
Metode 3: Juster radius for fargefall
De Radius av fargefallet er området rundt punktet der du trykker på lerretet som vil bli påvirket av fargefallet. Følg disse trinnene for å justere radiusen til fargefallet:
Merk: Husk at jo større radius, desto større blir området påvirket av fargefallet, og jo mindre radius, desto mer presist vil fargefallet være.
1. Åpne Forplante seg app.
2. Trykk på Innstillinger knapp.

3. Rull ned til Farge og trykk på Fargefall alternativ.
4. Bruk glidebryteren til å justere radiusen til fargefallet til ønsket nivå.
5. Trykk på Ferdig for at endringene skal finne sted.
Metode 4: Juster maksimalverdien for RGB-glidebrytere
I Procreate brukes RGB (rød, grønn, blå) glidebryterne til å justere fargen på penselstrøkene dine. Hver skyveknapp tilsvarer en av primærfargene i RGB-fargemodellen, og plasseringen til hver skyveknapp bestemmer intensiteten til den fargen. Maksimalverdien for hver RGB-glidebryter bestemmer den maksimale intensiteten fargen kan nå. Følg trinnene nedenfor for å fikse verdiene til RGB-glidebrytere:
Merk: Som standard har RGB-glidebryterne en maksimal verdi satt til 255. Ved å redusere denne verdien kan du begrense utvalget av farger som kan velges, og det kan forhindre valg av uønskede farger.
1. Åpne fargevelger i Procreate.
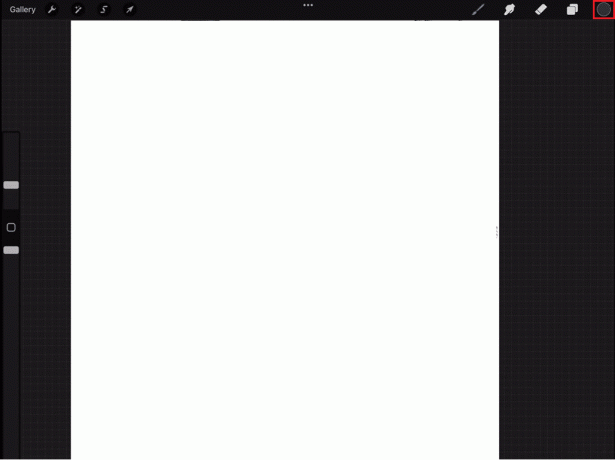
2. Gå til Innstillinger.
3. Trykk på Avansert.
4. Trykk deretter på RGB-glidere nederst i fargevelgeren for å utvide dem.
5. Når du har angitt maksimumsverdien, vil fargevelgeren bare tillate deg å velge farger innenfor området du angir.
Les også:Fix Microsoft IPP Class Driver tilbyr ingen farge, bare gråtoner
Metode 5: Oppdater iOS om nødvendig
Oppdatering av iOS kan bringe nye funksjoner og forbedringer til enheten, og kan også fikse feil eller sikkerhetsproblemer. Oppdatering til den nyeste versjonen av iOS kan også gi ytelsesforbedringer som kan forbedre den generelle opplevelsen av å bruke Procreate på enheten. Det anbefales alltid å sikkerhetskopiere alle data før du gjør oppdateringen. For å oppdatere må du følge trinnene nedenfor:
1. Gå til Innstillinger.
2. Trykk deretter på Generell.
3. Til slutt, trykk på Programvare oppdatering og deretter følge retningslinjene for å oppgradere programvaren.

Metode 6: Tilbakestill innstillinger
I forbindelse med å fikse et fargefallterskelproblem i Procreate, tilbakestiller du appens innstillinger kan være et feilsøkingstrinn å prøve hvis problemet er forårsaket av en feilkonfigurasjon eller korrupt innstillinger. Følg trinnene nedenfor for å tilbakestille innstillingene:
Merk: Det er viktig å merke seg at tilbakestilling av innstillinger vil slette eventuelle tilpasninger eller preferanser, og det vil sette appen tilbake til sin opprinnelige tilstand slik den var da du installerte den første gang. Det anbefales også å sikkerhetskopiere viktige filer eller data før du tilbakestiller innstillingene.
1. Gå til Innstillinger.
2. Trykk deretter på Generell.
3. Til slutt, trykk på Nullstille.

Les også: Hvordan fikse Hey Siri som ikke fungerer på iPhone
Metode 7: Installer Procreate på nytt
Å installere Procreate på nytt vil bringe appen opp til den nyeste versjonen, hvis den er tilgjengelig, og installasjonsprosessen vil erstatte skadede filer eller korrupte data. Følg trinnene nedenfor for å installere procreate på nytt:
Merk: Du bør være klar over at når du installerer en app på nytt, vil alle data, innstillinger og dokumenter som er knyttet til den appen bli slettet. Sørg for at du har en sikkerhetskopi eller eksport av viktige filer eller data som du kanskje vil beholde før du avinstallerer appen.
1. Trykk og hold på Forplante seg ikon.
2. En pop vil vises med muligheten til å fjerne appen uthevet i rødt.
3. Trykk på Fjerne app for å avinstallere Procreate.
4. Deretter åpner du App Store på enheten din.

5. Søk etter Forplante seg i søkefeltet.

6. Trykk på nedlasting ikonet ved siden av forplante seg for å laste ned appen.
Anbefalt:
- 28 beste leilighetsutleiesteder NYC
- Hvordan legge til tekst i Photoshop
- Hvordan erstatte farge i GIMP
- 10 beste frembringelsesalternativer for Windows 10
Vi håper vi gjorde det klart hvordan vi skal fikse Procreate fyllfarge fungerer ikke. Vennligst les gjennom artikkelen og fortell oss hvilken metode som fungerer best for deg. Hvis du har spørsmål eller forslag, send dem også i kommentarfeltet nedenfor.

Elon Decker
Elon er en teknisk skribent ved TechCult. Han har skrevet veiledninger i ca. 6 år nå og har dekket mange emner. Han elsker å dekke emner relatert til Windows, Android og de nyeste triksene og tipsene.