Slik ser du FaceTime-bilder
Miscellanea / / April 05, 2023
FaceTime-appen (FT) lar brukere holde kontakten med venner og familier ved å la dem foreta lyd- og videosamtaler. Mens du er på en FaceTime-videosamtale, ønsker du å ta noen bilder slik at du kan se dem senere. FaceTime-appen tilbyr fantastiske funksjoner som Portrett-modus lar brukere gjøre bakgrunnen uskarp og sette det visuelle fokus på seg selv under FaceTime-samtalen. Spatial audio-funksjonen får brukerne til å føle at personene de snakker med er i samme rom selv, ettersom Spatial audio-funksjonen sprer stemmene under samtalen. Stemmeisolasjonsmodusen forhindrer bakgrunnsstøy, og Wide Spectrum-modusen inkluderer alle stemmene rundt deg. Les artikkelen vår nøye for å lære hvordan du ser FaceTime-bilder eller kan du lagre FaceTime-videoer. Du vil også lære hvor FaceTime-bilder går og om FaceTime er nede. La oss komme i gang!
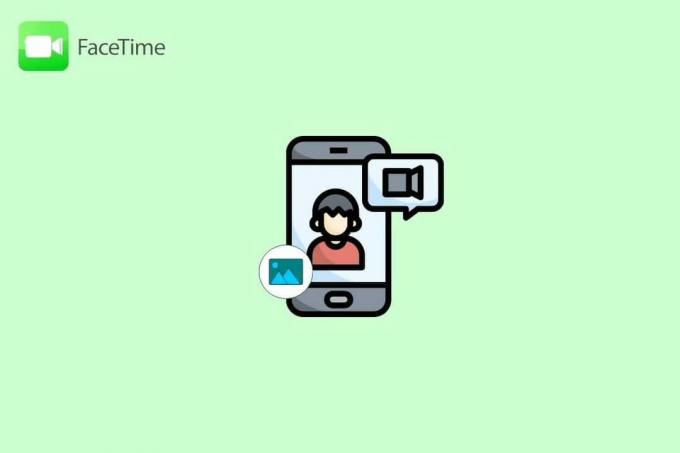
Innholdsfortegnelse
- Slik ser du FaceTime-bilder
- Er FaceTime nede?
- Hvordan se FaceTime-bilder?
- Kan du lagre FaceTime-videoer?
- Hvordan ta opp FaceTime-anrop på iPhone?
- Hvordan skjermopptak med lyd på iPhone?
- Hvor går FaceTime-bilder?
Slik ser du FaceTime-bilder
Du vil få vite om du kan lagre FaceTime-videoer og hvordan du kan se FaceTime-bilder lenger i denne artikkelen. Fortsett å lese for å lære mer om det i detalj.
Er FaceTime nede?
Du kan finne ut om FaceTime er nede eller ikke ved å navigere til Apples systemstatus side. Denne siden gir oppdatert informasjon om statusen til ulike Apple-tjenester, inkludert FT.
- For å sjekke FaceTimes status, sørg for at sirkelen til venstre for FT er grønn.
- Systemstatusnettsiden gir også informasjon om tjenestene som har planlagt vedlikeholdsarbeid, så hvis du skal fikse en kritisk videoanrop, sjekk den før.
- Hvis Apples tjenester står overfor et strømbrudd, kan det hende at FT ikke fungerer.
- Utenom det, sørg også for at det ikke er noe lokalt problem som hindrer FaceTime-en din i å fungere.

Hvordan se FaceTime-bilder?
For å lære hvordan du ser FT-bilder, følg trinnene nevnt nedenfor:
Trinn 1: Aktiver FaceTime Live Photos
For å gjøre deg kjent med hvordan du ser FaceTime-bilder på enheten din, må du først sørge for at alternativet FT live photos er aktivert på enheten din før du kan finne dem på enheten. Les trinnene nevnt nedenfor for å lære hvordan du kan aktivere FT-bilder på enheten din:
1. Åpne Innstillinger app på din iPhone.

2. Trykk deretter på Ansiktstid alternativ.

3. Slå på bryteren for FaceTime Live-bilder alternativ. Etter å ha aktivert denne funksjonen, vil du tillate at levende bilder tas under FaceTime-videosamtalen.

Les også: Slik aktiverer du liveaktiviteter på iPhone (iOS 16)
Trinn 2: Ta et levende bilde
Etter å ha aktivert funksjonen FT live photo, vil du få lov til å ta et live bilde under samtalen. Følg trinnene nevnt nedenfor for å ta et levende bilde:
1. Åpne Ansiktstid app på din iPhone.

2. Deretter skriver du inn telefonnummer eller navnet på personen du ønsker å snakke med i søkefelt plassert på toppen.
3. Trykk på Ansiktstid alternativet og vent på at personen svarer.

4. Trykk på lukkerikon plassert nederst til venstre på iPhone-skjermen for å ta bilde.

Merk: Alternativet FaceTime Live-bilder bør være aktivert på begge enhetene for å ta bildet. Hvis du mottar varselet om at FaceTime må aktiveres på begge enhetene, betyr det at personen du snakker med ikke har aktivert denne funksjonen på enheten sin. Når du tar et bilde under FT-samtalen, blir den andre personen varslet av appen om at bildet er tatt.
Trinn 3: Finn FaceTime Live Photos
Etter at du har tatt FaceTime live-bilder, bør du lære hvordan du ser FaceTime-bilder.
Som standard beholder din iPhone disse bildene i din Bilder-appen > Album > Live Photos. Så, naviger til Bilder-appen for å se disse bildene.
- Hvis du ikke finner bildene i Bilder-appen, sørg for at du ikke har slått på noen tredjeparts lagringsapper, for hvis dette er tilfelle, vil iPhone lagre livebildene der automatisk.
- Utenom det, sørg også for at du har lagringsplass, for hvis enheten din ikke har lagringsplass, vil du ikke kunne klikke på de nye bildene.
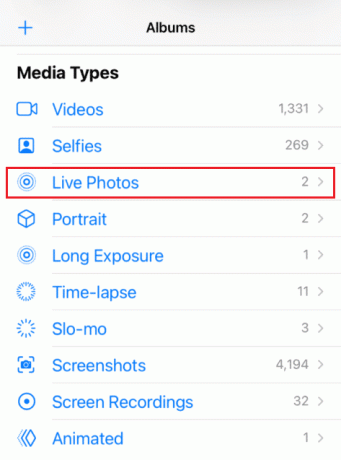
Les også: Hvor finner jeg passord på Mac?
Kan du lagre FaceTime-videoer?
Ja. Men for å lagre FT-videosamtalene eller lydsamtalene, sørg for at du tar dem opp først. For å gjøre deg kjent med hvordan du tar opp FaceTime-anrop på iPhone, fortsett å lese.
Hvordan ta opp FaceTime-anrop på iPhone?
Etter å ha blitt kjent med hvordan du ser FaceTime-bilder, la oss nå diskutere hvordan du tar opp et FaceTime-anrop på iPhone uten lyd, les trinnene som er diskutert nedenfor:
1. Start ønsket FaceTime-anrop.
2. Deretter navigerer du til Kontroll senter på iPhone ved sveiper opp fra bunnen av skjermen.
3. Etter det, trykk på skjermopptakikon.

4. Følgelig vil iPhone etter 3 sekunder begynne å ta opp det som vises på skjermen bortsett fra lyden. Inntil den tid sveip ned til gå tilbake til FaceTime-samtalen.
5. Etter samtalen går du tilbake til Kontroll senter igjen og trykk deretter på Skjermopptak mulighet for å avslutte opptaket.
6. Etter at opptaket er over, kan du finne opptaket i Bilder-appen > Album > Skjermopptak på din iPhone.
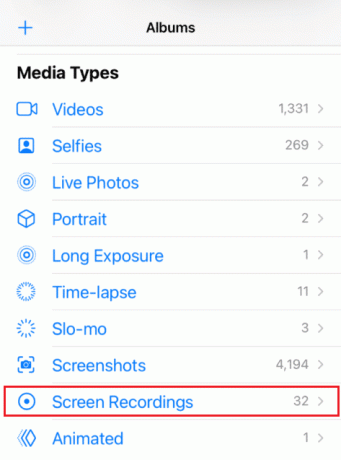
Les også: Hvor går nedlastinger på iPhone?
Hvordan skjermopptak med lyd på iPhone?
For å ta opp en FT-anrop på iPhone med lyd, følg trinnene som er diskutert nedenfor:
1. Få tilgang til Kontroll senter på din iPhone.
2. Deretter trykker du og holder skjermopptaksikon.
3. Deretter, Slå på de Mikrofon alternativ. Etter at du har slått på dette alternativet, vises det Mikrofon på.
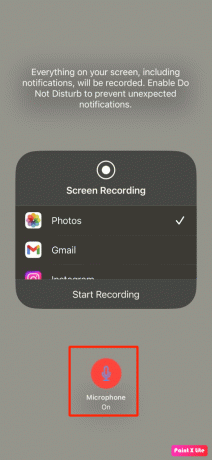
4. Etter tre sekunder ville iPhone starte innspilling hva som vises på skjermen, inkludert lyd. Inntil da sveip ned for å gå tilbake til anrop.
5. Tilbake til Kontroll senter etter at samtalen er avsluttet og trykk på Skjermopptak-ikon for å avslutte opptaket.

Merk: Etter at opptaket er avsluttet, går du til Bilder-appen på iPhone for å finne opptaket. Hvis din iPhone-lagringen er full da vil ikke videoen eller samtalen du har tatt opp, bli lagret, så sørg for at du har nok lagringsplass på enheten.
Les også: Hvordan sletter du en gruppe på FaceTime
Hvor går FaceTime-bilder?
Når du foretar en videosamtale på FaceTime, vil du gjerne klikke på et bilde under samtalen slik at du kan se på bildene når du vil verdsette de øyeblikkene igjen. Men for det bør du vite hvor FaceTime-bilder går, slik at du kan se på dem etterpå.
Så, svaret på hvor FacetTme bilder går eller hvor går FaceTime-skjermbilder er Bilder-appen på din iPhone. FaceTime-bildene eller -videoene lagres direkte i Photos-appen, så neste gang trenger du ikke å bekymre deg for hvordan du ser FaceTime-bilder. Du kan navigere til Bilder-appen, deretter trykke på Bibliotek-fanen nederst, og deretter velge alternativet Alle bilder for å se bildene. Du kan også se på dato og klokkeslett for bildene for å finne dem ut.
Hvis du bare ønsker å se levende bilder, kan du bare trykke på Album-fanen i Bilder-appen, bla deretter ned og trykk på Live bilder alternativet for å se alle live-bildene du har tatt på enheten din. Så snart du klikker på et Live Photo, legger iPhone automatisk det bildet til Live Photos-albumet ditt.
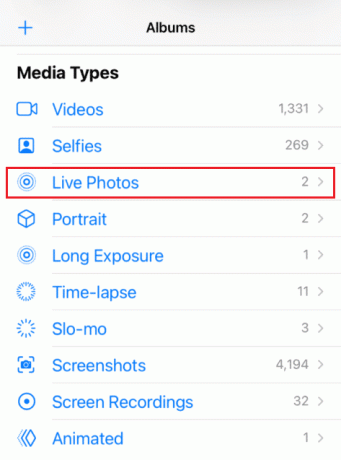
Ofte stilte spørsmål (FAQs)
Q1. Varsler Apple den andre personen hvis jeg tar opp et FaceTime-anrop?
Ans. Nei, Apple forteller ikke personen om samtalen blir tatt opp av den andre personen de snakker med på FaceTime. Men hvis den som ringer tar et bilde under samtalen, dukker varselet opp på skjermen som varsler deg om at den andre personen tok bildet.
Q2. Hva gjør jeg hvis jeg glemmer å ta opp lyden på en FaceTime-samtale?
Ans. Så hvis du ikke har slått på mikrofonfunksjonen før du tok opp FaceTime-anropet, ville det ikke være lyd i den innspilte samtalen, og du kan ikke hente tilbake den lyden igjen. Så neste gang må du først slå på mikrofonfunksjonen før du tar opp samtalen. Den innspilte samtalen vil bli lagret i telefonens Bilder-app.
Anbefalt:
- 7 måter å fikse LinkedIn-videoopplasting som ikke fungerer
- Hvordan fikse Apple Music Artwork som ikke vises
- Hvor lagres Microsoft Teams-opptak?
- 7 beste FaceTime-alternativer for Android
Vi håper at du har lært om du kan lagre FaceTime-videoer og hvordan du ser FaceTime-bilder. Ta gjerne kontakt med oss med dine spørsmål og forslag via kommentarfeltet nedenfor. Fortell oss også hvilket emne du vil lære om i vår neste artikkel.

Pete Mitchell
Pete er en senior stabsskribent ved TechCult. Pete elsker alt som er teknologi og er også en ivrig gjør-det-selv-er i hjertet. Han har et tiår med erfaring med å skrive instruksjoner, funksjoner og teknologiguider på internett.



