Slik konfigurerer du Surround PhysX-konfigurasjon
Miscellanea / / April 05, 2023
Ethvert videospill har tre hovedkomponenter: spill, grafikk og lyd. I noen spill er grafikken viktigere enn spillingen, og omvendt. Til syvende og sist avhenger det av spilleren og hans/hennes preferanser. Balansen opprettholdes imidlertid alltid i et godt spill. Tenk deg å spille et spill med flott grafikk og uten historie eller kontekst, det ville være kjedelig og falle inn i kategorien monotone racingspill. Ethvert spill inkluderer historien om spillets verden, karakterens bakhistorie, mål, konflikter, temaer og så videre. På samme måte inkluderer grafikken til ethvert spill flere elementer som de fleste av spillerne ikke er helt klar over, for eksempel FPS, dybde, farger, gjengivelse og bevegelse. Så i denne veiledningen skal vi hjelpe deg med hvordan du konfigurerer en surround PhysX-prosessor, og hvordan konfigurer alle grafikkrelaterte innstillinger riktig som vil forbedre spillopplevelsen din slik den er skal være. Hold deg også til slutten, vi vil prøve å løse alle dine spørsmål og feil angående spillprosessorer og grafikk.
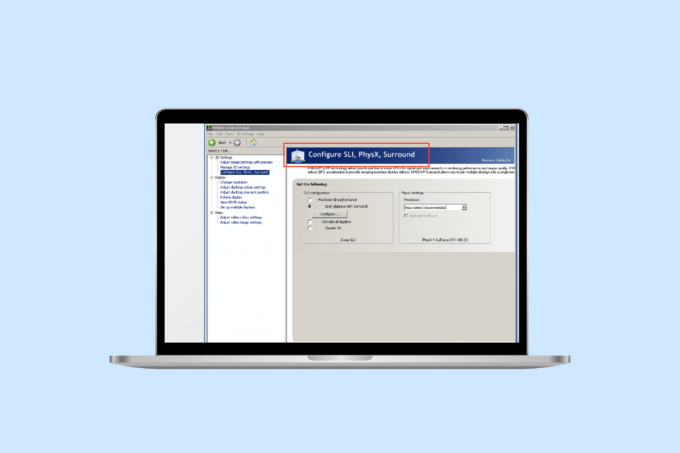
Innholdsfortegnelse
- Slik konfigurerer du Surround PhysX-konfigurasjon i NVIDIA-kontrollpanelet
- Hva er innstillingene for å konfigurere Surround PhysX i NVIDIA Kontrollpanel?
- Slik slår du på PhysX-prosessor
- Trinn for å konfigurere Surround PhysX
- Hva skal jeg velge PhysX CPU eller GPU?
- Hvordan fikse PhysX-prosessorfeil
Slik konfigurerer du Surround PhysX-konfigurasjon i NVIDIA-kontrollpanelet
NVIDIAs PhysX- eller Physics-prosessor er en grafikkteknologi for fysikkmotorer designet for å forbedre spillbildet ved å overføre tilleggsoppgaver fra CPU til GPU. Ethvert spill krever en viss mengde fysikkberegninger som vanligvis håndteres av en CPU. Å flytte denne oppgaven til GPU maksimerer spillgjengivelsen. Fysikkberegning i spill handler om hvordan objekter og ting beveger seg og reagerer på spillets omgivelser.
Hva er innstillingene for å konfigurere Surround PhysX i NVIDIA Kontrollpanel?
Med PhysX aktivert tillater den naturtro bilder i spill og mange andre ekstra detaljer som vanligvis er deaktivert eller begrenset. For eksempel, i en hvilken som helst ramme hvis det er brann, med PhysX slått på, vil den vise realistiske skygger, tekstur og røyk som kommer ut av den, mens bare brann med PhysX er deaktivert. For å vise realistiske røyk- og brannelementer, utfører en CPU beregningen angående røykens retning, flyt og hvordan den vil samhandle med andre objekter, noe som krever mye prosessorkraft. Med PhysX aktivert distribueres den til GPU. For å slå på PhysX og for de beste NVIDIA PhysX-innstillingene, følg trinnene nedenfor.
Slik slår du på PhysX-prosessor
Noen av de viktigste fordelene med å aktivere PhysX er at spill vil kjøre jevnere med høyere FPS og det visuelle vil være så nært et realistisk miljø som mulig. Normalt er det GPUen som har ansvaret for å gjengi det visuelle. PhysX utfører imidlertid også fysikkberegningen. Som standard er PhysX satt til CPU eller auto, der spillet selv bestemmer når oppgaver skal distribueres til GPU. For å aktivere PhysX, utfør følgende trinn:
Merk: For å konfigurere surround PhysX, NVIDIA kontrollpanel er nødvendig. Du kan få det fra Microsoft Store hvis den ikke er forhåndsinstallert.
1. Høyreklikk hvor som helst på skrivebordets tomme område og klikk på NVIDIA kontrollpanel.

2. Under 3D-innstillinger rullegardinmenyen, klikk på Administrer 3D-innstillinger.
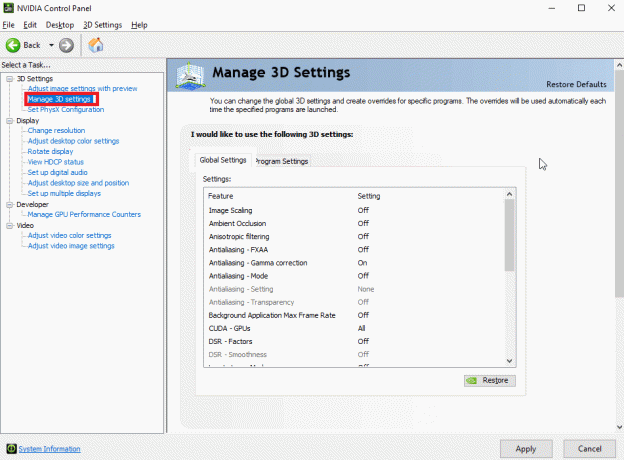
3. Gå deretter til Globale innstillinger fanen og velg NVIDIA-prosessor med høy ytelse fra rullegardinmenyen Foretrukket grafikkprosessor.

4. Under det, bla ned til OpenGL-gjengivelses-GPU alternativet og dobbeltklikk på det. Og endre den fra Auto til grafikkprosessoren fra rullegardinmenyen.
5. Klikk deretter på Søke om.
6. Nå, klikk på Angi PhysX-konfigurasjon fra rullegardinmenyen for 3D-innstillinger.
7. Velg din prosessor fra rullegardinmenyen PhysX-prosessor.
8. Og klikk videre Søke om for å lagre endringer.
Les også:Fix NVIDIA Skjerminnstillinger er ikke tilgjengelig Feil
Trinn for å konfigurere Surround PhysX
Hvis du har flere skjermer og bruker et flerskjermsoppsett, hvorfor ikke dra nytte av det og nyte spillets visuelle bilder på alle skjermene dine i stedet for én. Med NVIDIA Surround kan spillere kombinere opptil 5 skjermer for en oppslukende spillopplevelse med GeForce GPU. Følg disse trinnene for å konfigurere surround PhysX:
Merk: Surroundteknologi støttes ikke på alle spill/apper og NVIDIA GPU.
1. Åpne NVIDIA kontrollpanel.
2. Klikk deretter på under rullegardinmenyen 3D-innstillinger Konfigurer Surround, Physx alternativ hvis du har ett enkelt kompatibelt kort.
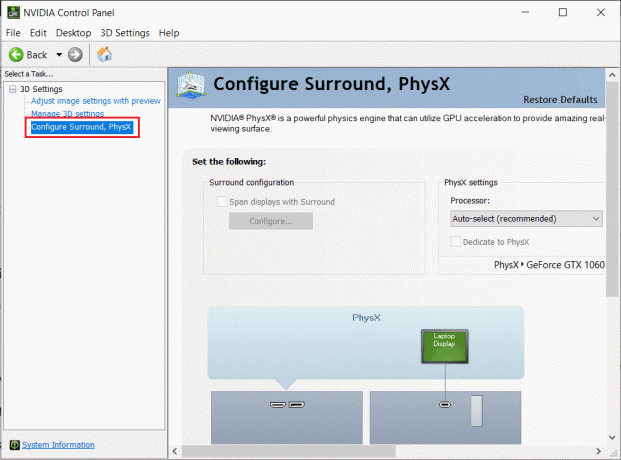
3. Klikk på Spenn skjermer med Surround avkrysningsboksen, og klikk deretter på Konfigurer.
4. Etter det kan du konfigurere skjerminnstillinger, topologi, justering, orientering, oppløsning, oppdateringsfrekvens, rammekorreksjon og så videre. Sørg for å stille inn samme oppdateringsfrekvens og oppløsning på alle skjermene.
5. Etter konfigurasjon, klikk på Aktiver Surround. Nå vil skjermen strekkes ut til flere skjermer som én.
Hva skal jeg velge PhysX CPU eller GPU?
Mange brukere har reist spørsmålet om de skal velge PhysX CPU eller GPU. Dette er et interessant spørsmål, og svaret avhenger av spillet og systemspesifikasjonene dine. Du kan ganske enkelt utføre en liten test på systemet ditt med et spesifikt spill eller app. Start spillet, test det først på CPU (auto) og deretter på GPU. Når du setter PhysX til auto, konfigurerer spillet automatisk NVIDIA PhysX-innstillinger og velger mellom CPU og GPU. Men noen ganger med autoalternativet valgt, bruker CPU 90 til 95%, noe som kan være en bekymring for noen som vil bruke andre applikasjoner også mens de spiller spillet. Så, sett PhysX til GPU av slike grunner, noe som ville være bedre for andre apper å kjøre i bakgrunnen og raskere spillytelse med fantastisk grafikk.
Hvordan fikse PhysX-prosessorfeil
Hvis du møter konstante forsinkelser mens du spiller spillet eller ikke kan starte spillet, kan dette skje pga en feil med prosessoren eller systemet ditt kan ikke bruke/oppdage den dedikerte GPUen for spill og annet apper. For å fikse dette, prøv følgende metoder:
Metode 1: Endre PhysX-innstillinger
Å sette PhysX til auto betyr at den vil bruke både CPU og GPU når det er nødvendig. Mens du bruker visse apper, kan systemet bli forvirret og mislykkes i å oppdage det dedikerte grafikkortet. Endre deretter PhysX-innstillingene fra Auto til grafikkortet ditt. For å angi GPU som standard, følg trinnene nevnt nedenfor:
1. trykk Windows-tast, type NVIDIA kontrollpanel, og klikk på Åpen.

2. Nå, klikk på Angi PhysX-konfigurasjon fra rullegardinmenyen for 3D-innstillinger.
3. Fra PhysX-prosessor rullegardinmenyen, velg Auto valg.
4. Klikk til slutt på Søke om.
Metode 2: Oppdater grafikkortdriveren
GPU kan ikke fungere uten driveren. Hvis driveren er utdatert eller fanget opp med noen ødelagte filer, kan det hende at systemet ikke oppdager grafikkortet ordentlig. Her er guiden på Slik oppdaterer du grafikkortdriveren i Windows 10.
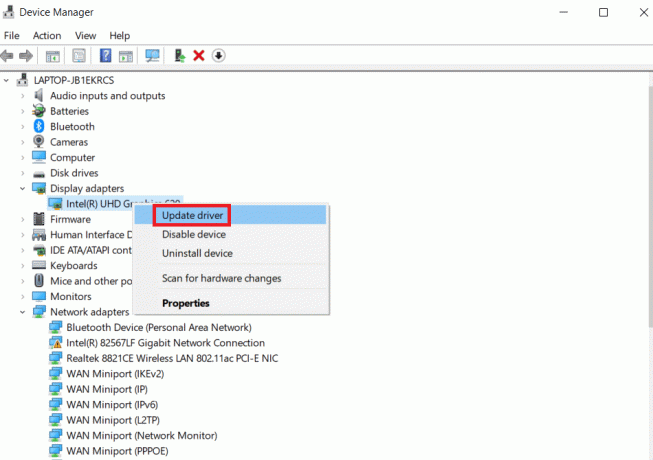
Du kan også gå gjennom vår tilleggsveiledning spesielt for NVIDIA på Hvordan fikse NVIDIA-driveren som ikke er kompatibel.
Les også:Reparer Nvxdsync exe-feil i Windows 10
Metode 3: Endre Windows-grafikkinnstillinger
Som vi har vist hvordan du konfigurerer surround PhysX i artikkelen ovenfor, kan du nå angi GPU som standard for alle programmer ved hjelp av Windows innebygde innstillinger. Gjør følgende trinn:
1. Høyreklikk på Windows-ikon og klikk på Innstillinger.
2. Gå deretter til System innstillinger.

3. Gå til fanen Display, bla ned og klikk på Grafikkinnstillinger.

4. Klikk på Bla gjennom.
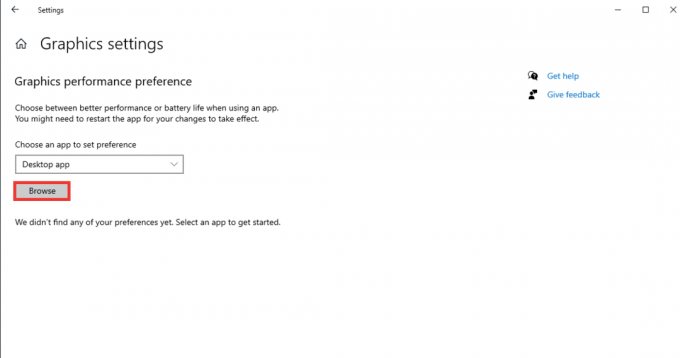
5. Søk i applikasjonen, velg den og klikk på Legg til.
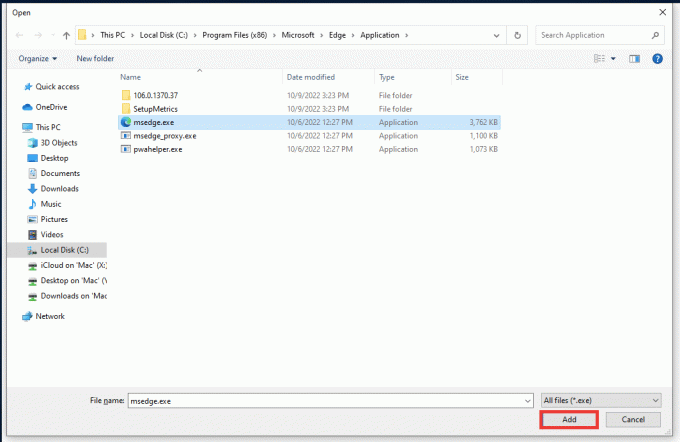
6. Etter det klikker du på Alternativer.

7. Endre det fra alternativet La Windows bestemme til Høy ytelse alternativ. Og klikk videre Lagre.

Metode 4: Oppdater Windows
Hvis systemet fortsatt støter på feil mens det oppdager GPU selv etter at du har konfigurert surround PhysX, bør du prøve å oppdatere system-OS. Oppgradering til det nyeste Windows-operativsystemet vil automatisk løse alle feil og systemfeil. Les vår guide på Hvordan laste ned og installere den siste oppdateringen for Windows 10.

Les også:Fiks NVIDIA Container High CPU-bruk på Windows 10
Metode 5: Oppdater BIOS
Hvis ingen av metodene ovenfor hjalp deg med å løse feilen til Physx-prosessoren, kan du prøve å oppdatere BIO-ene dine og se om denne metoden løser problemet. Les vår guide på Hva er BIOS og hvordan du oppdaterer BIOS.

Ofte stilte spørsmål (FAQs)
Q1. Vil PhysX fungere på AMD-grafikkort?
Ans.Nei, AMD-grafikkort støtter ikke PhysX. Hvis du vil bruke en PhysX-funksjon, må du ha et NVIDIA-grafikkort.
Q2. Hva er minimumskravet for jevn spilling på middels nivå?
Ans. La oss vurdere 1080p oppløsning å være en konfigurasjon på mellomnivå. For det, 8 GB RAM, Windows 10, 128 GB SSD og 1 TB harddisklagring, NVIDIA GeForce 700-serien eller AMD Radeon Rx 200Serie grafikkort, og minst en i5-prosessor Er pålagt. Du kan også gå til nettsiden til det spesifikke spillet for å finne de foreslåtte kravene. Et minimum på 30 MBPS internetthastighet og pinghastighet eller latens på mindre enn 15 ms vil fungere fint.
Q3. Hvilken er den beste NVIDIA GPU?
Ans. Det er flere GPUer tilgjengelig akkurat nå, med ytelse fra middels til høy. Imidlertid vil ikke bare GPU sikre den beste konfigurasjonen, men også prosessor, RAM, og harddisklagring for en god systemkonfigurasjon og best ytelse. En annen vurdering er prisklassen. Så for å velge den beste GPUen, må alle disse faktorene tas i betraktning. Vi anbefaler at du begynner med et nettsøk basert på dine behov og budsjett, og også rådfører deg med en IT-ekspert før du foretar et kjøp.
Anbefalt:
- Løs problemet med Amazon Echo som ikke slår seg på
- Hvordan tvinge Windows til å bruke dedikert grafikk
- Reparer som for øyeblikket ikke bruker skjerm koblet til NVIDIA GPU-skrivebordsproblem
- Fiks NVIDIA OpenGL-driverfeilkode 8
Vi håper at denne veiledningen var nyttig og at du var i stand til det konfigurer surround PhysX og fikse feilen til PhysX-prosessoren. Hvis du har spørsmål eller forslag angående teknologirelaterte problemer, kan du gjerne slippe dem i kommentarfeltet nedenfor.


