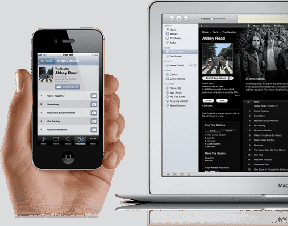Slik deaktiverer du SpeedStep på Windows 10
Miscellanea / / April 05, 2023
SpeedStep er en teknologi bygget av Intel som hjelper noen støttede Intel-CPUer med å øke deres ytelse dynamisk, bare ved hjelp av programvare, uten å gjøre noen endringer i maskinvaren til enheten. SpeedStep er aktivert som standard for hver støttede Intel-prosessor. SpeedStep-teknologien hjelper til med å spare energi som kreves av enheten, og hjelper også med å øke levetiden til enhetens CPU. SpeedStep er som å overklokke CPU-en din, men dynamisk vil den justere CPUens ytelse og strømforbruk etter behov. Mens SpeedStep er et alternativ som kan deaktiveres og også kan aktiveres ved å bare følge raske og enkle trinn. Hvis du er noen for hvem Intel SpeedStep ikke er veldig nyttig og vurderer å deaktivere Intel SpeedStep på Windows 10, vil denne artikkelen hjelpe deg med det. Den vil veilede deg i trinn for hvordan du deaktiverer SpeedStep Windows 10 uten BIOS og hvordan du aktiverer SpeedStep Windows med BIOS.

Innholdsfortegnelse
- Slik deaktiverer du SpeedStep på Windows 10
- Er det OK å deaktivere Intel SpeedStep?
- Bør du aktivere SpeedStep?
- Hvordan aktiverer jeg SpeedStep i BIOS?
- Påvirker ytelsen å deaktivere Intel SpeedStep?
- Hvordan deaktiverer jeg SpeedStep uten BIOS?
Slik deaktiverer du SpeedStep på Windows 10
Du vil bli kjent med hvordan du deaktiverer SpeedStep Windows 10 videre i denne artikkelen. Fortsett å lese for å lære mer om det i detalj.
Er det OK å deaktivere Intel SpeedStep?
Ja, er det ok å deaktivere Intel SpeedStep. Som du vet fra introduksjonen til denne artikkelen, hjelper Intel SpeedStep med å administrere ytelsen til CPU-en din effektivt. Og å deaktivere den vil ikke skade CPU-en din, men vil øke strømforbruket til enheten din, som da vil øke CPU-en og kan gjøre den treg over tid til riktig kjøling leveres til CPU. Du kan deaktivere dette alternativet fra de avanserte strøminnstillingene på din Windows-datamaskin eller bærbare datamaskin. For å vite trinnene for hvordan du deaktiverer SpeedStep Windows 10 uten BIOS, følg trinnene nevnt videre i denne artikkelen.
Les også: 15 beste Z690 hovedkort for Intel-prosessorer
Bør du aktivere SpeedStep?
Det kommer an på. SpeedStep-alternativet er som standard aktivert i nesten alle de støttede Intel-prosessorene. SpeedStep styrer CPU-ytelsen dynamisk og hjelper også med å lage strømeffektiv, som deretter kan forbedre levetiden til CPU'en. Hvis SpeedStep ikke er aktivert på enheten din, kan du aktivere den fra BIOS ved å følge trinnene nevnt i overskriften nedenfor.
Hvordan aktiverer jeg SpeedStep i BIOS?
For å vite hvordan du aktiverer Speedstep i BIOS, følg disse trinnene:
1. Strøm på din PC eller laptop enhet.
2. Mens enheten slås på, fortsett å trykke på Del tasten på tastaturet for å gå inn i BIOS-menyen.
3. Velg Avansert fanen på BIOS.
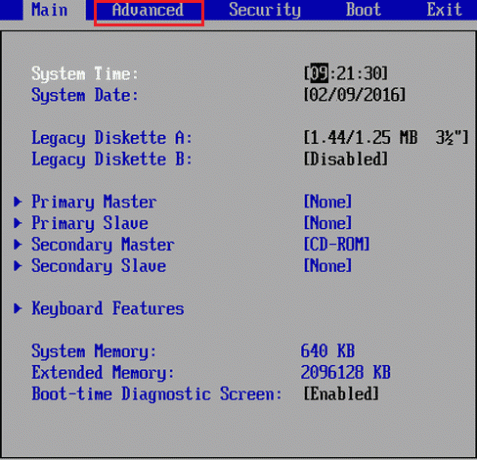
4. Velg fra avanserte innstillinger CPU Power Management-konfigurasjon for å aktivere eller deaktivere SpeedStep Windows 10.

5. Plukke ut Intel SpeedStep eller EIST.

6. Velg Muliggjøre alternativet for å slå på SpeedStep.
Slik kan du aktivere SpeedStep i BIOS.
Les også: Slik deaktiverer du Windows 10-brannmuren
Påvirker ytelsen å deaktivere Intel SpeedStep?
Ja, vil deaktivering av Intel SpeedStep påvirke ytelsen, men ikke umiddelbart etter deaktivering, men over tid.
- Deaktivering av SpeedStep vil øke strømforbruket av enhetens CPU, og på grunn av dette vil den varme mye hvis riktig kjøling ikke er gitt til CPU.
- Det blir det også sakte over tid, og du vil få oppleve forsinkelser og treg ytelse mens du bruker datamaskinen eller den bærbare datamaskinen.
Nå vet du hvordan det vil påvirke ytelsen til enheten din hvis du deaktiverer SpeedStep.
Hvordan deaktiverer jeg SpeedStep uten BIOS?
Til slutt kan du ikke deaktivere SpeedStep uten BIOS, men du kan gjøre noe som er i nærheten av å deaktivere det. For å vite hvordan du deaktiverer SpeedStep Windows 10 uten BIOS, følg bare trinnene nedenfor:
1. Åpne Kontrollpanel på din Windows 10 PC eller bærbare datamaskin fra Windows-søk bar.
2. I Kontrollpanel, Klikk på System og sikkerhet alternativ.
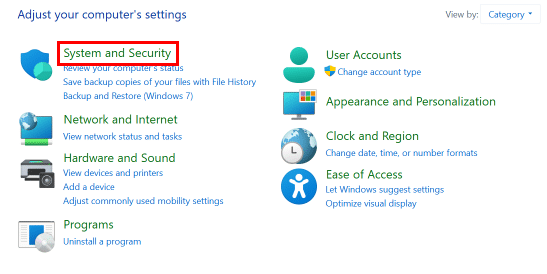
3. Klikk deretter på Strømalternativer.
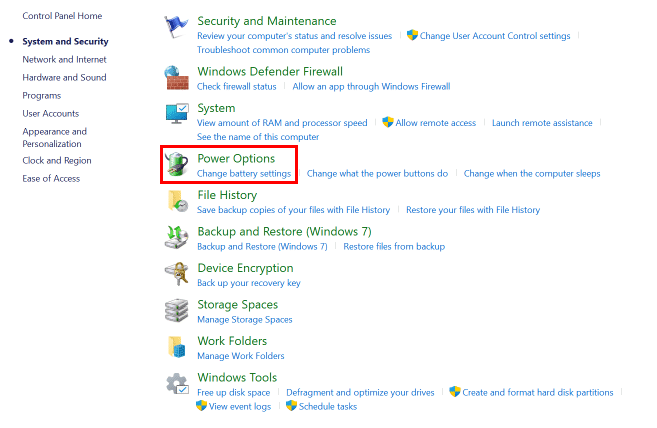
4. Velg enten Balansert eller Lav ytelsesalternativ.
5. Klikk på Lagre alternativet for å lagre innstillingene.
Slik deaktiverer du SpeedStep Windows 10 uten BIOS.
Anbefalt:
- Fiks COD Modern Warfare 2 Dev Error 6146
- Hvordan laste ned Visual Studio for Windows 10
- Hva er BIOS og hvordan oppdaterer jeg BIOS?
- Hvordan overklokke RAM i BIOS
Vi håper du har lært hvordan deaktiverer du SpeedStep Windows 10. Ta gjerne kontakt med oss med dine spørsmål og forslag via kommentarfeltet nedenfor. Fortell oss også hva du vil lære om neste gang.

Pete Mitchell
Pete er en senior stabsskribent ved TechCult. Pete elsker alt som er teknologi og er også en ivrig gjør-det-selv-er i hjertet. Han har et tiår med erfaring med å skrive instruksjoner, funksjoner og teknologiguider på internett.