Reparer kritisk strukturkorrupsjonsfeil på Windows 10
Miscellanea / / November 28, 2021
Rett opp kritisk strukturkorrupsjonsfeil: Et flertall av Windows 8.1- og Windows 10-brukere har opplevd problemet med kritisk strukturkorrupsjon. Denne feilen dukker opp ofte hvis noen bruker emuleringsprogramvare eller virtuelle maskiner. Denne feilen vil dukke opp med en blå skjerm av død (et trist uttrykksikon) og i bildet nedenfor kan du se feilmeldingen som sier "Kritisk strukturkorrupsjon”.

Mange brukere så langt har rapportert dette problemet. Men du trenger ikke å bekymre deg for det fordi denne feilen ikke er så irriterende som den ser ut som. Den blå skjermen vil holde en nedtelling før du starter systemet på nytt. Denne feilen oppstår spesielt når de gamle driverne kan ha blitt inkompatible med den nye versjonen av Windows. Når du støter på denne feilen, husk at det er en slags datakorrupsjon på systemet ditt. I denne artikkelen finner du noen mulige løsninger og reparasjoner på dette problemet.
Innhold
- Reparer kritisk strukturkorrupsjonsfeil på Windows 10
- Metode 1: Avinstaller noen programmer
- Metode 2: Oppdater skjermkortdriveren
- Metode 3: Sjekk Event Viewer-loggen
- Metode 4: Utfør en ren oppstart
- Metode 5: Kjør Driver Verifier
- Metode 6: Kjør Windows Memory Diagnostic
Reparer kritisk strukturkorrupsjonsfeil på Windows 10
Sørg for å opprette et gjenopprettingspunkt bare i tilfelle noe går galt.
Metode 1: Avinstaller noen programmer
Det er noen spesifikke programmer som kan føre til at denne feilen oppstår på systemet ditt. Så den enkleste måten å løse dette problemet på er ved å avinstallere programmene som forårsaker en feil. Det er noen programmer nevnt i listen nedenfor som forårsaker feil -
- MacDriver
- Intel Hardware Accelerated Execution Manager
- Alkohol 120 %
- Android-emulator
- Bluestacks
- Virtualbox
- Deamon verktøy
Når du oppdager noen av disse programmene på systemet ditt, er det bare å avinstallere det. Trinn for å avinstallere disse programmene er -
1.Søk etter kontrollpanel i Windows-søkeboksen og klikk på det øverste resultatet som sier Kontrollpanel.

2. Klikk nå på "Avinstaller et program" alternativet.

3. Nå fra listen over programmer, velg programmene som er nevnt i listen ovenfor og avinstallere dem.

Metode 2: Oppdater skjermkortdriveren
Den kritiske strukturkorrupsjonsfeilen kan også oppstå på grunn av feil eller utdaterte grafikkortdrivere. Så en måte å fikse denne feilen på er å oppdatere grafikkdriverne på systemet ditt –
Oppdater grafikkdrivere manuelt ved hjelp av Enhetsbehandling
1. Trykk på Windows-tasten + R og skriv deretter devmgmt.msc og trykk enter for å åpne Enhetsbehandling.

2. Deretter utvider du Skjermadaptere og høyreklikk på grafikkortet og velg Muliggjøre.

3. Når du har gjort dette igjen, høyreklikk på grafikkortet ditt og velg "Oppdater driver“.

4. Velg "Søk automatisk etter oppdatert driverprogramvare” og la den fullføre prosessen.

5.Hvis trinnene ovenfor var nyttige for å fikse problemet, er det veldig bra, hvis ikke, fortsett.
6. Høyreklikk igjen på grafikkortet ditt og velg "Oppdater driver" men denne gangen på neste skjerm velger du "Bla gjennom datamaskinen min for driverprogramvare.“

7. Velg nå "La meg velge fra en liste over tilgjengelige drivere på datamaskinen min.”

8. Til slutt, velg den nyeste driveren fra listen og klikk Neste.
9. La prosessen ovenfor fullføre og start PC-en på nytt for å lagre endringene.
Følg de samme trinnene for det integrerte grafikkortet (som er Intel i dette tilfellet) for å oppdatere driverne. Se om du klarer det Reparer kritisk strukturkorrupsjonsfeil på Windows 10, hvis ikke, fortsett med neste trinn.
Oppdater grafikkdrivere automatisk fra produsentens nettsted
1. Trykk på Windows-tasten + R og i dialogboksen skriv "dxdiag" og trykk enter.

2.Søk deretter etter skjermfanen (det vil være to skjermfaner, en for den integrerte grafikkort og et annet vil være fra Nvidias) klikk på Display-fanen og finn ut din grafikkort.

3. Gå nå til Nvidia-driveren laste ned nettsted og skriv inn produktdetaljene som vi nettopp finner ut.
4.Søk etter driverne dine etter å ha lagt inn informasjonen, klikk på Godta og last ned driverne.

5. Etter vellykket nedlasting, installer driveren og du har oppdatert Nvidia-driverne manuelt.
Metode 3: Sjekk Event Viewer-loggen
Event Viewer er et veldig viktig verktøy i Windows som du kan bruke til å fikse mange problemer knyttet til operativsystemet. All informasjon om ulike feil og deres årsaker er oppført i Event Viewer. Så du kan finne mye mer informasjon om den kritiske strukturkorrupsjonsfeilen i hendelsesvisningen og årsakene bak denne feilen.
1. Høyreklikk på Start-menyen eller trykk på hurtigtasten Windows-tast + X velg deretter Event Viewer.

2.Nå, mens dette verktøyvinduet åpnes, naviger til"Windows-logger"& deretter"System”.

3.Vent noen sekunder for at Windows skal laste inn de nødvendige postene.
4. Nå under System, se etter noe mistenkelig som kan ha forårsaket den kritiske strukturkorrupsjonsfeilen på Windows 10. Sjekk om et bestemt program er en skyldig, så avinstaller det bestemte programmet fra systemet ditt.
5. Også i Event Viewer kan du sjekke alle programmene som kjørte rett før tidspunktet for systemkrasj. Du kan ganske enkelt avinstallere de programmene som kjørte på tidspunktet for krasjet og sjekke om du er i stand til det Rett opp kritisk strukturkorrupsjonsfeil.
Metode 4: Utfør en ren oppstart
Noen ganger kan tredjepartsprogramvare komme i konflikt med Windows og kan forårsake Blue Screen of Death-feil. For å fikse kritisk strukturkorrupsjonsfeil, må du utføre en ren oppstart på PC-en og diagnostiser problemet trinn for trinn.
1. Trykk på Windows-tasten + R og skriv deretter "msconfig" og trykk Enter.

2. Systemkonfigurasjonsvinduet åpnes.

3. Bytt til "Tjenester"-fanen, hake boksen som sier "Skjul alle Microsoft-tjenester" & klikk "Deaktivere alle”.
4. Gå til fanen Oppstart, og klikk på lenken "Åpne Oppgavebehandling”.

5. Fra "Oppstart"-fanen i Task Manager, må du velge elementene som ikke er nødvendige ved oppstart og deretter "Deaktiver" dem.
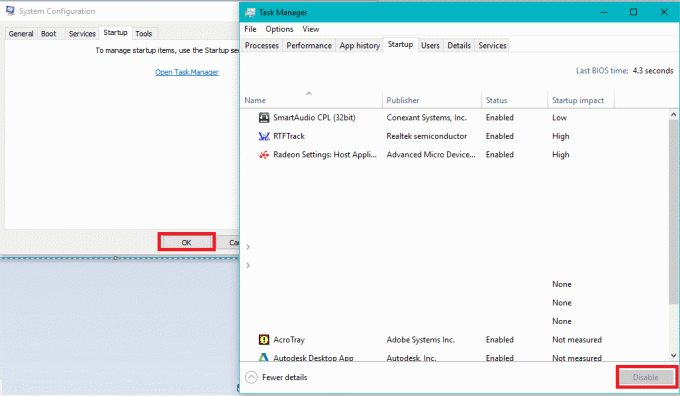
6. Avslutt deretter Oppgavebehandling og start PC-en på nytt for å lagre endringene.
Metode 5: Kjør Driver Verifier
Denne metoden er bare nyttig hvis du kan logge på Windows, vanligvis ikke i sikker modus. Deretter må du sørge for opprette et systemgjenopprettingspunkt.

Løpe Driverbekreftelse i rekkefølge Rett opp kritisk strukturkorrupsjonsfeil. Dette vil eliminere eventuelle motstridende driverproblemer på grunn av at denne feilen kan oppstå.
Metode 6: Kjør Windows Memory Diagnostic
1.Type Windows minnediagnose i Windows Search Bar og åpne innstillingene.

Merk: Du kan også starte dette verktøyet ved å trykke "Windows-tast + R" og skriv inn "mdsched.exe” i kjøringsdialogen og trykk enter.

2.I den neste Windows-dialogboksen må du velge Start på nytt nå og se etter problemer.

3. Du må starte datamaskinen på nytt for å starte diagnoseverktøyet. Mens programmet kjører, vil du ikke kunne jobbe på datamaskinen.
4.Etter at PC-en har startet på nytt, åpnes skjermbildet nedenfor og Windows starter minnediagnostikk. Hvis det er noen problemer med RAM-en, vil den vise deg i resultatene, ellers vises "Ingen problemer er oppdaget”.

Anbefalt:
- Fiks Windows-datamaskinen starter på nytt uten forvarsel
- Rett opp ERR_CACHE_MISS-feil i Google Chrome
- Få fart på din SLOW datamaskin på 5 minutter!
- Last ned og installer DirectX på Windows 10
Jeg håper du var i stand til ved hjelp av trinnene ovenfor Reparer kritisk strukturkorrupsjonsfeil på Windows 10. Hvis du fortsatt har spørsmål angående denne veiledningen, kan du gjerne stille dem i kommentarfeltet.



