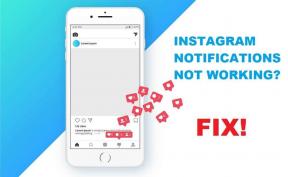Hvordan bruke VLOOKUP med flere kriterier
Miscellanea / / April 05, 2023
Det kan knapt være noen som aldri har kommet over en situasjon for å jobbe med Microsoft Excel. Man kan fortsette og fortsette om fordelene ved å bruke denne programvaren. Helt fra små bedrifter til store bedrifter MS Excel blir en go-to app for alle. Blant de mange funksjonene er VLOOKUP en av de fremtredende funksjonene som har vært en tidsbesparelse for brukere med en enorm mengde data. Kan du gjøre en VLOOKUP med 2 kriterier eller flere kriterier for den saks skyld? Vel, vi har dekket deg. I denne artikkelen vil du lære hvordan du bruker VLOOKUP med flere kriterier ved å bruke to metoder, inkludert bruk av VLOOKUP med flere Criteria-hjelpekolonner.

Innholdsfortegnelse
- Hvordan bruke VLOOKUP med flere kriterier
- Hva er VLOOKUP i Excel?
- Kan du gjøre en VLOOKUP med 2 kriterier?
- Hvordan bruke VLOOKUP med flere kriterier?
Hvordan bruke VLOOKUP med flere kriterier
Fortsett å lese videre for å finne trinnene som forklarer hvordan du bruker VLOOKUP med flere kriterier i detalj med nyttige illustrasjoner for bedre forståelse.
Hva er VLOOKUP i Excel?
VLOOKUP er forkortelse for terminen Vertikalt oppslag. Det er en innebygd funksjonen til MS Excel som gjør det mulig for brukere å se etter bestemte verdier ved å søke dem vertikalt på tvers av arket. Dette gjøres ved å bruke en enkel formel som er:
=VLOOKUP (oppslagsverdi, tabellmatrise, kolonneindeksnummer, [områdeoppslag])
Her,
- oppslagsverdi: Det er den verdi som du ser etter i dataene.
- table_array: Den spesifiserer plassering av data der de nødvendige verdiene er tilstede.
- col_index_number: Det refererer til kolonnenummer som vi skal hente returverdiene fra.
- range_lookup: Den består av to alternativer. Den første er EKTE, velge hvilket betyr at du leter etter en omtrentlig match. Det andre er FALSK, velge som betyr at du leter etter en nøyaktig treff.
Les også: Forskjellen mellom rader og kolonner i Excel
Kan du gjøre en VLOOKUP med 2 kriterier?
Ja, kan du gjøre en VLOOKUP med 2 kriterier eller enda flere kriterier. VLOOKUP-funksjonen kan brukes i to forskjellige metoder ved å bruke flere kriterier. Den ene er VLOOKUP med flere Criteria-hjelpekolonner, og den andre er VLOOKUP med flere Criteria ved hjelp av velg-funksjonen. Les gjennom denne artikkelen for å vite om det.
Hvordan bruke VLOOKUP med flere kriterier?
La oss fortsette med metodene du kan bruke når du lurer på hvordan du bruker VLOOKUP med flere kriterier.
Metode 1: Bruke hjelpekolonner
Det er en av metodene som kan brukes når du skal se etter verdier i flere kriterier. VLOOKUP med hjelpekolonner med flere kriterier krevde at du fulgte trinnene nedenfor.
Merk: I trinnene nedenfor vil vi bruke mange elever i matematikk og naturfag fra vilkår 1, 2 og 3. Poengsummen til matematikk i alle leddene er satt sammen. Vi vil finne poengsummen til matematikk i hvert semester ved siden av navnene deres i tabellen på høyre side.
1. Åpne MS Excel fil med nødvendige data.

2. Sett inn en ny kolonne mellom de to kolonnene du vil kombinere.
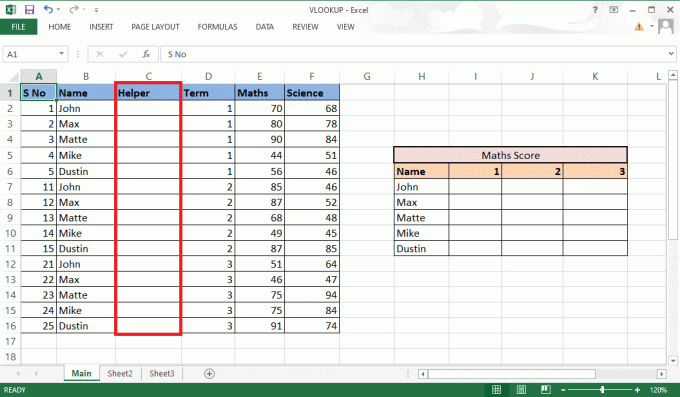
3. Kombinere kolonne B og D ved hjelp av en ampersand (&) og separator (,) med =B2&”,”&D2 formel.

4. trykk Enter-tasten på tastaturet for å se det kombinerte resultatet.
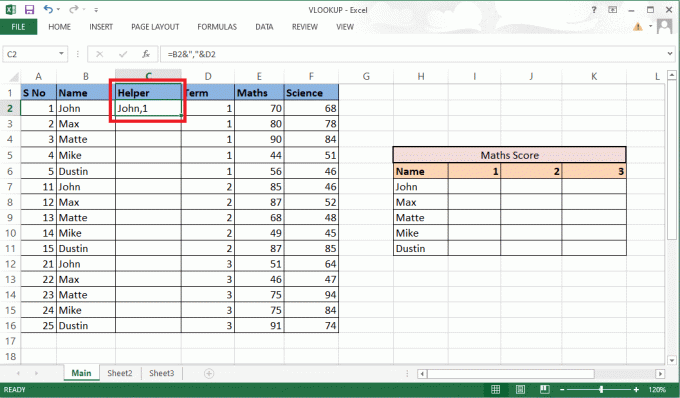
5. Dra formel til hele kolonnen å kombinere resten av cellene.
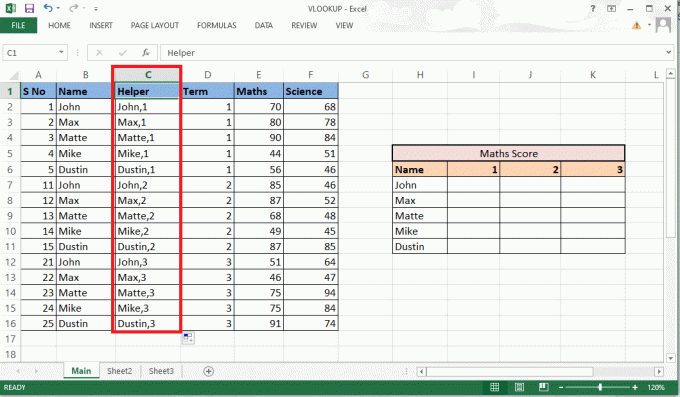
6. Skriv inn VLOOKUP formel hvor du vil ha poengsummene. Du kan også vise og redigere formelen i formellinjen.

7. De oppslagsverdi vil inkludere cellen H7 og I6 som en referanse. Skriv formelen som H7&”,”&I6.

8. Lås rader og kolonner derfor må vi fylle ut resten av detaljene også. Låse kolonne H og rad 6 ved å trykke på F4nøkkel for å fortsette å bruke VLOOKUP med flere kriterier.
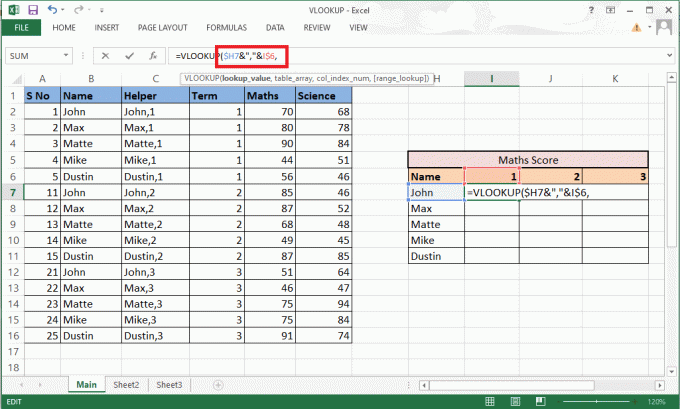
9. Gå til neste argument som er table_array ved å legge til en komma (,).
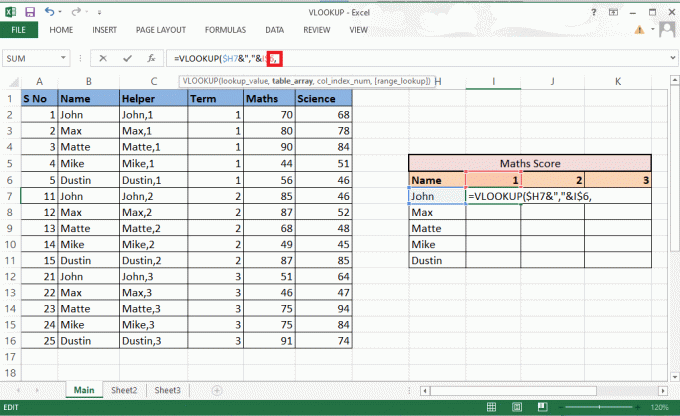
10. Velg rader og kolonner som inneholder nødvendige verdier.

11. Lås cellereferanse ved å trykke på F4nøkkel.
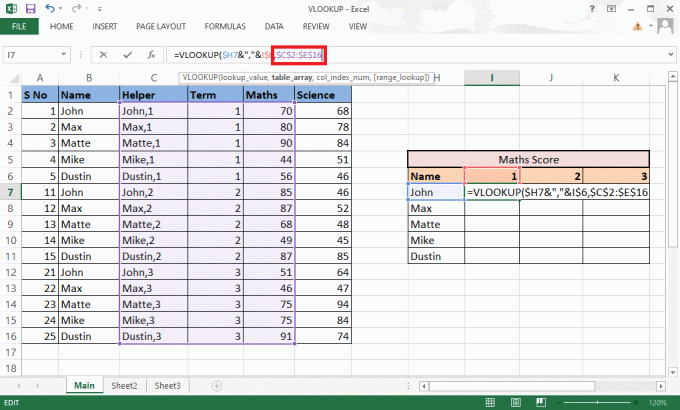
12. Legg til komma (,) og gå til neste argument: col_index_num.
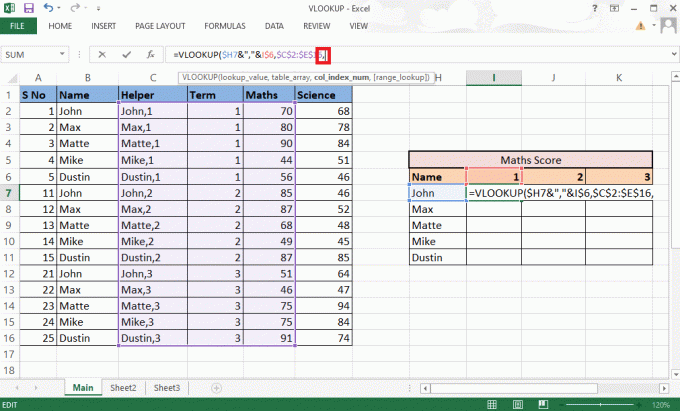
13. Nevn kolonnenummer fra tabell array som gir nødvendig verdi. Her er det matematikkkolonnen som ligger 3rd. Type 3 i formellinjen.
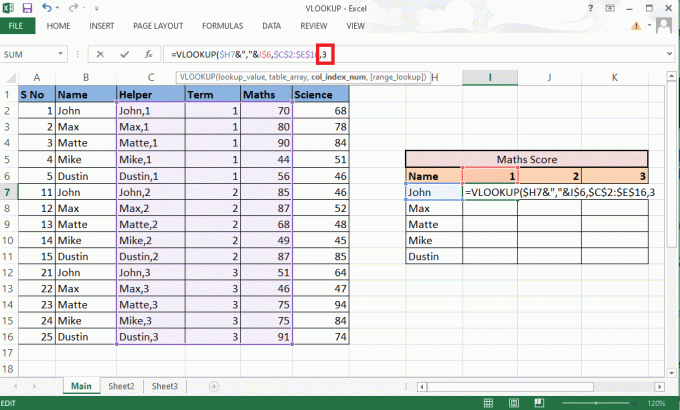
14. Type komma (,) for å gå til neste argument range_lookup.
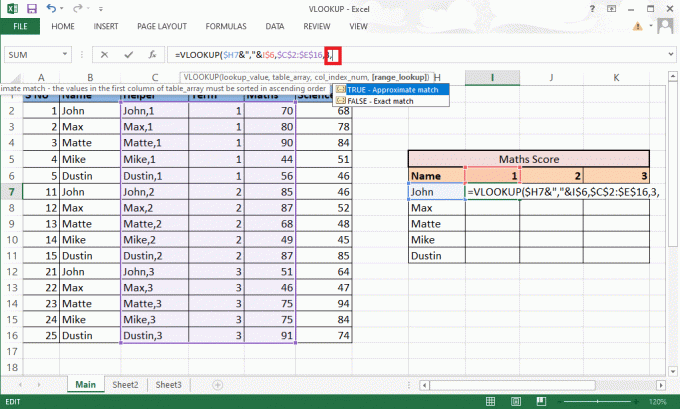
15. Velg FALSE – Nøyaktig samsvar muligheten til å fortsette for å få de riktige verdiene.
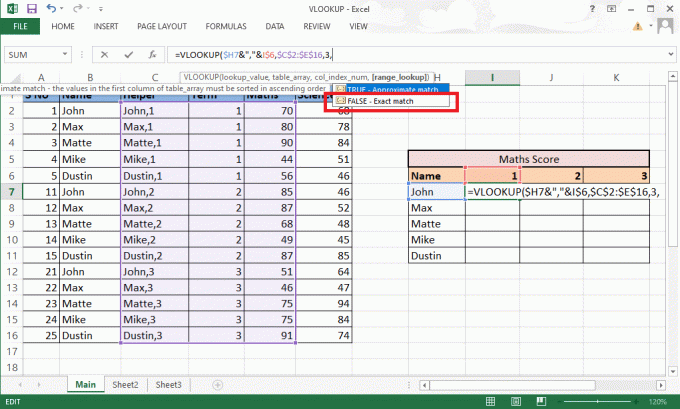
16. Lukk braketten etter å ha fullført formelen.
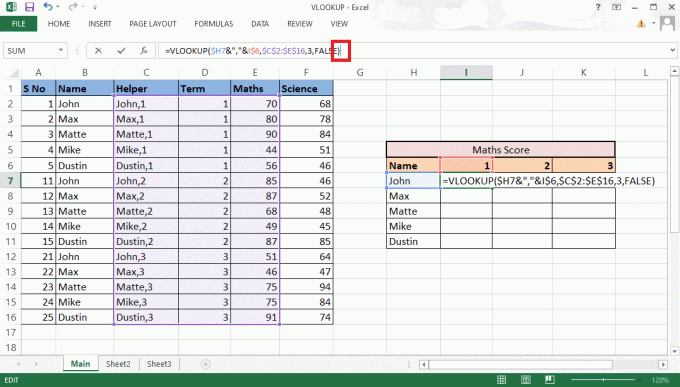
17. trykk Tast inn for å få den første verdien.

18. Dra formel gjennom bordet for å få alle nødvendige detaljer.
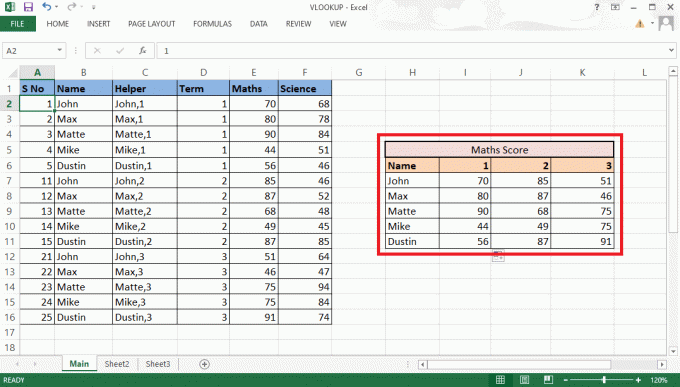
Disse trinnene må ha avklart dine tvil om spørsmålet, kan du gjøre en VLOOKUP med 2 kriterier.
Les også: Hvordan kopiere og lime inn verdier uten formler i Excel
Metode 2: Bruke funksjonen CHOOSE
Du kan også antyde at denne metoden skal bruke VLOOKUP med flere kriterier ved å bruke Velg-funksjonen. I motsetning til den ovennevnte metoden, vil du ikke kreve en hjelpekolonne her. Du kan enkelt bruke alternativet Velg funksjon for å bruke VLOOKUP med flere kriterier. Følg trinnene nedenfor for å bruke VLOOKUP med flere kriterier.
1. Naviger til MS Excel-fil med nødvendige data.
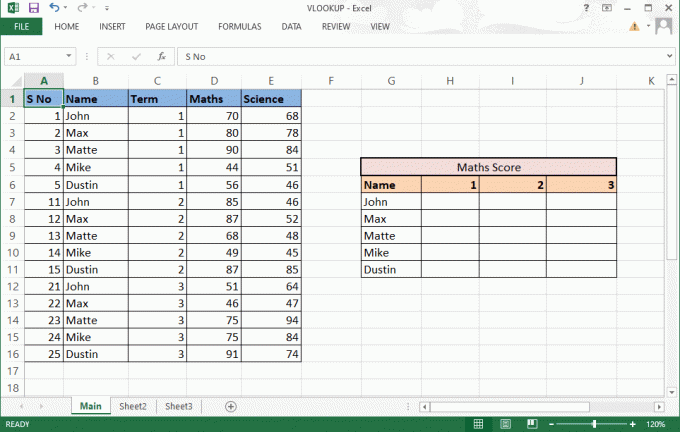
2. Skriv inn VLOOKUP formel i det nødvendige celle.
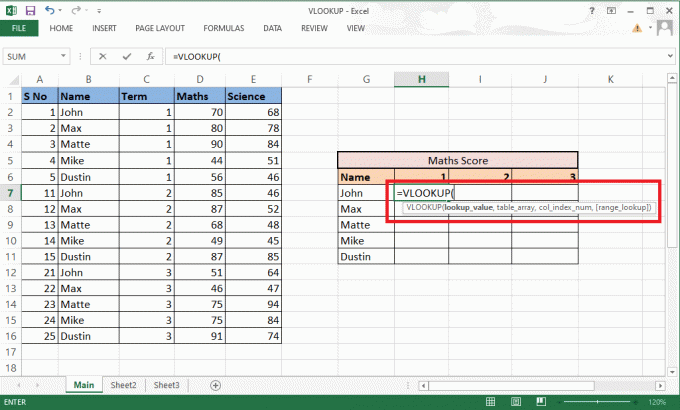
3. De oppslagsverdi vil inkludere celle G7 og H6 som referanse. Skriv formelen som G7&”,”&H6.
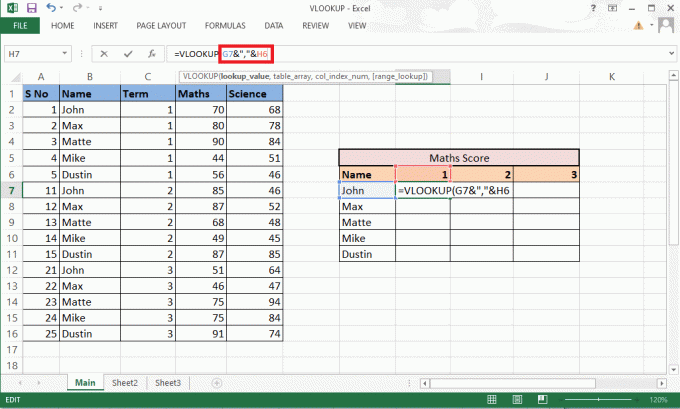
4. Lås radene og kolonnene deretter, da vi også må fylle resten av detaljene. Låse kolonne G og rad 6 ved å trykke på F4nøkkel.

5. Type komma (,) for å gå til neste argument.
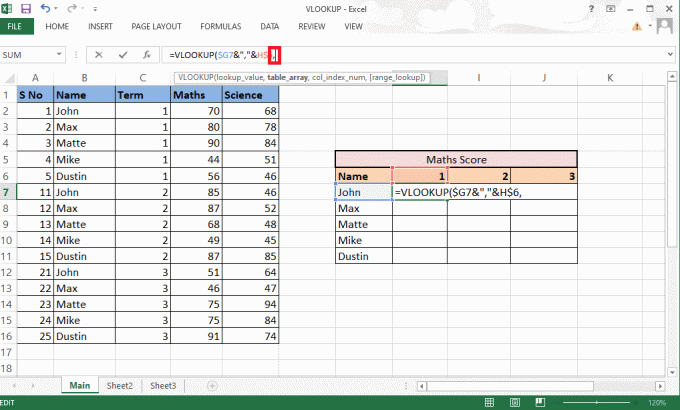
6. Her i stedet for table_array, bruk VELG funksjon.
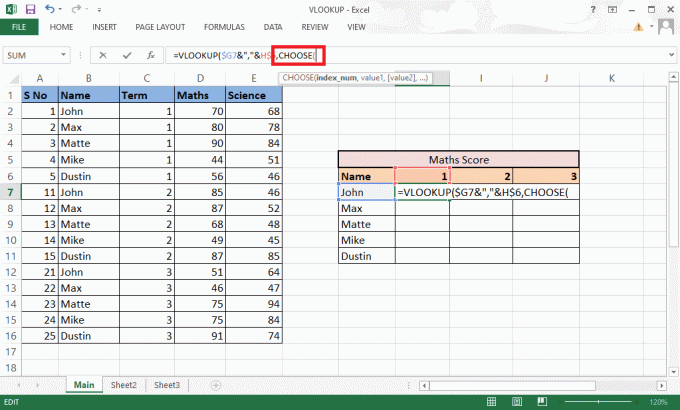
7. Type 1,2 i krøllete parentes som index_num å lage en kombinasjon.

8. Type komma (,) for å gå til neste argument verdi1.

9. Velg verdi1 det kommer til å være navnekolonnen og låse verdier ved å trykke på F4-tast.
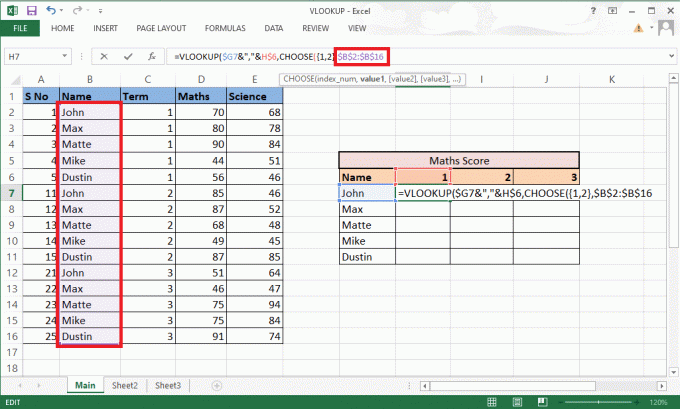
10. Å kombinere verdi1 med neste kolonne legger du til en ampersand (&) med en Separator (,) etterfulgt av å velge verdi2 hvilken er den term kolonne.
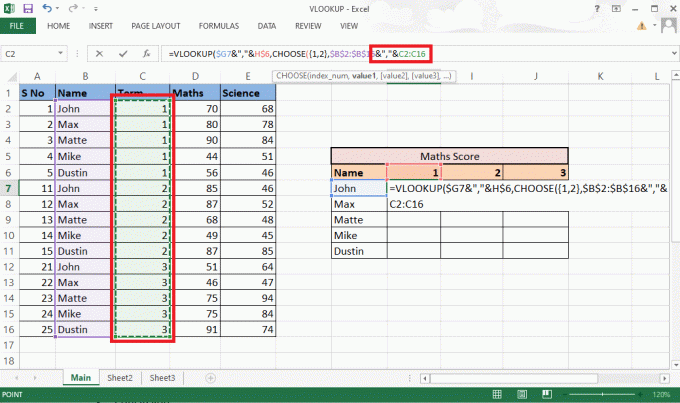
11. Lås verdier ved å trykke på F4nøkkel og legg til en komma (,) for å gå til neste argument.
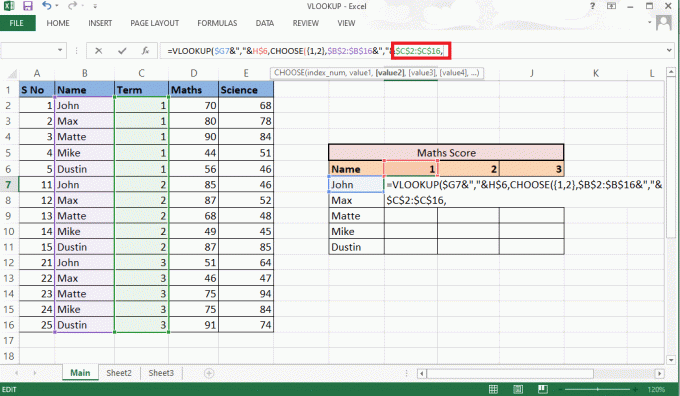
12. Å legge til verdi2, velg Matematikkspalte som er nødvendig som et resultat, og lås verdiene ved å trykke på F4nøkkel.
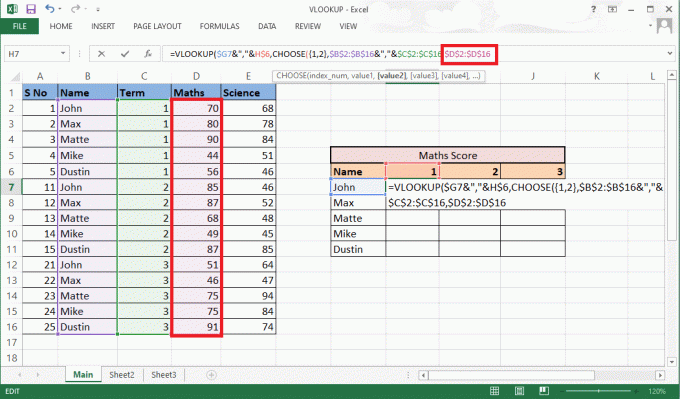
13. Lukk brakett til fullfør VELG-funksjonen. Nå har du table_array uten hjelpekolonne.

14. Type komma (,) og gå til col_index_num argument, nevne 2 som matematikk er 2nd kolonne fra kildekolonnen.

15. Legg til komma (,) for å flytte til range_lookup argument og velg FALSK for å få den nøyaktige verdien.
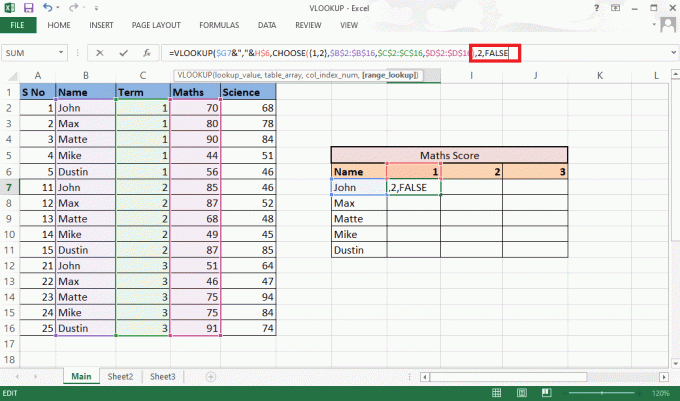
16. Lukk brakett og trykk Ctrl+Shift+Enter å få resultat.
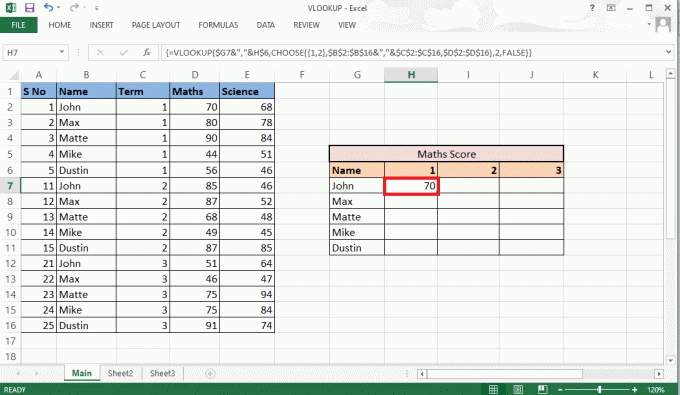
17. Dra formel gjennom bordet og få komplett resultat.
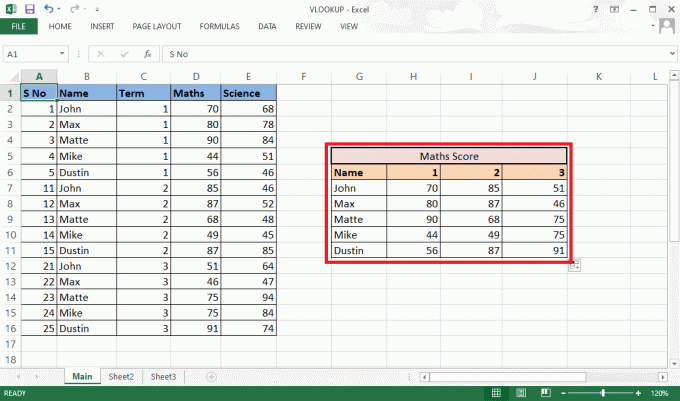
Dette var metoden for å gjøre VLOOKUP med flere kriterier ved å bruke VELG-funksjonen.
Ofte stilte spørsmål (FAQs)
Q1. Hva er behovet for å legge til en separator mens du lager kombinasjoner?
Ans. Når vi lager kombinasjoner uten å bruke skilletegn, er det sjanser for at vi ende opp med å få de samme kombinasjonene for forskjellige verdier. For eksempel,
| 1 | 2 | Med separator | Uten separator |
| abc | 123 | abc, 123 | abc123 |
| abc1 | 23 | abc1,23 | abc123 |
Derfor anbefales det alltid å bruke en separator for å unngå slik forvirring.
Q2. Er det nødvendig å legge til hjelpekolonnen mellom dataene?
Ans. Nei, kan du også legge til hjelpekolonnen ytterst til høyre eller venstre hvis du ikke vil gjøre noen endringer i de opprinnelige dataene. Men ved å sette den inn mellom kolonnene kan du bare legge til to kolonner til tabellmatrisen i stedet for fire eller flere. Du kan jobbe etter din bekvemmelighet.
Anbefalt:
- Hvordan redigere og lagre et utkast på TikTok
- Slik bruker du Add Yours-klistremerket på Instagram Story
- Hvordan fryse rader og kolonner i Excel
- Fiks Excel Slow to Open i Windows 10
Dette var de to metodene du kan antyde mens du bruker VLOOKUP med flere kriterier. Vi håper at denne veiledningen var nyttig og at du kunne lære mer om hvordan du bruker VLOOKUP med flere kriterier og VLOOKUP med flere Criteria-hjelpekolonner. Ta gjerne kontakt med dine spørsmål og forslag via kommentarfeltet nedenfor. Fortell oss også hva du vil lære om neste gang.

Pete Mitchell
Pete er en senior stabsskribent ved TechCult. Pete elsker alt som er teknologi og er også en ivrig gjør-det-selv-er i hjertet. Han har et tiår med erfaring med å skrive instruksjoner, funksjoner og teknologiguider på internett.