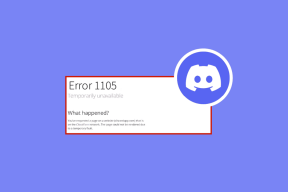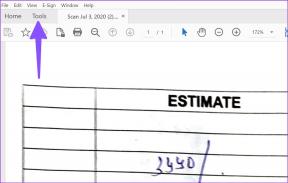Rett opp en feil "Prøv igjen" avspillings-ID på YouTube
Miscellanea / / November 28, 2021
For de fleste mennesker på planeten er et liv uten YouTube utenkelig. Videostreamingplattformen fra Google har sneket seg inn i livene våre og etablert sin tilstedeværelse med millioner av timers spennende innhold. Men hvis denne velsignelsen til internett skulle miste funksjonaliteten selv for en time, ville kilden til daglig underholdning for mange mennesker gå tapt. Hvis du har vært offer for et lignende scenario, her er en guide som kan hjelpe deg reparer en feil oppstod, prøv igjen (avspillings-ID) på YouTube.

Innhold
- Rett opp en feil "Prøv igjen" avspillings-ID på YouTube
- Hva forårsaker avspillings-ID-feilen på YouTube?
- Metode 1: Tøm data og historikk for nettleseren din
- Metode 2: Skyll DNS
- Metode 3: Bruk den offentlige DNS som er tildelt av Google
- Metode 4: Administrer utvidelser som påvirker avspilling på YouTube
- Ytterligere rettelser for "En feil oppstod Prøv igjen (avspillings-ID)" på YouTube
Rett opp en feil "Prøv igjen" avspillings-ID på YouTube
Hva forårsaker avspillings-ID-feilen på YouTube?
Som vanlig med de fleste problemer på dette internett, er avspillings-ID-feilen på YouTube forårsaket av feil nettverkstilkoblinger. Disse dårlige tilkoblingene kan være et resultat av utdaterte nettlesere, defekte DNS-servere eller til og med blokkerte informasjonskapsler. Likevel, hvis YouTube-kontoen din har sluttet å fungere, slutter lidelsen din her. Les videre for å finne løsninger for alle mulige problemer som kan være årsaken til meldingen «Det oppstod en feil ved forsøk på nytt (avspillings-ID)» på YouTube.
Metode 1: Tøm data og historikk for nettleseren din
Nettleserhistorikk er en stor synderen når det kommer til trege nettverkstilkoblinger og internettfeil. De hurtigbufrede dataene som er lagret i nettleserens historie kan ta en enorm mengde plass som ellers kunne brukes til å laste nettsider riktig og raskere. Slik kan du slette nettleserdataene dine og fikse avspillings-ID-feilen på YouTube:
1. På nettleseren din, klikk på de tre prikkene øverst til høyre på skjermen og velg alternativet Innstillinger.

2. Her, under Personvern- og sikkerhetspanelet, klikk på «Slett nettleserdata».

3. I vinduet "Slett nettleserdata" skift til Avansert-panelet og aktiver alle alternativene du ikke trenger i fremtiden. Når alternativene er sjekket, klikk på "Slett data" og nettleserloggen din slettes.

4. Prøv å kjøre YouTube på nytt og se om feilen er løst.
Metode 2: Skyll DNS
DNS står for Domain Name System og er en viktig del av PC-en, ansvarlig for å danne en forbindelse mellom domenenavn og din IP-adresse. Uten en fungerende DNS blir det umulig å laste nettsider på en nettleser. Samtidig kan tilstoppet DNS-cache bremse PC-en din og forhindre at enkelte nettsteder fungerer. Slik kan du bruke Flush DNS-kommandoen og øke hastigheten på nettleseren din:
1. Åpne ledetekstvinduet ved å høyreklikke på Start-menyen og ved å velge "Ledetekst (admin)."
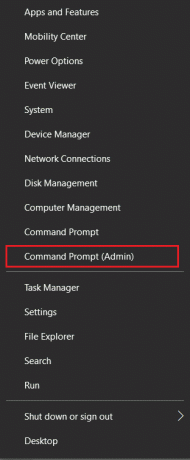
2. Her skriver du inn følgende kode: ipconfig /flushdns og trykk enter.
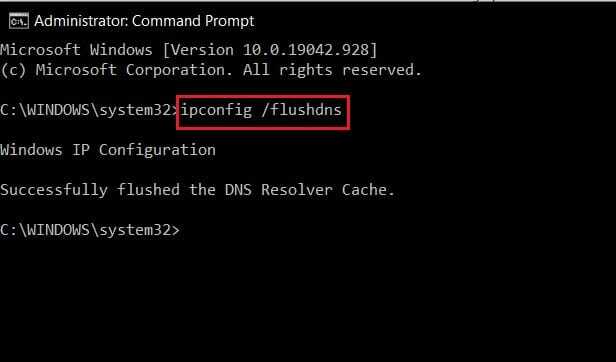
3. Koden vil kjøre, rense DNS-oppløsningsbufferen og øke hastigheten på Internett.
Les også: Reparer YouTube-videoer lastes ikke inn. "Det oppsto en feil, prøv igjen senere"
Metode 3: Bruk den offentlige DNS som er tildelt av Google
Hvis feilen ikke er rettet til tross for at du skyller DNS, kan det være et passende alternativ å bytte til Googles offentlige DNS. Siden DNS er opprettet av Google, er tilkobling for alle Google-relaterte tjenester inkludert YouTube vil bli fremskyndet, og potensielt løse problemet med «det oppstod en feil ved å prøve igjen (avspillings-ID)». YouTube.
1. På din PC, høyreklikk på Wi-Fi-alternativet eller Internett-alternativet nederst til høyre på skjermen. Klikk deretter på "Åpne nettverks- og internettinnstillinger."
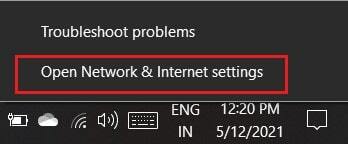
2. På siden Nettverksstatus blar du ned og klikk på "Endre adapteralternativer" under Avanserte nettverksinnstillinger.
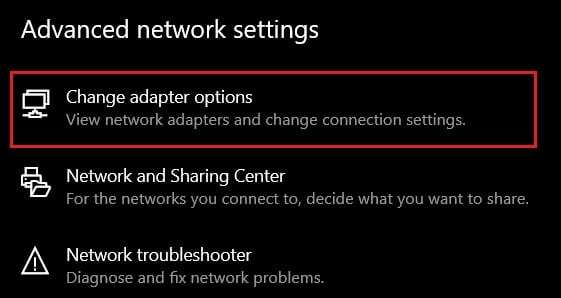
3. Alle nettverksrelaterte innstillinger åpnes i et nytt vindu. Høyreklikk på den som for øyeblikket er aktiv og klikk på Egenskaper.
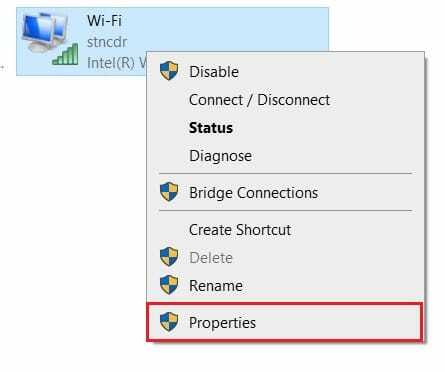
4. I delen "Denne tilkoblingen bruker følgende elementer" velg Internett-protokollversjon 4 (TCP /IPv4) og klikk på Egenskaper.
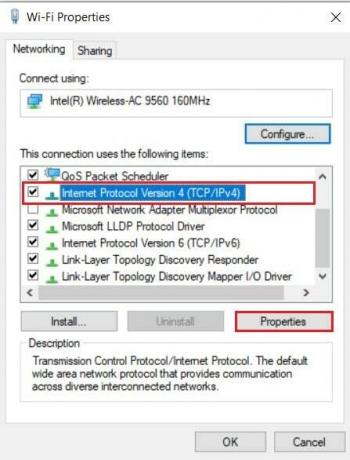
5. I det neste vinduet som vises, aktiver "Bruk følgende DNS-serveradresser" og skriv inn 8888 for den foretrukne DNS server og for alternativ DNS-server, skriv inn 8844.

6. Klikk på 'Ok' etter at begge DNS-kodene er angitt. Prøv å åpne YouTube igjen, og avspillings-ID-feilen skal være rettet.
Les også:Reparer videoavspilling som fryser på Windows 10
Metode 4: Administrer utvidelser som påvirker avspilling på YouTube
Nettleserutvidelser er et hendig verktøy som kan forbedre internettopplevelsen din. Selv om disse utvidelsene er nyttige for det meste, kan de også hemme nettleserens funksjon og forhindre at visse nettsteder som YouTube lastes inn riktig. Slik kan du deaktivere utvidelser for å prøve å fikse YouTube Playback ID-feilen.
1. På nettleseren din, klikk på de tre prikkene øverst til høyre. Fra alternativene som vises, klikk på "Flere verktøy" og velg "Utvidelser".

2. På utvidelsessiden klikker du på bryteren foran visse utvidelser til deaktiver dem midlertidig. Du kan prøve å deaktivere annonseblokkere og antivirusutvidelser som vanligvis er synderne bak treg tilkobling.
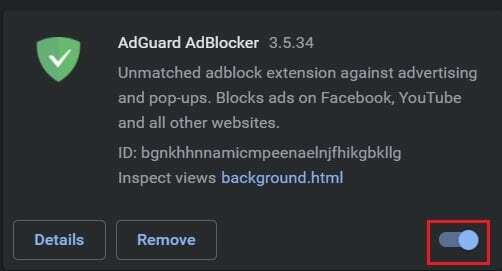
3. Last inn YouTube på nytt og se om videoen spilles av.
Ytterligere rettelser for "En feil oppstod Prøv igjen (avspillings-ID)" på YouTube
- Start modemet på nytt: Modemet er den mest avgjørende delen av et internettoppsett som til syvende og sist forenkler forbindelsen mellom en PC og World Wide Web. Defekte modemer kan hindre enkelte nettsteder i å laste og redusere tilkoblingen. Trykk på strømknappen bak modemet for å starte det på nytt. Dette vil hjelpe PC-en å koble til internett igjen og laste inn nettsteder raskere.
- Åpne YouTube i inkognitomodus: Inkognitomodus gir deg en sikker etablert tilkobling uten å spore historikk og bevegelser. Mens internettkonfigurasjonen din forblir den samme, har bruk av inkognitomodus vist seg som en fungerende løsning for feilen.
- Installer nettleseren på nytt: Hvis nettleseren din er synkronisert med noen av kontoene dine, er å installere den på nytt en harmløs løsning som kan fikse YouTube-feilen. I innstillingsalternativet på PC-en din, klikk på "Apper" og finn nettleseren du vil fjerne. Klikk på den og velg avinstaller. Gå til offisielle Chrome-nettsted på nettleseren din og last den ned på nytt.
- Bruk en annen konto: Å spille YouTube gjennom en annen konto er også verdt et forsøk. Din bestemte konto kan ha problemer med serverne og kan ha problemer med å koble til YouTube.
- Aktiver og deaktiver autoavspilling: En ganske usannsynlig løsning for problemet er å aktivere og deretter deaktivere autoplay-funksjonen til YouTube. Selv om denne løsningen kan virke litt tangentiell, har den gitt utmerkede resultater for mange brukere.
Anbefalt:
- Fiks YouTube-videoer som laster inn, men ikke spiller av videoer
- Løs problemet med YouTube som ikke fungerer på Chrome [LØST]
- 6 måter å enkelt omgå YouTubes aldersbegrensning
- Reparer at du blir Rate Limited Discord-feil
YouTube-feil er en uunngåelig del av opplevelsen, og før eller siden kommer de fleste over disse problemene. Likevel, med trinnene nevnt ovenfor, er det ingen grunn til at disse feilene skal plage deg lenger enn de må.
Vi håper at denne veiledningen var nyttig og at du var i stand til det reparer «En feil oppstod, prøv igjen (avspillings-ID)» på YouTube. Hvis du har spørsmål, skriv dem i kommentarfeltet, så kommer vi tilbake til deg.