9 måter å fikse Xbox Game Pass-installasjonsfeil 0x800700e9 på PC
Miscellanea / / April 05, 2023
Når du prøver å spille Xbox-spill på datamaskinen din, blir du ofte møtt med en Xbox-feil 0x800700e9. Dette er et vanlig problem som vanligvis er forårsaket av korrupte systemfiler eller den deaktiverte leveringsoptimaliseringstjenesten på datamaskinen din. I denne veiledningen vil vi diskutere hva som forårsaker Xbox-spillpassinstallasjonsfeil 0x800700e9 på PC-problem og hvordan du fikser det på din Windows 10-datamaskin.

Innholdsfortegnelse
- Slik fikser du Xbox Game Pass-installasjonsfeil 0x800700e9 på PC
- Metode 1: Reparer systemfiler
- Metode 2: Kjør feilsøking for Windows Store
- Metode 3: Aktiver leveringsoptimalisering
- Metode 4: Aktiver Windows-optimalisering og BITS-tjenester
- Metode 5: Tøm Microsoft Store Cache
- Metode 6: Tilbakestill nettverksinnstilling
- Metode 7: Reparer Xbox-appen
- Metode 8: Tilbakestill Xbox-appen
- Metode 9: Installer Microsoft Store på nytt
Slik fikser du Xbox Game Pass-installasjonsfeil 0x800700e9 på PC
Det kan være ulike årsaker til dette problemet med Xbox. Noen av de mer vanlige årsakene er nevnt her.
- Korrupte systemfiler er en vanlig årsak til dette problemet.
- Ulike problemer med Microsoft Store kan forårsake dette problemet på datamaskinen din.
- En deaktivert Windows Delivery Optimization-tjeneste på datamaskinen din kan også forårsake dette problemet.
- En deaktivert BITS-tjeneste kan også forårsake dette problemet.
- Dette problemet kan også være forårsaket av korrupte Microsoft Store-bufferdata.
- Feilaktige Windows-nettverksinnstillinger kan også forårsake dette problemet.
- Ulike problemer med Xbox-appen kan forårsake dette problemet.
I denne veiledningen vil vi diskutere ulike metoder for å fikse noe som gikk galt ved å starte spillet feilkode 0x800700e9 problemet.
Metode 1: Reparer systemfiler
Ofte er dette problemet forårsaket av korrupte systemfiler på datamaskinen din. Korrupte systemfiler kan forårsake flere problemer på datamaskinen og redusere hastigheten. Du kan også få Xbox-feil 0x800700e9 mens du prøver å spille spill på datamaskinen. Du kan sjekke ut Hvordan reparere systemfiler på Windows 10 veiledning for å finne metoder for å reparere korrupte filer på datamaskinen din.
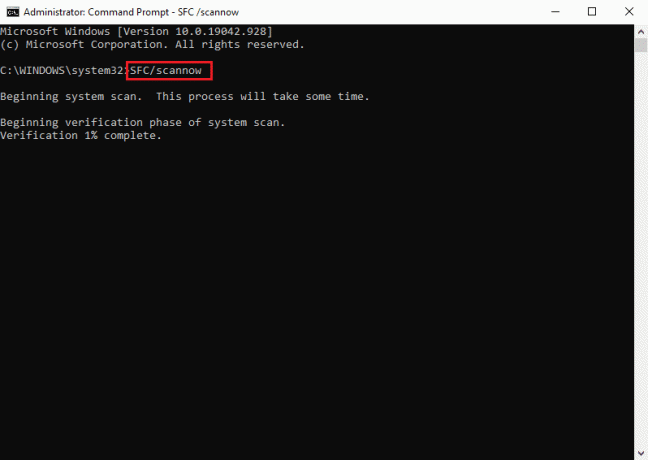
Metode 2: Kjør feilsøking for Windows Store
En annen effektiv metode for å fikse denne feilen med Xbox-appen på datamaskinen din, er å kjøre Windows Store-feilsøkingsprogrammet på datamaskinen. Du kan bruke dette feilsøkingsprogrammet til å fikse ulike Microsoft Store-problemer på datamaskinen din.
1. trykk Windows + I-tastene samtidig for å åpne Innstillinger.
2. Her, klikk på Oppdatering og sikkerhet.

3. Fra panelet til venstre klikker du på Feilsøking.

4. Nå, finn og klikk på Ytterligere feilsøkere.

5. Finn og klikk på Windows Store-apper, og klikk Kjør feilsøkingsprogrammet.

6. Hvis det vises en melding som viser feilene, klikker du på Bruk denne løsningen og følg instruksjoner på skjermen.
7. Omstart PC-en etter at feilsøkingsprosessen er fullført.
Hvis dette ikke løser noe gikk galt med å starte spillet feilkode 0x800700e9 problemet, prøv den neste.
Les også:Løs Windows Store-feil 0x80240024
Metode 3: Aktiver leveringsoptimalisering
Leveringsoptimalisering er en Windows-tjeneste som lar systemet laste ned Windows-oppdateringer fra andre PC-er. Ofte, hvis denne tjenesten er deaktivert på datamaskinen din, kan du motta denne Xbox-spillpasset installasjonsfeil 0x800700e9 på PC. Derfor kan du prøve å aktivere tjenesten leveringsoptimalisering på datamaskinen din for å fikse problemet.
Alternativ I: Gjennom innstillinger
Du kan aktivere tjenesten leveringsoptimalisering fra systeminnstillingene. Følg disse enkle trinnene for å trygt aktivere tjenesten på datamaskinen din for å løse problemet med Xbox-feil 0x800700e9.
1. trykk Windows + I-tastene samtidig for å åpne Innstillinger.
2. Her, klikk på Oppdatering og sikkerhet.

3. I Windows-oppdatering panel, finn og klikk Avanserte alternativer.
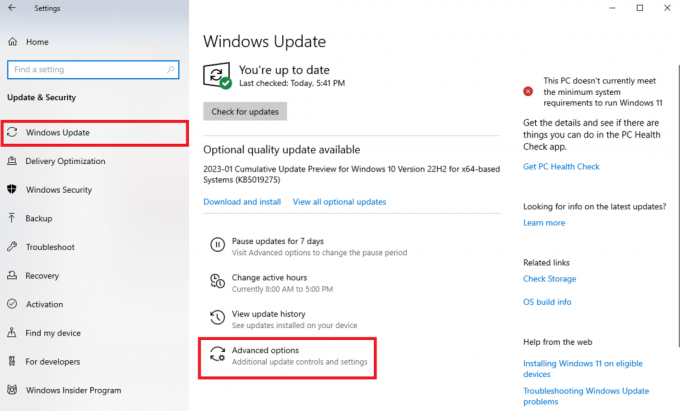
4. Rull ned og klikk på Leveringsoptimalisering.
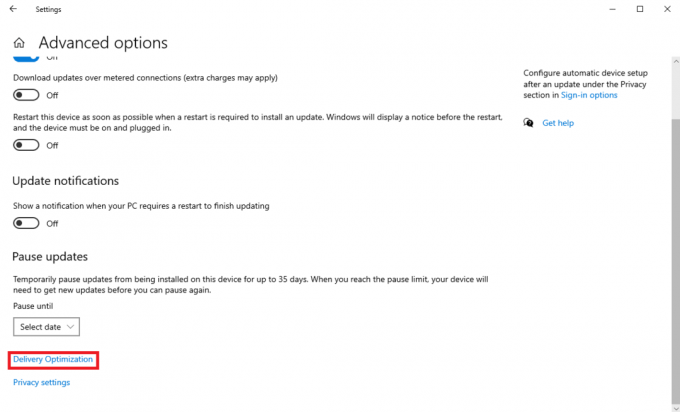
5. Finn og aktiver her Tillat nedlasting fra andre PC-er.

6. Til slutt klikker du på PC-er på mitt lokale nettverk radioknapp.

Alternativ II: Gjennom Windows-registeret
Du kan også aktivere leveringsoptimalisering ved å endre Windows-registeret på datamaskinen.
Merk: Lag en sikkerhetskopi av registernøkler for å gjenopprette til tidligere innstillinger i tilfelle manuelle feil under endring. Sjekk ut Hvordan sikkerhetskopiere og gjenopprette registeret på Windows veiledning for å lage en sikkerhetskopi av systemregisteret.
Følg disse enkle trinnene for å endre systemregisteret for å aktivere tjenesten leveringsoptimalisering.
1. trykk Windows + R-tastene sammen til det åpne Løpe dialogboks.
2. Her, skriv regedit og trykk på Enter-tasten å åpne Registerredigering.
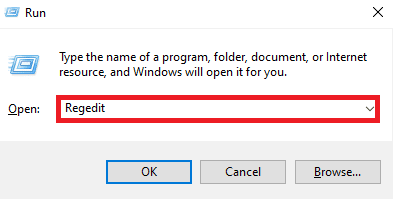
3. I Registerredigering, naviger til følgende plassering, og høyreklikk på Start DWORD-tasten.
Datamaskin\HKEY_LOCAL_MACHINE\SYSTEM\CurrentControlSet\Services\DoSvc
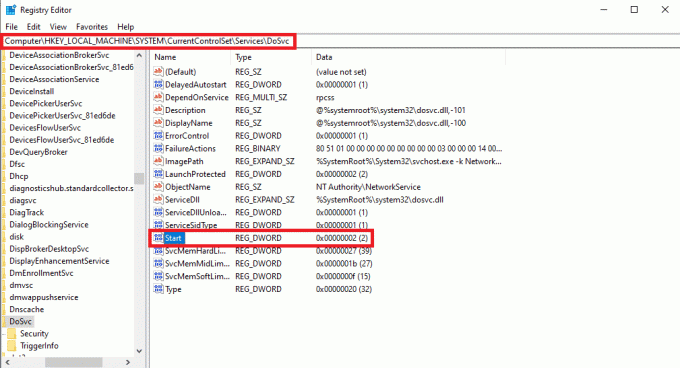
4. Nå, klikk Endre... alternativ.
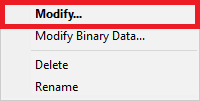
5. Tast inn Verdidata som 3 og klikk OK.
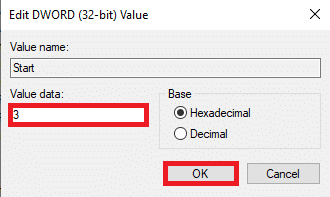
6. Gå ut av Registerredigering og start PC-en på nytt.
Hvis dette ikke hjelper og noe gikk galt med å starte spillet feilkode 0x800700e9 problemet gjenstår, prøv neste metode.
Les også:Slik fikser du ødelagt register i Windows 10
Metode 4: Aktiver Windows-optimalisering og BITS-tjenester
Ofte hjelper det ikke bare å aktivere leveringsoptimaliseringstjenesten, og du vil bli bedt om å aktivere BITS-tjenester på datamaskinen din for å fikse denne Xbox-spillpassinstallasjonsfeilen 0x800700e9 på PC. Du kan følge disse enkle trinnene for å aktivere begge disse tjenestene på datamaskinen din.
1. trykk Windows + R-tastene sammen på datamaskinen for å åpne Løpe dialogboks.
2. Her, skriv Services.msc og trykk på Enter-tasten å lansere Tjenester vindu.
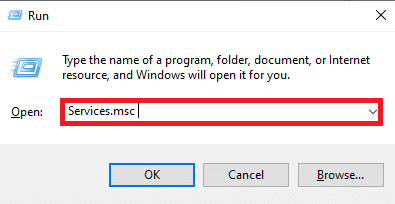
3. Finn nå Leveringsoptimalisering tjenesten og dobbeltklikk på den.

4. I den nye dialogboksen finner du Oppstartstype rullegardinmenyen og velg Automatisk.
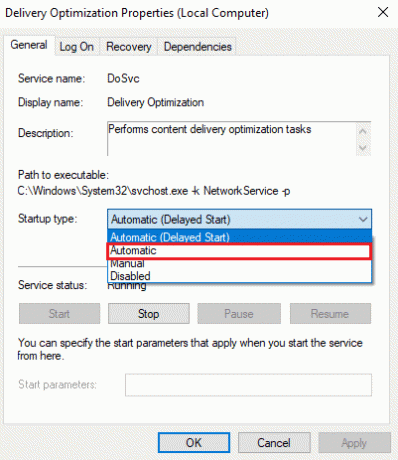
5. Nå, klikk Søke om og så OK for å lagre endringene.

6. Nå, finn og dobbeltklikk på Bakgrunn Intelligent Transfer tjeneste, og gjenta Trinn 4-5.
Metode 5: Tøm Microsoft Store Cache
En vanlig årsak til problemet kan være forårsaket av korrupte Microsoft Store-bufferdata. Du kan prøve å slette disse dataene for å løse ulike problemer med spillinnlasting på datamaskinen. trykk Windows-tast, type WSReset.exe og treffer Enter-tasten.

Dette vil tilbakestille Windows Store-bufferdataene.
Metode 6: Tilbakestill nettverksinnstilling
Mange brukere oppdaget også at tilbakestilling av nettverksinnstillinger på datamaskinen hjalp til med å løse dette problemet. Derfor, hvis de forrige metodene ikke hjelper og du fortsetter å ha det samme problemet, kan du prøve å tilbakestille nettverket på din Windows 10-datamaskin. Hvis du ikke er sikker på hvordan du gjør det, kan du sjekke ut Slik tilbakestiller du nettverksinnstillinger på Windows 10 veiledning for å trygt tilbakestille nettverksinnstillingene på datamaskinen.
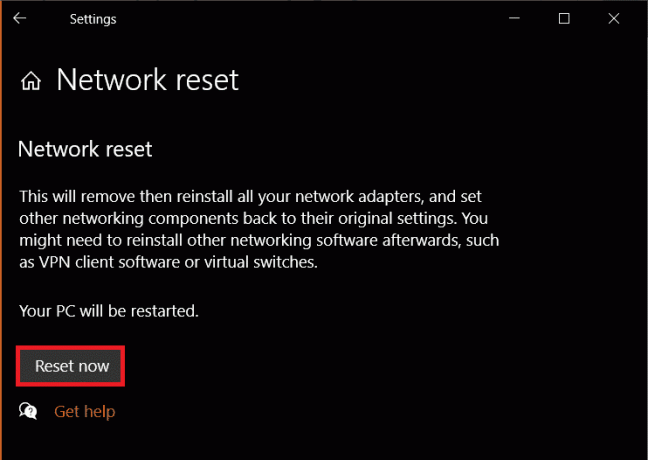
Les også:Løs problemer med manglende nettverksprofil i Windows 10
Metode 7: Reparer Xbox-appen
En av de effektive løsningene for å fikse Xbox-spillpassinstallasjonsfeil 0x800700e9 på PC er å reparere Xbox-appfilene.
1. trykk Windows + I nøkkel for å åpne Innstillinger.
2. Her, klikk på Apper.

3. Nå, finn xbox Live.
4. Nå, klikk på Avanserte alternativer.

5. Her, finn og klikk på Reparere alternativ.
Metode 8: Tilbakestill Xbox-appen
Hvis det ikke hjelper å reparere Xbox-appen, kan du prøve å tilbakestille appen på datamaskinen. Følg disse enkle trinnene for å tilbakestille appen på datamaskinen.
1. Navigere til Xbox Live avanserte alternativer som vist ovenfor Metode 7.
2. Her, finn og klikk på Nullstille alternativ.
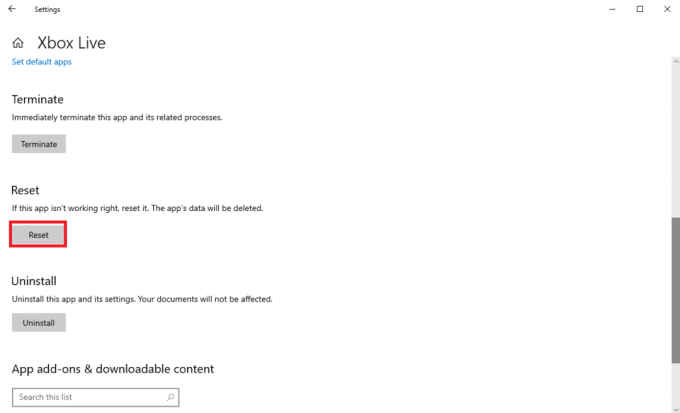
Les også:Hvordan fjerne Xbox Game Speech Window?
Metode 9: Installer Microsoft Store på nytt
Hvis ingen av de tidligere nevnte metodene fungerer for å løse Xbox-spillpassinstallasjonsfeil 0x800700e9 på PC, kan du prøve å installere på nytt Microsoft Store på datamaskinen din.
1. Slå den Windows-tast, type Windows PowerShell, og klikk deretter på Åpen.

2. Skriv inn følgende i PowerShell-vinduet kommando og trykk på Enter-tasten.
Get-AppxPackage -allusers Microsoft. WindowsStore | Foreach {Add-AppxPackage -DisableDevelopmentMode -Register "$($_.InstallLocation)\AppXManifest.xml"}

3. Vent til kommandoen er ferdig og lukk PowerShell-vinduet.
Ofte stilte spørsmål (FAQs)
Q1. Hva forårsaker Xbox 0x800700e9-problemet?
Ans. Det kan være ulike årsaker til dette problemet. Noen av de mer vanlige inkluderer feil nettverksinnstillinger og korrupte Microsoft Store-bufferdata.
Q2. Kan jeg tilbakestille Xbox-appen på datamaskinen min?
Ans. Ja, hvis du bruker Xbox til å spille spill på datamaskinen din, kan du tilbakestille appen for å løse ulike app-feil.
Q3. Hvordan fikser jeg Xbox 0x800700e9-problemet?
Ans. Du kan prøve forskjellige metoder for å fikse dette problemet, for eksempel å reparere de korrupte systemfilene og tilbakestille hurtigbufferdataene i Microsoft Store.
Anbefalt:
- Hvordan gjøre zoom bedre ved å bruke de beste appene
- Hvordan fylle farge i Procreate
- Slik aktiverer du Xbox Game Bar-skjermopptak på Windows 10
- Slik kansellerer du Xbox Game Pass på PC
Vi håper denne veiledningen var nyttig for deg og at du klarte å fikse Installasjonsfeil for Xbox-spillpass 0x800700e9 på PC utgave. Fortell oss hvilken metode som fungerer for deg. Hvis du har noen forslag eller spørsmål til oss, vennligst gi oss beskjed i kommentarfeltet.

Elon Decker
Elon er en teknisk skribent ved TechCult. Han har skrevet veiledninger i ca. 6 år nå og har dekket mange emner. Han elsker å dekke emner relatert til Windows, Android og de nyeste triksene og tipsene.



