Rett opp i at Google Regneark ikke lagres
Miscellanea / / April 05, 2023
Google Sheets er en av de mest populære nettbaserte regnearkapplikasjonene som er tilgjengelige i dag. Den har et bredt spekter av funksjoner, noe som gjør det til et godt valg for administrasjon, deling og samarbeid om data. Dessverre er det ikke perfekt, og brukere opplever av og til et problem der Google Sheets ikke klarte å lagre endringer eller nye data. Dette kan være en skikkelig hodepine, siden eventuelle endringer i et regneark ikke blir lagret, noe som resulterer i timer med bortkastet innsats. Hva skjer når Google Regneark ikke lagres? Det kan være en forvirrende og frustrerende opplevelse. Det harde arbeidet ditt kan plutselig forsvinne, slik at du ikke har noen anelse om hva som skjedde eller hvordan du kan fikse det. Hvis du prøver å løse Google Sheets som ikke lagrer, er denne veiledningen for deg.
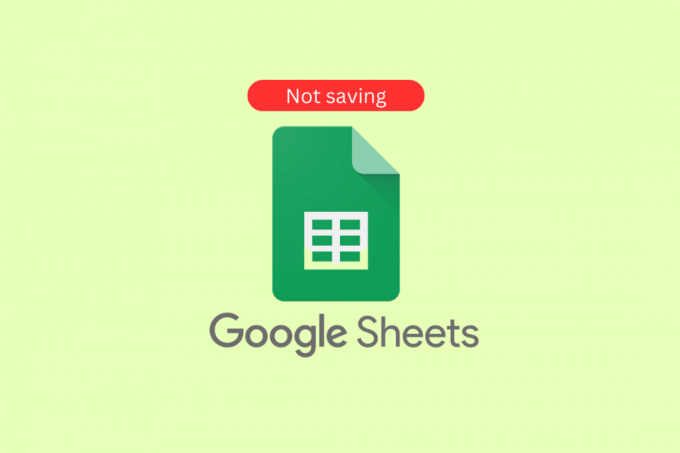
Innholdsfortegnelse
- Slik fikser du at Google Sheets ikke lagres
- Hva er årsaken til at Google Sheets ikke lagres på Windows?
- Måter å fikse Google Sheets som ikke lagres
Slik fikser du at Google Sheets ikke lagres
I denne artikkelen har vi vist feilsøkingsmetodene for å fikse at Google Sheets ikke lagrer problemet.
Hva er årsaken til at Google Sheets ikke lagres på Windows?
Dette problemet kan være ganske frustrerende og kan forårsake mye stress. I denne delen vil vi diskutere noen av de vanligste årsakene til Kan ikke lagre endringene dine. Kopier de siste endringene og tilbakestill deretter endringene dine på Windows. Vi vil også gi tips for å hjelpe deg med å feilsøke og fikse dette problemet.
- Dårlig internettforbindelse
- Utdatert versjon av Google Regneark
- Korrupte/inkompatible tillegg/utvidelser
- For mange faner åpne i nettleseren
- Feil filtillatelser
- Problem med nettleserbuffer/informasjonskapsler
- Problemer med Google-kontoen
- Inkompatible nettleserinnstillinger
- Tredjeparts antivirusprogramvare
- Inkompatibelt Windows-operativsystem
- Korrupt Google Sheets-dokument
- Inkompatible Office-applikasjoner
- Utilstrekkelig lagringsplass
- Maskinvare- eller programvarekonflikter
Måter å fikse Google Sheets som ikke lagres
Hvis du opplever problemer med at Data ikke lagres i Google Regneark, er det noen enkle rettelser du kan prøve for å løse problemet med at Google Regneark ikke lagret.
Metode 1: Grunnleggende feilsøkingsmetoder
Før du følger de avanserte feilsøkingsmetodene, kan du prøve disse grunnleggende feilsøkingshackene som hjelper deg å fikse problemet i raske enkle trinn.
1A. Feilsøk Internett-tilkobling
Å sjekke internettforbindelsen er viktig for å løse det diskuterte problemet fordi det er en skybasert applikasjon som krever en konsistent og pålitelig tilkobling til internett for å kunne lagre og hente data. Uten en pålitelig tilkobling kan det hende at endringer som er gjort i dokumentet ikke blir lagret eller kan gå tapt hvis tilkoblingen blir brutt. Videre, hvis tilkoblingen er svak, kan det være vanskelig å få tilgang til dokumentet eller føre til at det ikke fungerer.
Hvis det er noen problemer med Internett-tilkobling, sjekk veiledningen vår Slik feilsøker du problemer med nettverkstilkobling på Windows 10 for å feilsøke det samme.

1B. Vent på serveroppetid
Det er nødvendig å sjekke statusen til Google Disk-serveren for å løse problemet med at Google Sheets ikke kunne lagre, da det kan indikere et serverbrudd eller et annet teknisk problem. Det er også mulig at serveren kan bli overveldet og ute av stand til å behandle forespørsler, noe som resulterer i en mislykket lagring. I tillegg kan serveren oppleve tilkoblingsproblemer eller andre tilbakeslag, som kan forårsake den mislykkede lagringen. Med serverstatussjekker er det mulig å identifisere den eksakte årsaken til den mislykkede lagringen og ta de nødvendige trinnene for å rette den.
Besøk G Suite-statusoversikt for å sjekke og sikre at alle er grønne (spesielt Google Sheets).

Les også:6 måter å fjerne duplikater i Google Sheets
1C. Sjekk om redigeringstilgang er tilbakekalt
Det er nødvendig å sikre at redigeringstilgangen din ikke er tilbakekalt for å løse problemet med Google Regneark fordi det kan være et tegn på at problemet skyldes at kontoen din ikke har tillatelse til å lage Endringer. Det kan være forårsaket av andre brukers handlinger, for eksempel tilbakekalling av redigeringsprivilegier eller endring av delingsinnstillingene for dokumentet. Derfor er det viktig å sjekke om redigeringstilgangen din er tilbakekalt for å identifisere årsaken til den mislykkede lagringen og løse problemet. Kontakt eieren av arket for ytterligere avklaring.
1D. Sørg for at det ikke er noen ventende kommentarer
Å sikre at det ikke er noen ventende kommentarer i et Google Regneark er avgjørende for å løse problemet med mislykkede lagringer. Kommentarer lagres ikke automatisk når arket er, og kan føre til at arket blir ødelagt og ikke kan lagres. Hvis arket inneholder kommentarer som ikke er adressert eller fjernet, kan det føre til en mislykket lagring. I tillegg kan kommentarer bli oversett og glemt hvis de ikke blir adressert, noe som fører til ytterligere forvirring og potensielt tap av data. Derfor er det viktig å sikre at det ikke er noen ventende kommentarer før du forsøker å lagre et ark for vellykket lagring.
1. Surf gjennom Google-arkene dine og sjekk om det er noen kommentarer som ikke er lagt ut.
2. Hvis du finner noen, klikk på Kommentar knappen for å publisere den eller Avbryt knappen for å legge det ut.
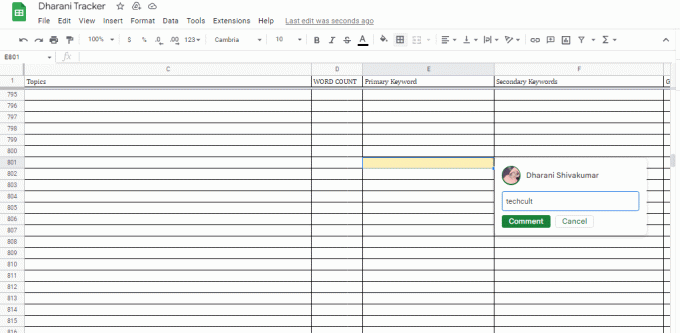
Les også:Hvordan INDEKSERE MATCH flere kriterier i Google Sheets
1E. Tøm nettleserbuffer og informasjonskapsler
Å tømme nettleserbufferen og informasjonskapsler hjelper til med å fikse at Google Sheets ikke lagres fordi nettleserbufferen kan bli overbelastet med for mye data, og informasjonskapslene kan bli ødelagt. Dette kan føre til at nettleseren ikke fungerer, og hindrer Google Sheets i å lagre dataene. Å tømme nettleserens buffer og informasjonskapsler vil sikre at nettleseren kjører optimalt og at Google Sheets kan lagre dataene riktig.
Les vår guide Slik sletter du buffer og informasjonskapsler i Google Chrome for å fjerne nettleserbuffer og informasjonskapsler. Hvis du bruker noen andre nettlesere, følg instruksjonene på riktig måte.

Les også: Fiks Google Chrome høy CPU og minne
1F. Deaktiver nettleserutvidelser
Nettleserutvidelser kan noen ganger forstyrre lagringsprosessen til Google Sheets, da de kan være i konflikt med programvarens kode. Deaktivering av dem kan bidra til å sikre at Google Regneark kan lagres riktig, siden det eliminerer potensielle konflikter som kan oppstå. Dette kan også bidra til å forbedre den generelle hastigheten og ytelsen til programvaren, da det vil være færre konkurrerende ressurser som kjører på en gang. I tillegg kan deaktivering av unødvendige nettleserutvidelser bidra til å beskytte sikkerheten til enheten din, ettersom ondsinnede utvidelser kan brukes til å spore aktiviteten din eller stjele dataene dine.
1. Start Google Chrome nettleser og klikk på ikon med tre prikker fra øverste høyre hjørne.

2. Her, velg Flere verktøy.
3. Nå, klikk på Utvidelser som vist under.

4. Slå til slutt av Utvidelse (f.eks. Grammarly for Chrome) og andre. Deretter starter du på nytt Chrome og sjekk at det går fart.
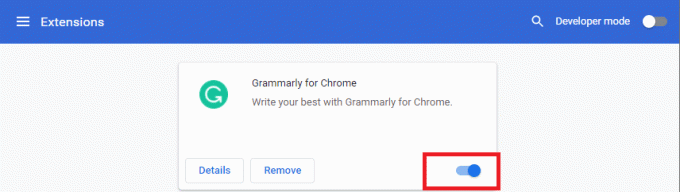
1G. Deaktiver maskinvareakselerasjon (hvis aktuelt)
Deaktivering av maskinvareakselerasjon kan bidra til å fikse problemet med at Google Sheets ikke lagres, da det reduserer belastning på prosessoren og minnet, og dermed frigjøre ressurser som kan brukes til å lagre dataene mer effektivt. Det bidrar også til å redusere eventuelle konflikter mellom maskinvare- og programvarekomponentene som potensielt kan forårsake problemet. I tillegg kan deaktivering av maskinvareakselerasjon bidra til å gjenopprette applikasjonens ytelse og stabilitet, og dermed la den lagre dataene på riktig måte.
Du kan deaktivere denne funksjonen ved å følge veiledningen vår Hva er Google Chrome Hardware Acceleration? og utføre de oppførte instruksjonene på den.

1H. Oppdater nettleseren
Oppdatering av nettleseren din hjelper til med å fikse det omtalte problemet fordi nyere versjoner av nettlesere er bedre rustet til å håndtere de nyeste sikkerhetsprotokollene og teknologiene som brukes av Google Sheets. Dette sikrer at data blir riktig overført og lagret, og forhindrer tap av data på grunn av utdaterte nettlesere. I tillegg har nyere versjoner ofte forbedret ytelse, noe som muliggjør jevnere og raskere bruk av Google Sheets. Å holde nettleseren din oppdatert er et viktig skritt for å sikre at du kan bruke Google Sheets uten problemer.
1. Ved å bruke instruksjonen beskrevet tidligere, start Google Chrome app.
2. Naviger til Innstillinger side ved å følge instruksjonen forklart tidligere.
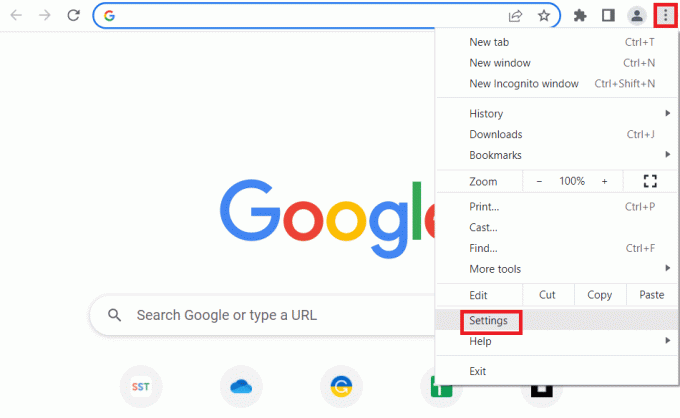
3. I Avansert fanen i venstre rute, naviger til Om Chrome fanen.
4A. Hvis oppdateringen er tilgjengelig, vil den bli lastet ned. Klikk på Relansering knappen etter at nedlastingen er fullført.

4B. Hvis chrome er oppdatert, vil du se bekreftelsesmelding.
1I. Tilbakestill nettleserinnstillinger
Tilbakestilling av nettleseren kan bidra til å fikse Twitch VODS fortsette omstart-problemet, da det fjerner utdaterte eller ødelagte filer som kan forårsake problemet. Den oppdaterer også innstillingene til standardinnstillingene som kan bidra til å løse eventuelle konflikter som kan oppstå. I tillegg fjerner tilbakestilling av nettleseren alle midlertidige filer, informasjonskapsler og cacher som kan være årsaken til problemet.
1. Start Google Chrome app ved å følge instruksjonene gitt tidligere.
2. Skriv inn følgende i URL-adresselinjen og trykk på Tast inn tasten for å åpne Tilbakestill-siden.
chrome:\\innstillinger\reset
3. Klikk på Gjenopprett innstillingene til de opprinnelige standardinnstillingene alternativet i Tilbakestill og ryd opp seksjon.

4. Klikk på Tilbakestill innstillinger knappen i bekreftelsesvinduet og vent til nettleseren er nullstille helt.

Les også:Fix Err Proxy Connection Failed Chrome Feil
1J. Deaktiver tredjeparts antivirusprogramvare (hvis aktuelt)
Tredjeparts antivirusprogramvare på PC-en din kan anse Google Sheets for å være en trussel mot PC-en din og kan stoppe funksjonaliteten. Du kan lese veiledningen på deaktivering av antivirusprogramvaren midlertidig for å fikse problemet.

Metode 2: Aktiver frakoblet tilgang
Frakoblet tilgang er nødvendig for å løse de diskuterte dataene som ikke lagres i Google Regneark fordi det lar brukere fortsette å jobbe med dokumentene sine, selv når de ikke har noen Internett-tilkobling. Dette bidrar til å forhindre tap av data, ettersom endringer og redigeringer lagres på enheten og synkroniseres tilbake til Google Sheets-databasen når brukeren kobler seg til Internett igjen.
I tillegg bidrar frakoblet tilgang til å forbedre brukeropplevelsen, siden den lar dem få tilgang til dokumentene sine når som helst og hvor som helst, uten å bekymre seg for tilkoblingsavbrudd. Til slutt sikrer det at brukere raskt kan få tilgang til dokumenter, i stedet for å vente på at dokumentet skal lastes fra skyen.
1. Åpne Google Sheets og klikk på hovedmenyikon med tre linjer øverst til venstre på skjermen.
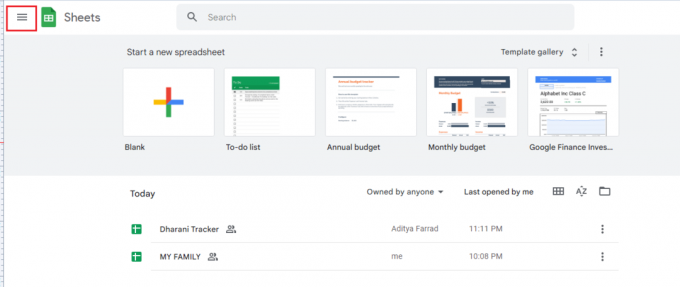
2. Klikk deretter på Innstillinger.
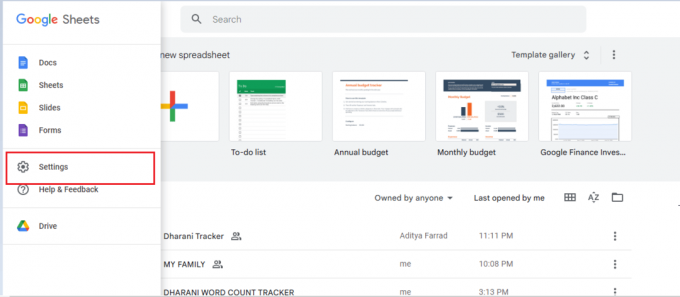
3. Nå, aktiver Frakoblet knappen i neste skjermbilde for å aktivere offline redigeringstilgang. Klikk deretter på OK for å lagre endringene.

Les også:Hvordan kombinere to kolonner i Google Sheets
Metode 3: Angre slettede filer
Å angre slettede filer er nødvendig for å løse problemet med at Google Sheets ikke kunne lagre fordi det kan være mulig at filen ble slettet ved en feiltakelse. Hvis filen ble slettet, er den eneste måten å gjenopprette den ved å angre slettingen. Dessuten kan filer bli ødelagt på grunn av ulike problemer som strømbrudd, systemkrasj, feilaktig avslutning og nettverksproblemer. Ved å angre slettingen kan den opprinnelige filen gjenopprettes, noe som gir brukeren en sjanse til å lagre den og unngå problemet med mislykket lagring.
1. Logg på Google Disk og gå til Søppel Meny.
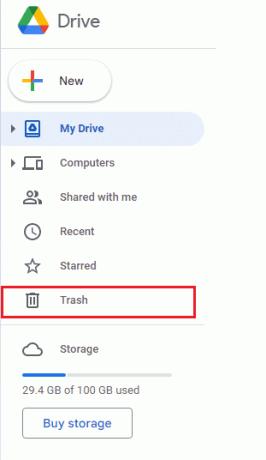
2. Deretter sjekker du om den slettede filen er til stede der. Hvis ja, høyreklikk på den slettede filen og klikk på Restaurere knapp.

Metode 4: Bruk versjonshistorikk
Bruk av versjonshistorikk kan bidra til å løse. Kan ikke lagre endringene dine. Kopier de nylige endringene og sett dem tilbake endringsproblemet ditt, da det lar brukere gå tilbake til en hvilken som helst tidligere versjon av et dokument, selv om det mislyktes lagre. Dette gjør det enkelt å angre eventuelle feil eller endringer som kan ha forårsaket problemet. Det bidrar også til å beskytte brukerdata, ettersom endringer som gjøres spores og lagres. Versjonshistorikk gir også et sentralisert kontrollpunkt, slik at brukere kan se og gjenopprette versjoner raskt og enkelt.
1. Når du er i Google Sheets, klikk på Ctrl + Alt + Shift + H knapper samtidig for å få tilgang til versjonsloggen.
2. Ulike tidslinjer for redigeringer vil bli vist på høyre skjerm i dokumentet. Hvis dokumentet ditt ikke er automatisk lagret, kan du se versjonsloggen og klikke på Gjenopprett denne versjonen for å redigere en bestemt versjon av filen.
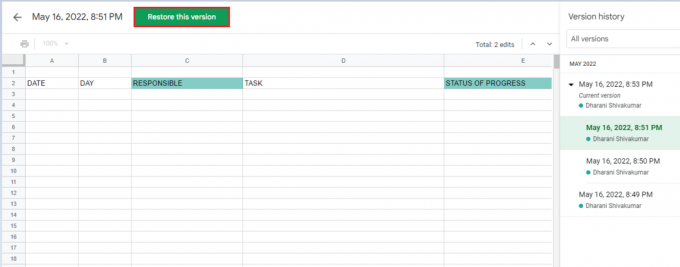
Les også: Slik legger du til flere linjer i én celle i Google Sheets
Metode 5: Kontakt med Google Disk-spesialist
Å kontakte en Google Disk-spesialist kan være nyttig for å løse et problem med data som ikke lagres i Google Sheet. De har ekspertkunnskap om Drive-plattformen og kan gi veiledning om hvordan du feilsøker problemet. De kan også gi anbefalinger om hvordan du kan forbedre systemytelsen, for eksempel å oppdatere Drive-applikasjonene og sette opp et sikkerhetskopisystem. I tillegg kan de gi råd om hvordan de kan sikre bedre sikkerhet for dokumentene og foreslå spesifikke trinn for å optimalisere bruken av Disk. De kan også hjelpe til med å identifisere årsaken til at Google Sheets ikke klarte å lagre problemet og foreslå de best mulige løsningene.
1. Gå til nettleseren din og besøk Google Disk-brukerstøtte.
2. Naviger til bunnen av siden og velg Spør hjelpefellesskapet knapp.

3. Nå, bruk Beskriv problemet ditt chat-alternativet for å kommunisere problemet ditt og få støtte fra Googles brukerstøtteteam.
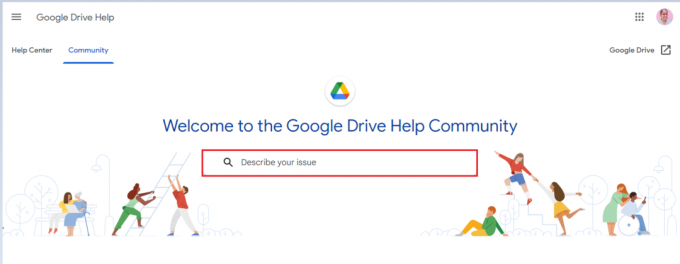
Anbefalt:
- 41 beste gratis prosjektstyringsverktøy
- Slik fjerner du KYC fra Paytm-kontoen
- Hvordan trekke fra i Google Sheets
- Slik angir du redigeringstillatelser for Google Sheets
Nå, Problemet med å lagre ikke Google Regneark kan løses enkelt med de riktige feilsøkingstrinnene. Gjennom trinnene med å slette hurtigbufferen og/eller informasjonskapslene, starte applikasjonen på nytt eller bytte til en stabil internettforbindelse, kan brukere raskt løse problemet. I tillegg, hvis problemet vedvarer, kan brukere kontakte Googles brukerstøtte for å få hjelp. Hvis du også har andre problemer, spørsmål eller forslag, vennligst legg igjen dem i kommentarfeltet nedenfor.



