Hvordan INDEKSERE MATCH flere kriterier i Google Sheets
Miscellanea / / April 05, 2023
Google Sheets er et viktig verktøy som hjelper deg å holde oversikt over ting i alle samfunnslag, enten det er personlig eller profesjonelt. Det kan være tider når du har kommet over situasjoner som krever at du finner en verdi fra et annet bord eller et ark. Mange funksjoner i Google Sheets lar deg enkelt finne verdier ved hjelp av forskjellige funksjoner. En av disse funksjonene er INDEX MATCH. Hvis du ikke har noen anelse om dette, så ikke bekymre deg, siden denne artikkelen kommer til å være den perfekte guiden for deg. I denne artikkelen vil du lære om hvordan du INDEKSERER MATCH Google Sheets med flere kriterier.
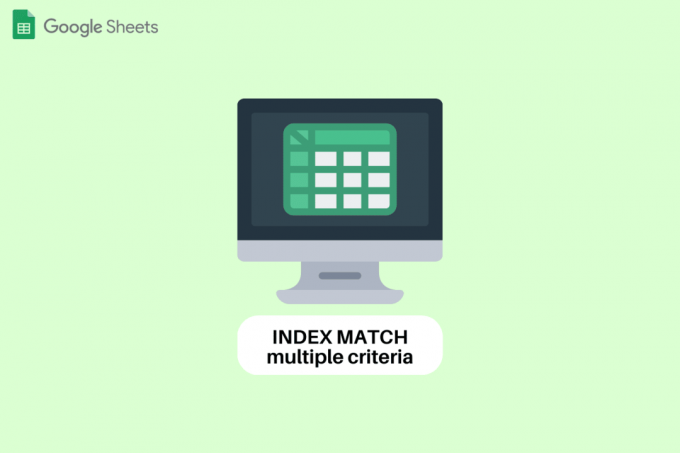
Innholdsfortegnelse
- Hvordan INDEKSERE MATCH flere kriterier i Google Sheets
- Hva er INDEX MATCH?
- Hvordan INDEKSERE MATCH flere kriterier i Google Sheets?
- Kan du bruke INDEX MATCH på tvers av flere Google Sheets?
Hvordan INDEKSERE MATCH flere kriterier i Google Sheets
Her har vi vist fremgangsmåten for å indeksere flere kriterier i Google Sheets.
Hva er INDEX MATCH?
INDEX Match er en av funksjonene til Google Sheets som gjør det mulig for brukere å se etter verdier i arket eller andre ark. Denne funksjonen anses også som det beste alternativet til andre funksjoner som VLOOKUP, HLOOKUP og LOOKUP. Hvis du ikke visste Både INDEX og MATCH er forskjellige funksjoner med begrensede applikasjoner. Når den kombineres, kan du spare tid og energi ved å finne komplekse dataverdier i løpet av sekunder.
INDEX MATCH syntaks for flere kriterier Google Sheets starter med formelen til INDEX-funksjonen. Match funksjon erstatning for posisjonsargumentet i formelen. Syntaksen til INDEX MATCH med flere kriterier er
=INDEKS (referanse, MATCH(1;(kriterie1)*(kriterium2)*(kriterium3),0))
Syntaksen til Index Match står for:
- henvisning: Det er den rekkevidde av celler hvor du vil få målverdien.
- KAMP: Den finner posisjon av søketasten.
- 1: Den identifiserer en bestemt søketasten.
- (criteria1)*(criteria2)*(kriterie3): Det refererer til kriterier som må samsvare.
- 0: Det står for å finne eksakt verdi.
Les også: Slik legger du til flere linjer i én celle i Google Sheets
Hvordan INDEKSERE MATCH flere kriterier i Google Sheets?
Å bruke INDEX MATCH for å finne verdier ved å bruke flere kriterier i Google Sheets er en av de enkle og praktiske måtene. Les gjennom artikkelen for å finne ut hvordan INDEX MATCH fungerer. Dette er dataene vi skal bruke. Den inneholder detaljer om ansatte i et selskap og insentivene de har mottatt i løpet av månedene.
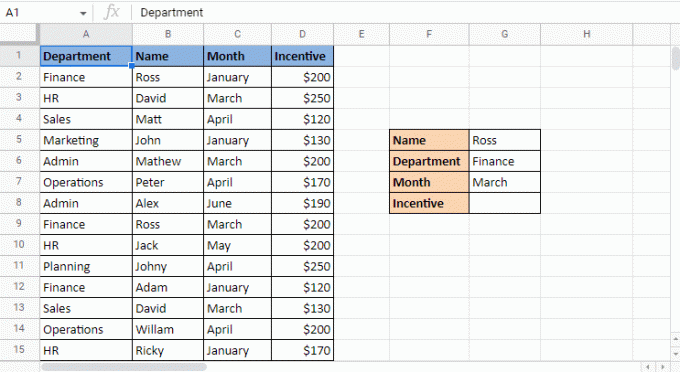
Disse dataene består av ulike kriterier som ansatt navn, avdeling, måned og insentiv. Verdien vi må finne ut er insentivet til Ross som han mottok i mars. Nå er den forvirrende delen at Ross fra finans har mottatt insentivet to ganger. Hvordan vil funksjonen identifisere hvilken måneds insentivdetaljer du leter etter? Her kommer funksjonen INDEX MATCH inn i bildet. Følg trinnene nedenfor for å se INDEX matche flere kriterier Google Sheets. Videre i artikkelen vil du også lese om du kan bruke INDEX match på tvers av flere Google Sheets.
1. Begynn å bruke INDEKSTREFF formel i den nødvendige cellen som er G8 i dette tilfellet. Begynn med å skrive INDEKS.
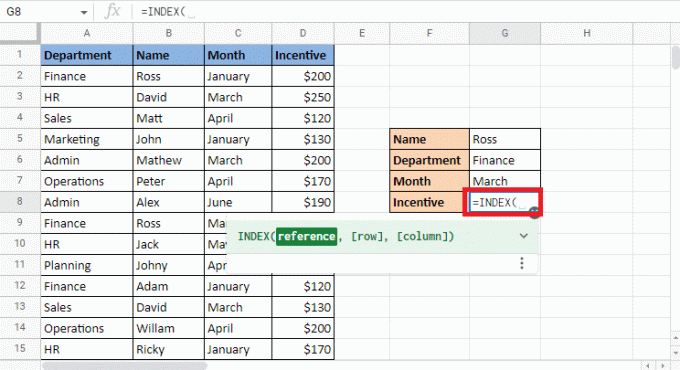
2. For henvisning argument, velg Incentivkolonne ettersom det gir målverdien.

3. Type komma (,) og begynn å bygge MATCH formel.

4. Skriv inn søkenøkkel som 1 som forklart i indeksen samsvarer med flere kriteriesyntaks Google Sheets.
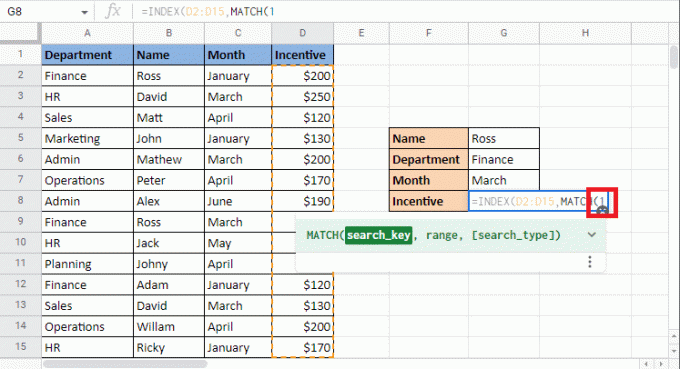
5. Legg til komma (,) for å gå til neste argument for å legge til kriterier for å lage treff.
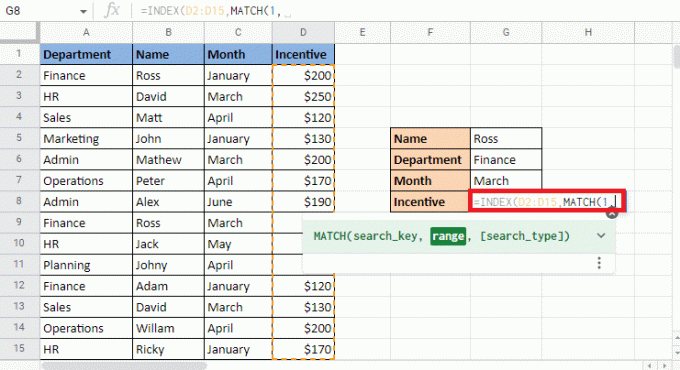
6. Åpne parenteser og velg det første kriteriet som samsvarer med avdeling. Velg finanscellen som er i cellen G6.
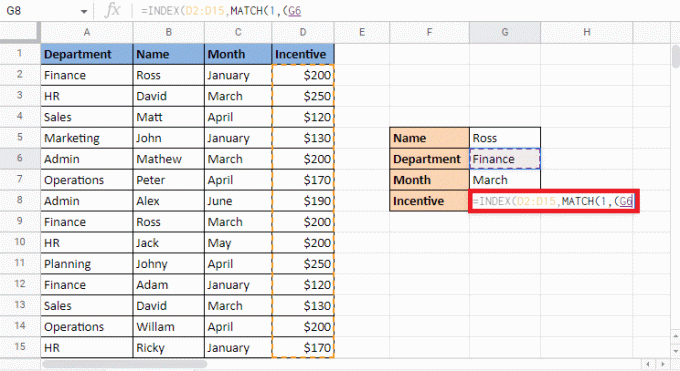
7. Sett en lik (=) tegn og samsvar den til kolonnen ved å velge avdelingskolonnen. Lukk deretter brakettene.
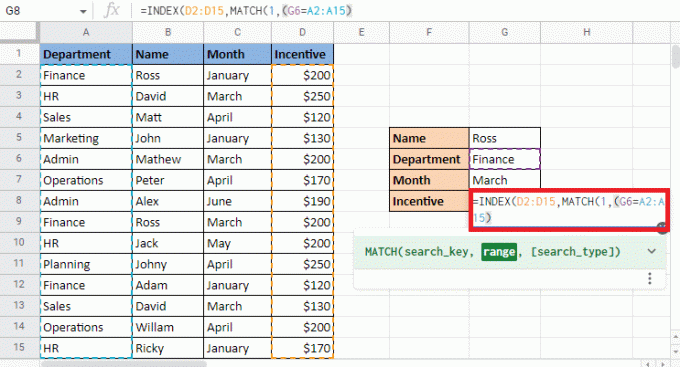
8. Sett en stjerne (*) og åpne parenteser for å angi de neste kriteriene.
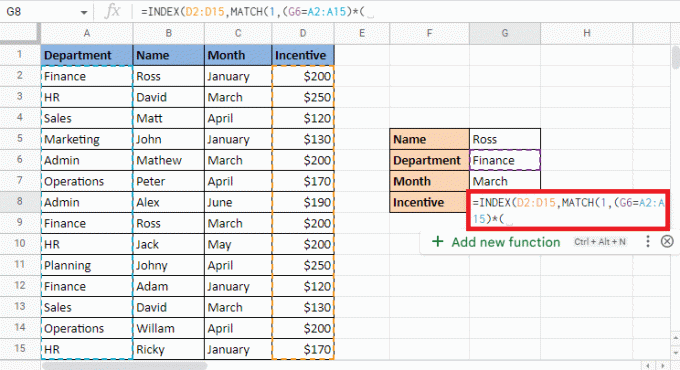
9. Velg neste referansecelle G5 hvilken er den Gi navnet Ross, sett en lik (=), velg Navn kolonne, og lukk brakettene.
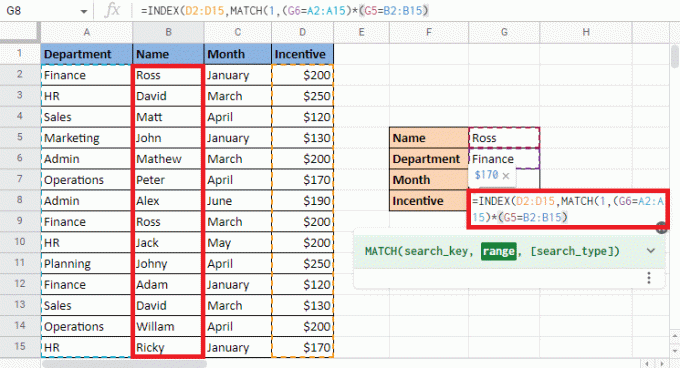
10. Sett en stjerne (*) og åpne brakettene for det siste kriteriet som er måneden.

11. Velg referansecellen G7 som er mars måned, sett en lik (=), velg Måned kolonne, og lukk brakettene.
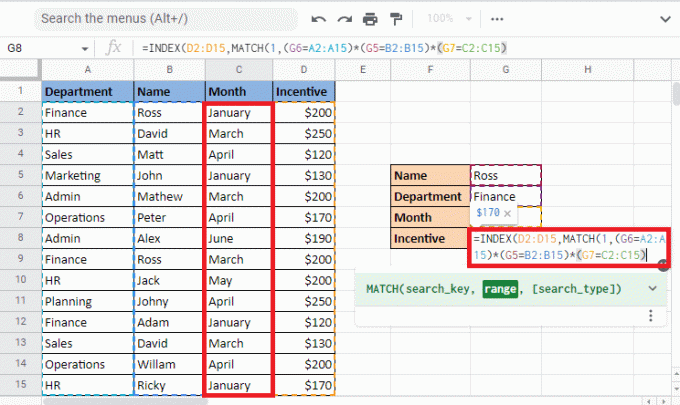
12. Legg til komma (,) og skriv 0 for å få den nøyaktige matchen.

13. Lukk braketten to ganger for å fullføre MATCH-formelen og INDEKS-formelen.

14. trykk Enter-tasten for å få målverdien.

Les også: Hvordan bryter jeg tekst raskt inn i Google Sheets?
Kan du bruke INDEX MATCH på tvers av flere Google Sheets?
Ja, INDEX MATCH er det beste alternativet hvis du lurer på hvordan du bruker data på tvers av flere Google Sheets. I dette tilfellet vil vi bruke to ark. Det første arket inneholder detaljer om ansatte som kode, kjønn, kvalifikasjoner, kjønn og plassering.
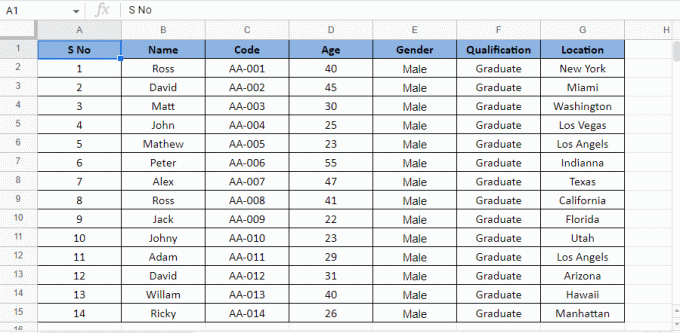
I det andre arket vil vi finne ut de ansattes detaljer ved å bruke koden deres ved å bruke INDEX MATCH-formelen på tvers av arkene.
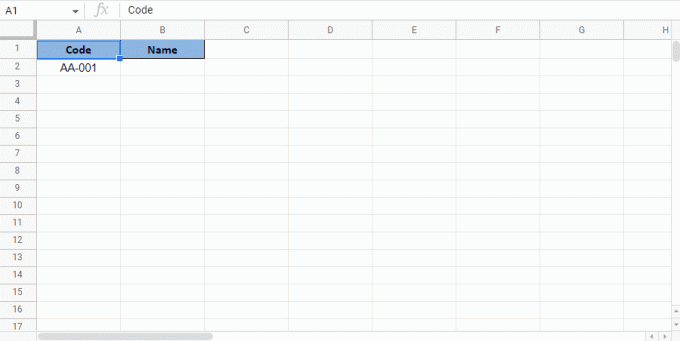
La oss begynne med trinnene for å se om du kan bruke INDEX-samsvar på tvers av flere Google Regneark:
1. Velg cellen der du ønsker å få målverdien inn Ark 2. I dette tilfellet vil vi velge B2 celle.
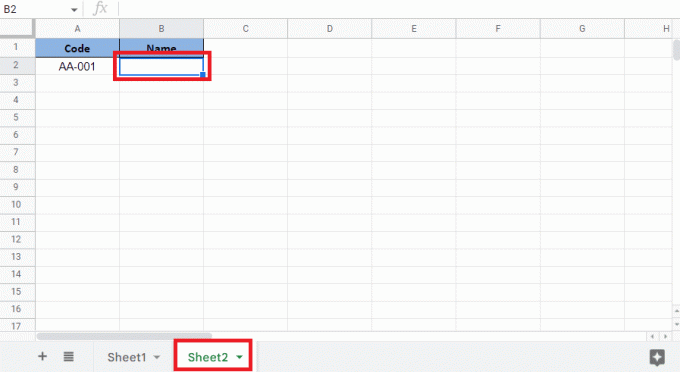
2. Start med en lik (=) og skriv inn INDEKS formel.

3. For referanseargumentet, gå til Ark 1, velg og lås kolonnen ved å trykke på F4-tast.
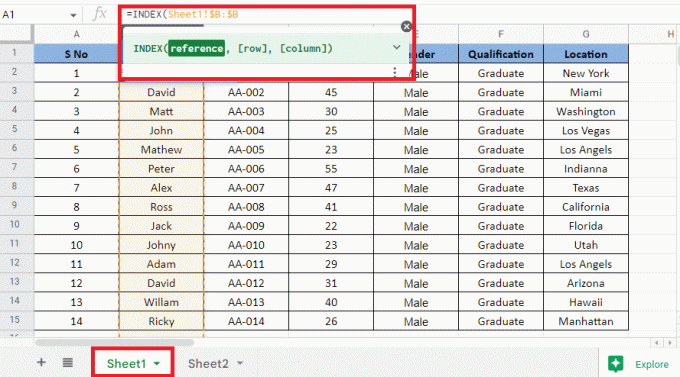
4. Åpen Ark 2, Legg til komma (,) og start MATCH funksjon.
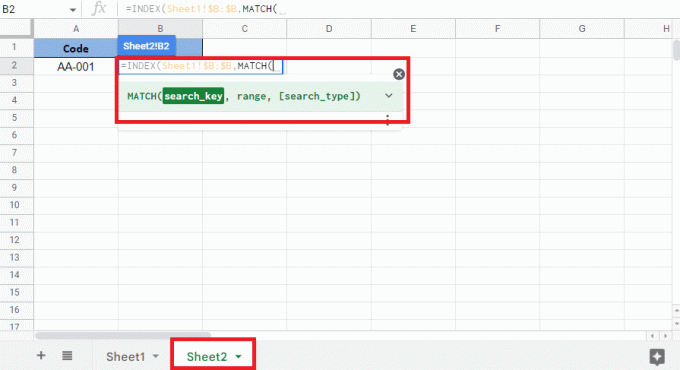
5. Velg henvisningcelle A2 til målverdien som er koden tilgjengelig på Ark 2 og lås den nødvendige cellen.
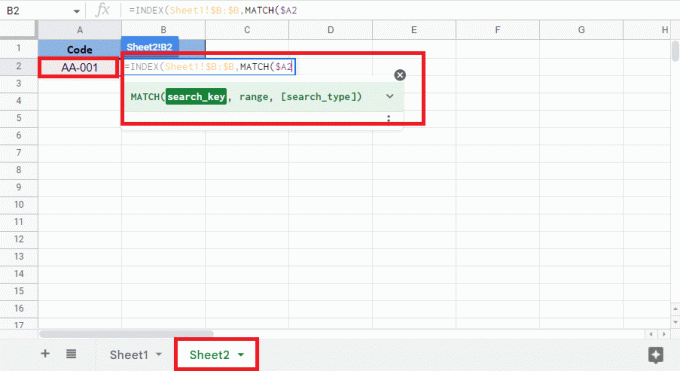
6. Legg til et komma (,), velg kolonnen med referansecelle i ark1, og lås kolonnen ved å trykke på F4-tast.
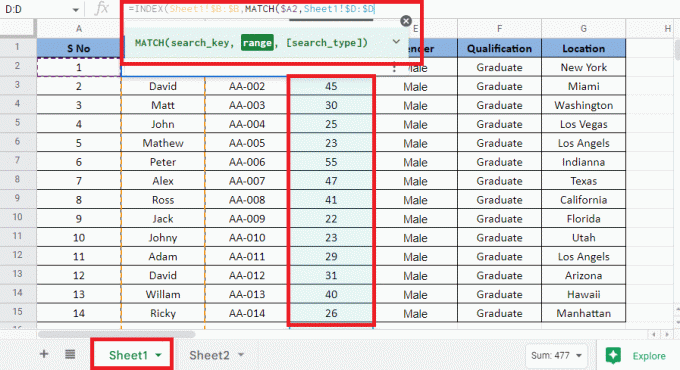
7. Legg til komma (,), type 0 for å få den nøyaktige matchen, og lukk braketten for å fullføre MATCH-formelen.
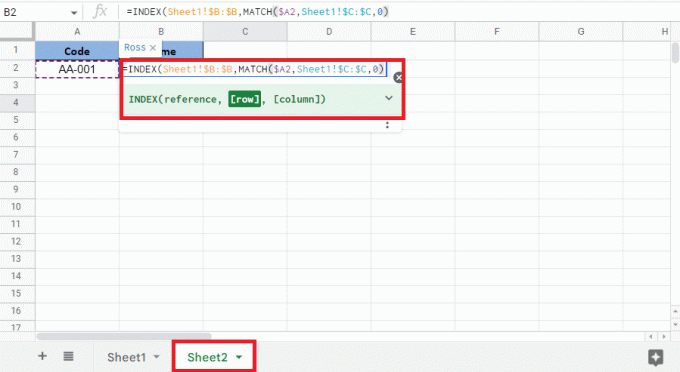
8. Lukk braketten igjen for å fullfør INDEKS-formelen.
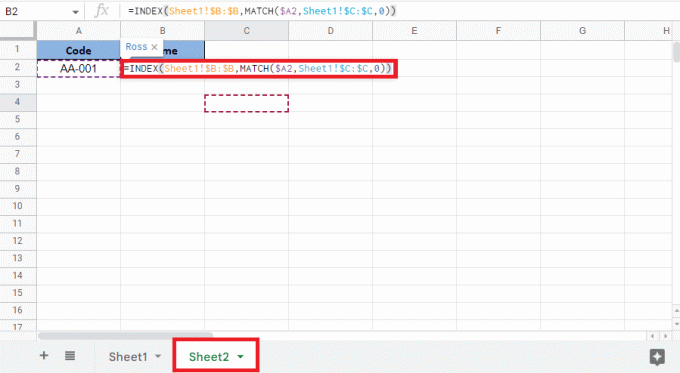
9. trykk Enter-tasten for å få målverdien.
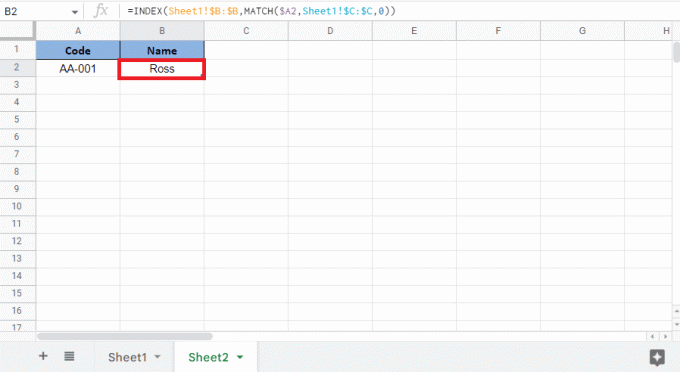
Les også: 6 måter å fjerne duplikater i Google Sheets
Ofte stilte spørsmål (FAQs)
Q1. Hvor mange kriterier kan brukes i en INDEX MATCH-formel?
Ans. INDEX MATCH som funksjon ble introdusert etter introduksjonen av funksjonene VLOOKUP og HLOOKUP. Hovedformålet med INDEX MATCH er å overvinne begrensningene til VLOOKUP og HLOOKUP. Som vi allerede vet at antall rader og kolonner som brukes av funksjonene INDEX og MATCH er mer enn to. Derfor kan vi konkludere med å si det uendelige kriterier kan legges til når vi bruker funksjonen INDEX MATCH.
Q2. Hvorfor bør du foretrekke INDEX MATCH fremfor VLOOKUP?
Ans. Nedenfor er grunnene til at du bør vurdere å bruke INDEX MATCH over VLOOKUP:
- INDEX MATCH begynner å se etter verdier fra venstre side av kolonnen.
- Den tar også hensyn til tekstsaken når det er nødvendig.
- Denne funksjonen gir deg også en vertikal oppslagsverdi når den brukes med flere kriterier.
- Å legge til nye rader og kolonner forstyrrer ikke eksisterende data.
Anbefalt:
- 10 måter å fikse feil ved å utføre spørring på Facebook
- 14 måter å fikse Microsoft Outlook-feil 0x80040115
- Hvordan kombinere to kolonner i Google Sheets
- Slik finner du flere kriterier og kolonner i Google Sheets
Denne artikkelen handlet om å bruke INDEX MATCH med flere kriterier i og på tvers av Google Sheets. Vi håper at denne veiledningen var nyttig og at du kunne lære hvordan INDEKSERE MATCH flere kriterier Google Sheets. Fortell oss hvilken metode som fungerte best for deg. Hvis du har spørsmål eller forslag, slipp dem gjerne i kommentarfeltet nedenfor.

Elon Decker
Elon er en teknisk skribent ved TechCult. Han har skrevet veiledninger i ca. 6 år nå og har dekket mange emner. Han elsker å dekke emner relatert til Windows, Android og de nyeste triksene og tipsene.



