Slik fikser du Windows 10 slår seg PÅ av seg selv
Miscellanea / / November 28, 2021
Slik fikser du Windows 10 slår seg PÅ av seg selv: Hvis du nylig har oppgradert til eller oppdatert Windows 10, er sjansen stor for at du står overfor et merkelig problem der Windows 10 slår seg PÅ av seg selv til rare tider, og det også når ingen er i nærheten av det. Nå er det ingen spesiell tid når dette skjer, men det ser ut til at datamaskinen ikke vil være av i mer enn noen timer. Vel, spørsmålet mange Windows 10-brukere stiller, er hvordan de kan stoppe Windows 10 fra å våkne fra nedleggelsen eller sove uten brukerintervensjon.

Vår guide vil diskutere dette problemet i detalj, og hvert trinn vil bringe deg nærmere å fikse problemet. Disse trinnene har vært nyttige for å fikse problemet på tusenvis av PC-er, så jeg håper dette vil fungere for deg også. Nå er det en rekke ting som kan forårsake dette problemet, så uten å kaste bort tid, la oss se hvordan du fikser Windows 10 Slår på seg selv problem ved hjelp av veiledningen nedenfor.
Innhold
- Slik fikser du Windows 10 slår seg på av seg selv
- Metode 1: Slå AV Rask oppstart
- Metode 2: Endre innstillinger under Oppstart og gjenoppretting
- Metode 3: Deaktiver vekketimer
- Metode 4: Feilsøk problemet
- Metode 5: Vekk opp Wi-Fi-adapteren
- Metode 6: Kjør feilsøking for strøm
- Metode 7: Tilbakestill strømplaner til standard
- Metode 8: Deaktiver systemvedlikehold for å vekke datamaskinen
- Metode 9: Deaktiver omstart planlagt oppgave
- Metode 10: Windows Update Power Management
Slik fikser du Windows 10 slår seg på av seg selv
Sørg for å opprette et gjenopprettingspunkt, bare i tilfelle noe går galt.
Metode 1: Slå AV Rask oppstart
1. Trykk på Windows-tasten + R, skriv deretter kontroll og trykk Enter for å åpne Kontrollpanel.

2. Klikk på Maskinvare og lyd klikk deretter på Strømalternativer.

3. Fra venstre vindusrute velger du "Velg hva strømknappene gjør.“

4. Klikk nå på "Endre innstillinger som for øyeblikket ikke er tilgjengelige.“

5. Fjern merket for "Slå på rask oppstart" og klikk på Lagre endringer.

Metode 2: Endre innstillinger under Oppstart og gjenoppretting
1. Trykk på Windows-tasten + R og skriv deretter sysdm.cpl og trykk Enter for å åpne Systemegenskaper.

2.Bytt til Avansert-fanen og klikk på Innstillinger under Oppstart og gjenoppretting.

3.Under Systemfeil, fjern merket for "Start på nytt automatisk."

4.Klikk OK, klikk deretter på Bruk etterfulgt av OK.
5. Start PC-en på nytt for å lagre endringer og se om du er i stand til det Løs problemet med Windows 10 Slår på av seg selv.
Metode 3: Deaktiver vekketimer
1. Trykk på Windows-tasten + R og skriv deretter powercfg.cpl og trykk Enter.

2. Klikk nå på Endre planinnstillinger ved siden av din gjeldende strømplan.

3. Klikk deretter Endre avanserte strøminnstillinger.

4. Rull ned til du finner Søvn, utvide den.
5.Under Sleep finner du "Tillat oppvåkningstidtakere.“

6. Utvid den og kontroller at den har følgende konfigurasjon:
På batteri: Deaktiver
Tilkoblet: Deaktiver
7. Klikk på Bruk etterfulgt av OK.
8. Start PC-en på nytt for å lagre endringer og se om du er i stand til det Løs problemet med Windows 10 Slår på av seg selv.
Metode 4: Feilsøk problemet
1. Trykk på Windows-tasten + X og velg Kommandoprompt (admin).

2.Skriv inn følgende kommando i cmd og trykk Enter:
powercfg –lastwake
powercfg –devicequery wake_armed
3. Den første kommandoen "powercfg –lastwake” vil fortelle deg den siste enheten som vekker datamaskinen din, når du kjenner enheten, følg neste metode for den enheten.
4. Neste, "powercfg –devicequery wake_armedkommandoen vil vise enhetene som er i stand til å vekke datamaskinen.

5. Finn den skyldige enheten ovenfra, og kjør deretter følgende kommando for å deaktivere dem:
powercfg -devicedisablewake "enhetsnavn"
Merk: Erstatt enhetsnavnet med det faktiske enhetsnavnet fra trinn 4.
6. Start PC-en på nytt for å lagre endringer og se om du er i stand til det Løs problemet med Windows 10 Slår på av seg selv.
Metode 5: Vekk opp Wi-Fi-adapteren
1. Trykk på Windows-tasten + R og skriv deretter devmgmt.msc og trykk Enter.

2. Utvid Nettverksadaptere høyreklikk deretter på det installerte nettverkskortet og velg Egenskaper.

3.Bytt til Strømstyring-fanen og sørg for å fjern merket “La datamaskinen slå av denne enheten for å spare strøm.“

4. Klikk OK og lukk Enhetsbehandling. Start PC-en på nytt for å lagre endringer.
Metode 6: Kjør feilsøking for strøm
1.Skriv inn Kontroll i Windows Søk og klikk deretter på Kontrollpanel.

2.Skriv nå feilsøking eller feilsøking i søkeboksen øverst til høyre og trykk Enter.
3. Fra søkeresultatet klikk på Feilsøking.

4. Deretter klikker du på System og sikkerhet.
5. Velg fra skjermbildet Feilsøk problemer Makt og la feilsøkeren kjøre.

6. Følg instruksjonene på skjermen for å fullføre feilsøkingen.

7. Start PC-en på nytt for å lagre endringer og se om du er i stand til det Løs problemet med Windows 10 Slår på av seg selv.
Metode 7: Tilbakestill strømplaner til standard
1. Trykk på Windows-tasten + X og velg Kommandoprompt (admin).

2.Skriv inn følgende kommando i cmd og trykk Enter:
powercfg –restoredefaultschemes

3. Avslutt cmd og start PC-en på nytt for å lagre endringene.
Metode 8: Deaktiver systemvedlikehold for å vekke datamaskinen
1.Skriv inn Kontroll i Windows Søk og klikk deretter på Kontrollpanel.

2. Klikk nå på System og sikkerhet.

3. Deretter klikker du på Sikkerhet og vedlikehold.
4. Utvid Vedlikehold og under Automatisk vedlikehold klikk på "Endre vedlikeholdsinnstillinger.“

5. Fjern merket for "Tillat at planlagt vedlikehold vekker datamaskinen min til det planlagte tidspunktet“.

6. Klikk OK for å lagre endringene og starte PC-en på nytt.
Metode 9: Deaktiver omstart planlagt oppgave
1. Trykk på Windows-tasten + R og skriv deretter Taskschd.msc og trykk Enter for å åpne Task Scheduler.

2. Naviger nå fra menyen til venstre til følgende sti:
Oppgaveplanleggerbibliotek > Microsoft > Windows > UpdateOrchestrator
3.Dobbeltklikk på Start på nytt for å åpne egenskapene og bytt til Betingelser-fanen.
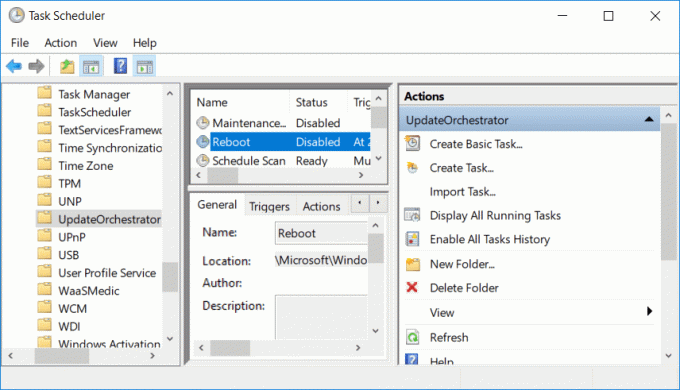
4.Fjern merket “Vekk datamaskinen for å kjøre denne oppgaven" under Power.
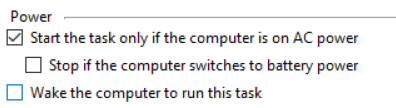
5. Klikk OK for å lagre endringene.
6. Høyreklikk nå på Start på nytt og velg Deaktiver.
7. Du må redigere tillatelsen for at disse innstillingene skal forbli eller så snart du lukker oppgaveplanleggeren, vil Windows igjen endre innstillingene.
8. Naviger til følgende sti:
C:\Windows\System32\Tasks\Microsoft\Windows\UpdateOrchestrator
9. Høyreklikk på Reboot file og velg Egenskaper.
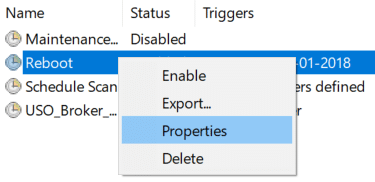
10.Ta eierskap til filen, trykk Windows-tast + X og klikk deretter på Ledeteksten (Admin).

11.Skriv inn følgende kommando i cmd og trykk Enter:
takeow /f C:\Windows\System32\Tasks\Microsoft\Windows\UpdateOrchestrator\reboot
cacls C:\Windows\System32\Tasks\Microsoft\Windows\UpdateOrchestrator\reboot /G Ditt_brukernavn: F

12. Kontroller nå at sikkerhetsinnstillingene er konfigurert som følger:

13. Klikk på Bruk etterfulgt av OK.
14. Start PC-en på nytt for å lagre endringer og se om du er i stand til det Løs problemet med Windows 10 Slår på av seg selv.
Metode 10: Windows Update Power Management
Merk: Dette vil ikke fungere for brukere av Windows Home Edition.
1. Trykk på Windows-tasten + R og skriv deretter gpedit.msc og trykk Enter.

2. Naviger nå til følgende sti:
Datamaskinkonfigurasjon > Administrative maler > Windows-komponenter > Windows-oppdateringer
3. Dobbeltklikk nå fra det høyre vinduet på "Aktiverer Windows Update Power Management for å automatisk vekke systemet for å installere planlagte oppdateringer“.

4. Hake av Funksjonshemmet klikk deretter på Bruk etterfulgt av OK.
5. Start PC-en på nytt.
Anbefalt:
- Slik viser du filutvidelser i Windows 10
- Slik løser du datamaskinen slår seg av automatisk
- Reparer Action Center som ikke fungerer i Windows 10
- Slik deaktiverer du Task View-knappen i Windows 10
Det er det du har lykkes med Løs problemet med Windows 10 Slår på av seg selv men hvis du fortsatt har spørsmål angående dette innlegget, kan du gjerne stille dem i kommentarfeltet.



