Hvordan fikse ingen rutefeil på Discord (2021)
Miscellanea / / November 28, 2021
For å fortsette vår serie med artikler om feilsøking av forskjellige Discord-applikasjonsfeil, i dag, vil vi dekke enda et vanlig problem - "Ingen rute"-feilen. No Route-feilen hindrer brukere i å bli med i spesifikke Discord-talekanaler og har blitt opplevd av mange. Selv om den eksakte årsaken bak problemet ikke er fastslått ennå, ser feilen ut til å være lik ICE-kontrollen og sitter fast på RTC-tilkoblingsproblemer. Begge disse og ingen rute-feilmeldinger oppstår når Discord har problemer med taleforbindelse.
Det er flere grunner til at Discord kanskje ikke klarer å koble til en bestemt taleserver. I de fleste tilfeller blokkerer tredjeparts antivirusprogrammer eller nettverkets brannmur Discord fra å fungere normalt. Videre er Discords skrivebordsklient designet for kun å fungere sammen med VPN-er som har UDP. Hvis du bruker en ikke-UDP VPN, vil ingen rute-feilen oppstå regelmessig. Quality of Service-funksjonen, når den er aktivert, men ikke støttet, kan også be applikasjonen om å oppføre seg dårlig. På samme måte, hvis serveren er vert fra et annet kontinent eller region, vil det ikke oppstå rutefeil.
Avhengig av roten til Ingen rute-feilen, er det flere måter å løse den på. Følg løsningene som er forklart nedenfor én etter én til problemet slutter å vedvare.
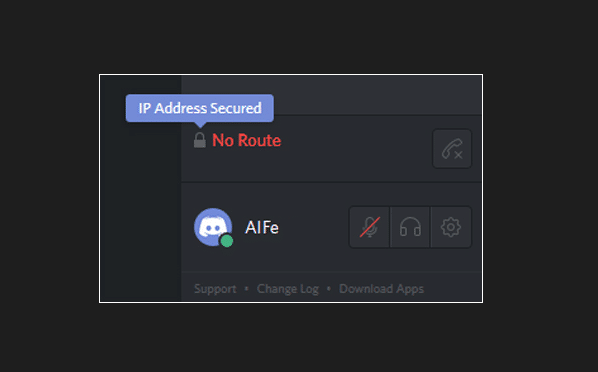
Innhold
- Hvordan fikser jeg «Ingen rute»-feilen på Discord?
- Metode 1: Deaktiver tredjeparts antivirusprogrammer og VPN-er
- Metode 2: Bytt DNS-server
- Metode 3: Endre serverregionen
- Metode 4: Deaktiver Discords Quality of Service-funksjon
- Metode 5: Angi en ny IP-adresse og tilbakestill DNS-innstillinger
Hvordan fikser jeg «Ingen rute»-feilen på Discord?
Å fikse Discords No Route-feil er ingen biggie og kan oppnås på et par minutter. Også, hvis du er heldig nok, en enkel systemomfattende omstart (datamaskin så vel som ruter/modem) vil løse problemet.
For å gi deg kjernen, er de fleste av oss utstyrt med en dynamisk IP-adresse av våre Internett-leverandører (ISPer) på grunn av kostnadseffektiviteten. Mens dynamiske IP-er er sikrere og har lave vedlikeholdskostnader, er de også mye mindre stabile og endrer seg hele tiden. Denne fluktuerende naturen til dynamisk IP kan forstyrre informasjonsflyten og ende opp med å skape en rekke problemer. Bare å starte ruteren på nytt (trekk ut strømkabelen og koble den inn igjen etter å ha ventet i flere sekunder) vil hjelpe den med å sette seg på en enkelt IP-adresse og kan løse Discords ingen rutefeil. Mens du er i gang, utfør også en omstart av datamaskinen.
Du kan også prøve å koble til et annet Internett-nettverk eller til din mobile hotspot for å bli kvitt «Ingen rute»-feilen.
Hvis trikset ovenfor ikke hjalp deg med å koble til talekanalen, er det på tide å prøve noen mer permanente løsninger.
Metode 1: Deaktiver tredjeparts antivirusprogrammer og VPN-er
Først, sørg for at antivirusprogrammet eller selve Windows-forsvareren ikke blokkerer Discords tilkobling. Sanntidsnettsikkerhetsfunksjonen i tredjeparts antivirusapplikasjoner er kjent for å være altfor beskyttende og blokkere innhold som faktisk ikke er skadelig. Fra å ikke laste inn enkelte nettsteder til å forby andre applikasjoner å overføre data, forblir blokkeringspolitikken for de fleste AV-er et mysterium.
For å midlertidig deaktivere sikkerhetsprogrammet og Windows-forsvaret også (Slik deaktiverer du Windows 10-brannmuren) og sjekk om ingen rute-feilen løser seg. Hvis den faktisk gjør det, legg enten Discord til programmets unntak/hviteliste (prosedyren er unik for hver) eller bytt til en annen sikkerhetsprogramvare. For å hviteliste Discord fra Windows-brannmuren:
1. Lansering Innstillinger ved å bruke hurtigtastkombinasjonen Windows-tast + I og klikk på Oppdatering og sikkerhet.

2. Bruk den venstre navigasjonsmenyen til å gå til Windows-sikkerhet siden og klikk på Åpne Windows Security knapp.
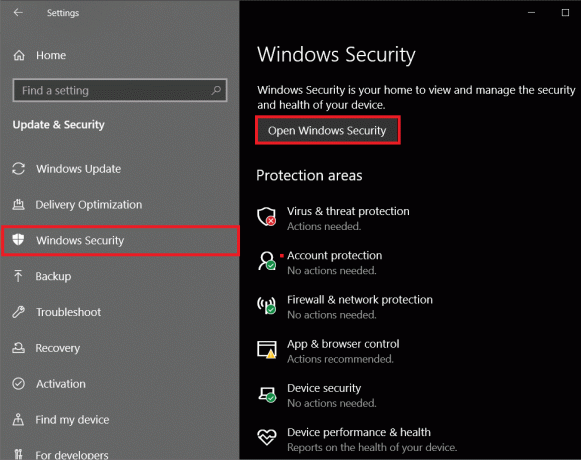
3. Klikk på i det følgende vinduet Brannmur og nettverksbeskyttelse.

4. Klikk på Tillat en app gjennom brannmuren hyperkobling.

5. Først klikker du på Endre innstillinger på toppen.
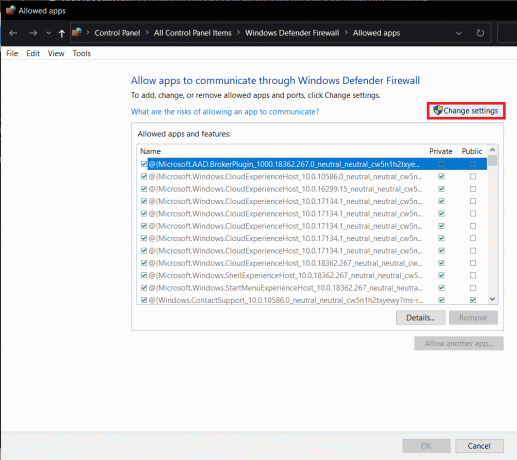
6. Deretter merker du av boksene til venstre for Uenighet og den ene under Privat.
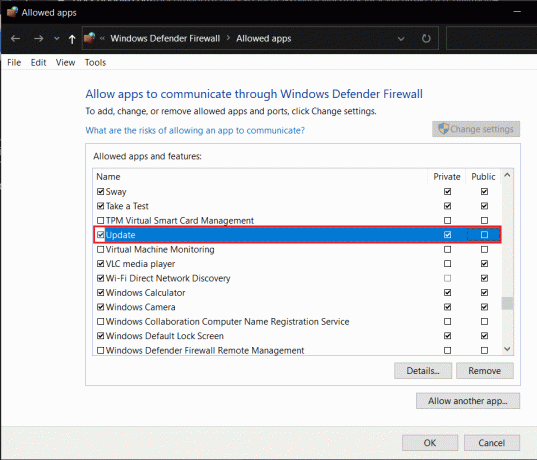
7. Hvis Discord ikke er et av de oppførte programmene, klikk på Tillat en annen app … etterfulgt av et klikk på Bla gjennom-knappen og finn Discord. Når du er funnet, klikker du på Legge til.
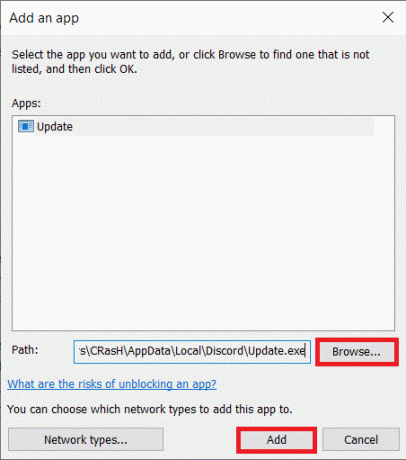
På samme måte er det ingen hemmelighet at Discord ikke spiller bra med VPN-programmer, spesielt de uten User Datagram Protocol (UDP)-teknologien. Utfør et raskt Google-søk for å sjekke om VPN-en din bruker eller støtter UDP, og hvis den ikke gjør det, deaktiver tjenesten når du bruker Discord. Noen få VPN-tjenester som bruker UDP er NordVPN, OpenVPN, etc.
Metode 2: Bytt DNS-server
Det kan hende at Discord ikke blir med på en taleserver hvis du bruker et arbeids- eller skolenettverk, og Discord, sammen med andre kommunikasjonsapper, har blitt blokkert av nettverksadministratorene. Dette gjøres vanligvis for å sikre nettverket, og selv om dette neppe vil skje, er den eneste måten å unngå dette på å be administratorene om å lempe på blokkeringspolicyen.
Du kan også prøve å surfe på internett via en annen DNS-server, men du kan havne i problemer hvis du blir tatt.
1. Lansering Windows Innstillinger og klikk på Nettverk og Internett.
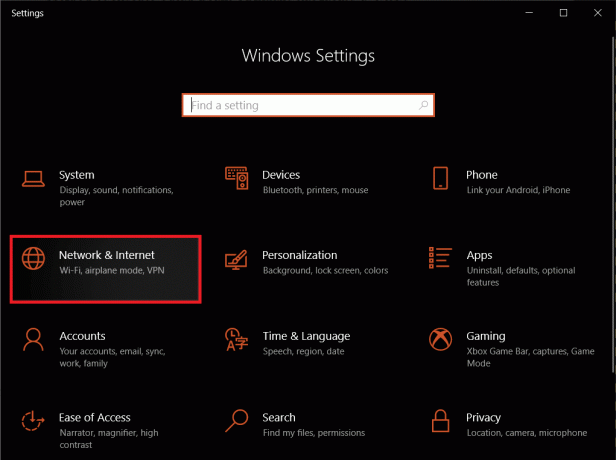
2. Under Avanserte nettverksinnstillinger på høyre panel, klikk på Endre adapteralternativer.
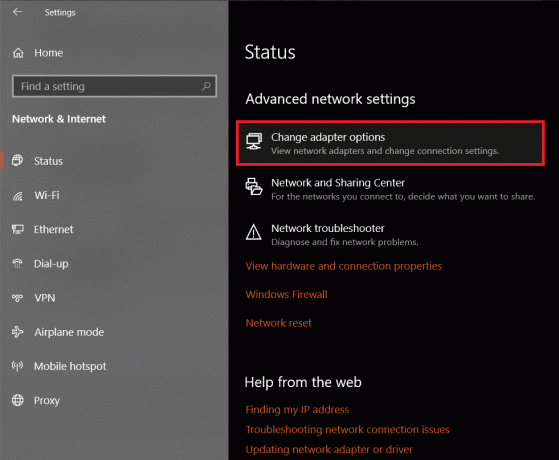
3. I følgende Vinduet Nettverkstilkoblinger, Høyreklikk på din nåværende nettverk og velg Egenskaper fra den påfølgende alternativmenyen.

4. Plukke ut Internett-protokoll versjon 4 (TCP/IPv4) i delen "Denne tilkoblingen bruker følgende elementer:" og klikk på Egenskaper knappen som låses opp.

5. Klikk på alternativknappen ved siden av Bruk følgende DNS-serveradresser: og skriv inn følgende verdier for å bruke Googles DNS-server.
Foretrukket DNS-server: 8.8.8.8
Alternativ DNS-server: 8.8.4.4

6. Truffet OK for å lagre de nye DNS-serverinnstillingene og utføre en omstart av datamaskinen. Du skal nå kunne koble til en hvilken som helst Discord-taleserver uten å møte feilen ingen rute.
Les også:10 beste offentlige DNS-servere
Metode 3: Endre serverregionen
Stemmetilkoblingsfeil er ganske vanlige når brukere prøver å koble til en stemmekanal som er vert fra en annen region eller et annet kontinent. For å løse dette kan du be servereieren om å endre serverregion eller be ham/henne om å gi deg den nødvendige autorisasjonen og endre regionen selv.
1. Som åpenbart, start med å starte Discord-applikasjon og klikk på nedovervendt feil ved siden av serverens navn. Plukke ut Serverinnstillinger fra rullegardinlisten.
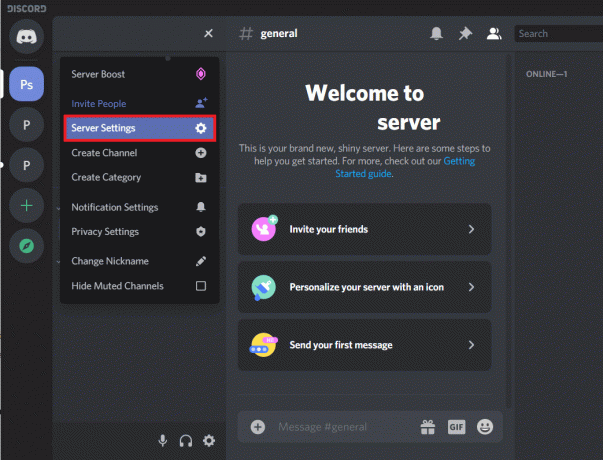
2. På serveroversiktsside, Klikk på Endring knappen ved siden av din nåværende serverregion.
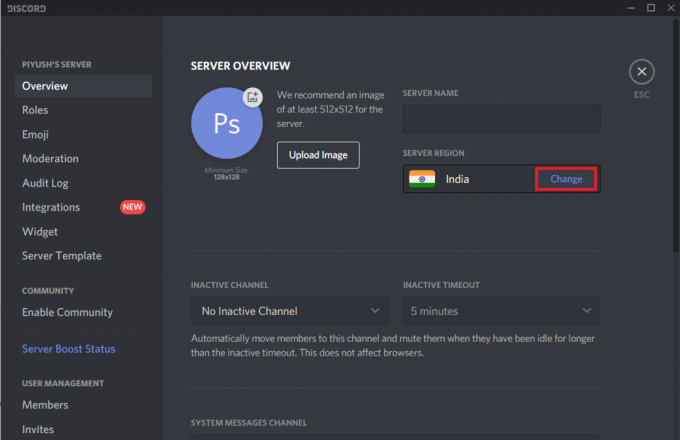
3. Klikk på en annen serverregion i følgende vindu for å bytte til det.

4. Når du endrer serverregionen din, vil du motta en popup nederst i discord-vinduet som varsler deg om ulagrede endringer. Klikk på Lagre endringer å bli ferdig.

Metode 4: Deaktiver Discords Quality of Service-funksjon
Discord inkluderer en tjenestekvalitetsfunksjon som instruerer ruteren/modemet om at dataene som sendes av applikasjonen har høy prioritet. Dette hjelper applikasjonen med å forbedre talekanalkvaliteten og den generelle ytelsen; funksjonen er imidlertid ganske buggy og kjent for å forårsake en rekke problemer, inkludert kan ikke høre andre og ingen rutefeil. Så vurder å deaktivere QoS-funksjonen hvis en slik feil dukker opp.
1. Klikk på tannhjulikon ved siden av Discord-brukernavnet ditt for å få tilgang til Brukerinstillinger.

2. Under Appinnstillinger klikker du på Tale og video.
3. Rull ned på høyre panel og slå av "Aktiver tjenestekvalitet høy pakkeprioritet" alternativet under Quality of Service.
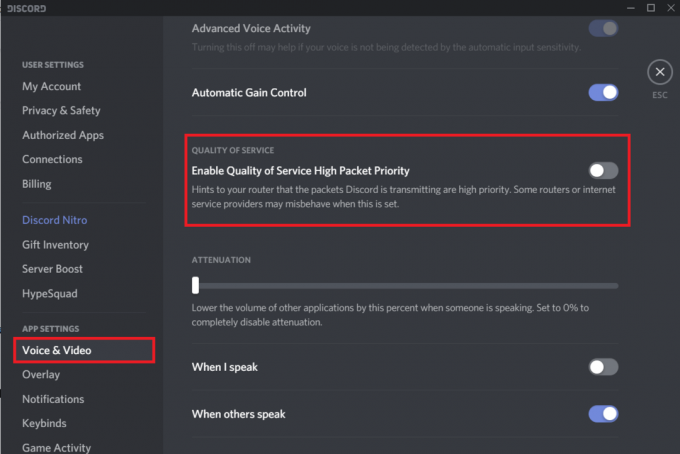
Metode 5: Angi en ny IP-adresse og tilbakestill DNS-innstillinger
Som nevnt tidligere, er en systemomfattende omstart en velkjent måte å fikse feilen uten rute. Selv om det ikke ser ut til å fungere for alle. Uheldige brukere kan manuelt prøve å sette en ny IP-adresse og tilbakestille de eksisterende DNS-innstillingene ved å utføre noen få kommandoer i ledeteksten.
1. trykk Windows-tast + R for å starte Kjør-kommandoboksen, skriv cmd i tekstboksen, og trykk ctrl + shift + enter for å starte ledeteksten som administrator.

Merk:Du vil motta et popup-vindu for brukerkontokontroll som spør om kommandoprompt skal tillates å gjøre endringer på enheten. Klikk på Ja å gi den nødvendige tillatelsen.
2. Når kommandoprompt-vinduet åpnes, skriv forsiktig inn kommandoen nedenfor og trykk enter for å utføre den.
ipconfig /release
Merk: Kommandoen ovenfor frigir IP-adressen som automatisk ble tildelt deg av DHCP-serveren.
3. Deretter er det på tide å slette den eksisterende DNS-cachen før du setter opp en ny IP-adresse. For å gjøre dette, kjør følgende kommando-
ipconfig /flushdns

4. Til slutt, siden vi ga ut den forrige IP-adressen, må vi tilordne en ny.
5. Kjør kommandoen nedenfor og lukk kommandopromptvinduet etter utførelse.
ipconfig /renew
6. Start datamaskinen på nytt og sjekk om ingen rute-feilen fortsetter å vedvare.
Anbefalt:
- Fiks Red Screen of Death Error (RSOD) på Windows 10
- Hvordan frigjøre RAM på din Windows 10-datamaskin?
- Fix Can't Hear People on Discord
En av de fem metodene som er oppført ovenfor burde ha løst problemet Discord Ingen rutefeil og hjalp deg med å koble til den problematiske stemmekanalen. Men hvis ingen av dem fungerte, kan du kontakte Discords støtteteam for ytterligere hjelp – Send inn en forespørsel. Bruk Discords nettversjon mens teamet deres kommer tilbake til deg med en offisiell løsning.



