14 måter å fikse Microsoft Outlook-feil 0x80040115
Miscellanea / / April 05, 2023
Microsoft Outlook er en av de mest populære e-postklientene som brukes av mange mennesker til personlig og forretningskommunikasjon. Det er et flott verktøy for å organisere, sende og motta e-poster, samt for å administrere kontakter, oppgaver og kalendere. Imidlertid, som all annen programvare, er Microsoft Outlook utsatt for feil og en av de vanligste feil er Microsoft Outlook Error 0x80040115, som hindrer brukere i å kunne sende og motta e-poster. Denne artikkelen vil gi en oversikt over hva feilen 0x80040115 er, hvordan den påvirker brukerens Outlook-opplevelse og mulige løsninger for å løse problemet.
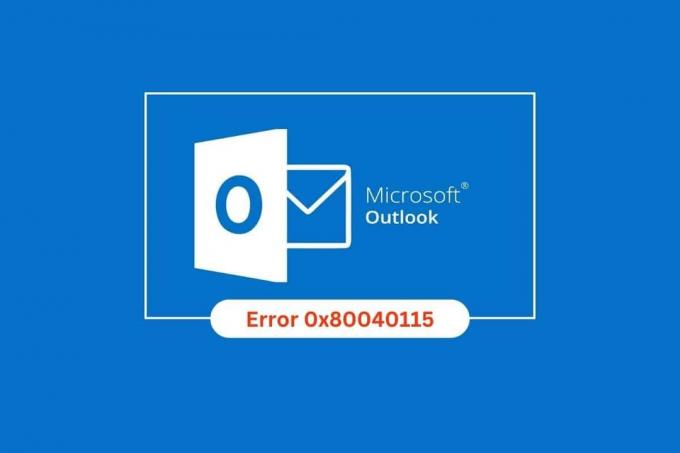
Innholdsfortegnelse
- Hvordan fikse Microsoft Outlook-feil 0x80040115
- Metode 1: Feilsøk nettverkstilkobling
- Metode 2: Start PC-en på nytt
- Metode 3: Start Microsoft Outlook i sikkermodus
- Metode 4: Frigjør harddisklagring på PC
- Metode 5: Tøm DNS-bufferen
- Metode 6: Deaktiver Outlook-tillegg
- Metode 7: Deaktiver antivirus midlertidig (hvis aktuelt)
- Metode 8: Deaktiver brannmurbeskyttelse (anbefales ikke)
- Metode 9: Reparer korrupt OST-fil
- Metode 10: Slett LocalAppData-mappen
- Metode 11: Tilbakestill Outlook-navigasjonsruten
- Metode 12: Reparer MS Outlook
- Metode 13: Reparer Outlook-profilen
- Metode 14: Opprett ny Outlook-profil
Hvordan fikse Microsoft Outlook-feil 0x80040115
Denne feilen kan være forårsaket av en rekke faktorer, og det er viktig å identifisere den underliggende årsaken for å fikse den.
- En av de vanligste årsakene til Microsoft Outlook-feil 0x80040115 er problemer med nettverkstilkobling. Hvis datamaskinen har problemer med å koble til internett, kan det hende at Outlook ikke kan sende eller motta e-post.
- En annen vanlig årsak til Outlook-feil 0x80040115 er lagringsproblemer. Hvis datamaskinen går tom for diskplass, kan det hende at Outlook ikke kan lagre e-poster på riktig måte.
- Outlook Feilkode 0x80040115 kan være forårsaket av feil DNS-innstillinger. Hvis DNS-innstillingene er feil, kan det hende at Outlook ikke kan finne e-postserveren.
- En annen mulig årsak til feil 0x80040115 Outlook er motstridende tillegg. Hvis datamaskinen har flere tillegg installert, kan de være i konflikt med hverandre og få Outlook til å krasje.
- I noen tilfeller kan Outlook-feil 0x80040115 Windows 10 være forårsaket av antivirus avbrudd. Hvis datamaskinen har et antivirusprogram installert, kan det forstyrre Outlook og få det til å krasje.
- Outlook-feilen 0x80040115 kan være forårsaket av korrupte OST-filer.
- I noen tilfeller kan Outlook-feil 0x80040115 være forårsaket av en korrupt installasjonsfil. Hvis installasjonsfilen er korrupt, kan det hende at Outlook ikke kan installeres riktig.
- Til slutt kan Outlook-feil 0x80040115 også være forårsaket av problemer på Windows-profilen din. Hvis profilen er korrupt, kan det hende at Outlook ikke får tilgang til den på riktig måte.
Heldigvis er det flere metoder å fikse Microsoft Outlook feil 0x80040115, og denne delen vil dekke dem alle.
Metode 1:Feilsøk nettverkstilkobling
En av de vanligste årsakene til denne feilen er en ødelagt eller mislykket nettverkstilkobling. Det er viktig å sjekke om nettverkstilkoblingen din fungerer som den skal før du prøver å feilsøke andre potensielle problemer.
Det kan være vanskelig å avgjøre om problemet du opplever med Outlook-feil 0x80040115 skyldes et nettverksproblem eller et annet problem. Hvis datamaskinen din er koblet til internett, men du fortsatt opplever denne feilen når du prøver å få tilgang til Outlook, kan det være et problem med nettverkstilkoblingen.
- Start med å sjekke at alle kabler og ledninger er sikre og at ruteren eller modemet ikke har mistet signalstyrken eller nylig blitt tilbakestilt.
- Det bør du også sørge for ingen andre programmer bruker for mye av båndbredden din, da dette også kan forårsake problemet.
- Hvis det er noen problemer med Internett-tilkobling, sjekk veiledningen vår Slik feilsøker du problemer med nettverkstilkobling på Windows 10 for å feilsøke det samme.

Metode 2: Start PC-en på nytt
Å starte PC-en på nytt er en viktig vedlikeholdsoppgave som bør gjøres med jevne mellomrom. Omstart kan bidra til å fikse problemer som Microsoft Outlook Error 0x80040115. Denne feilen kan forårsake problemer med å sende e-post og andre grunnleggende funksjoner i Outlook, noe som resulterer i mye frustrasjon og tapt tid.
Alt som trengs er noen få trinn for å komme i gang: Slå av PC-en, vent i minst 30 sekunder, og slå den deretter på igjen. Når du har startet på nytt, åpne Outlook og bekreft om feilen er rettet.
Vår guide på 6 måter å starte på nytt eller starte en Windows 10-datamaskin på vil hjelpe deg gjennom denne prosessen.

Les også:Reparer Microsoft Exchange-administratoren din har blokkert denne versjonen av Outlook
Metode 3: Start Microsoft Outlook i sikkermodus
Når du møter problemer som Outlook-feilkode 0x80040115, er det viktig å starte Microsoft Outlook i sikkermodus.
Å starte Microsoft Outlook i sikkermodus lar brukere feilsøke feil uten å risikere tap av data. Når dette er gjort, åpnes Microsoft Outlook uten at noen tilleggs- eller tilpasningsfiler er lastet – slik at du kan isolere og fikse problemet med minimale forstyrrelser.
Les vår guide på Hvordan starte Outlook i sikkermodus for å gjøre denne oppgaven og sjekke om du har løst problemet.
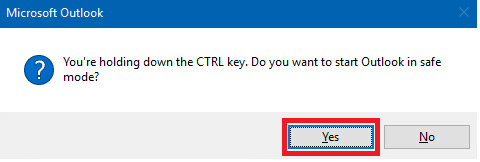
Metode 4: Frigjør harddisklagring på PC
Vi vet alle at frigjøring av lagring er viktig for at datamaskinene våre skal fungere problemfritt, men det er enda viktigere når det gjelder å fikse Microsoft Outlook-feil 0x80040115. Denne feilkoden kan skyldes at for mange e-poster og filer er lagret på enheten din, så frigjøring av ekstra plass bør hjelpe deg med å løse problemet.
Ved å ta noen enkle trinn for å frigjøre lagringsplass i Outlook, kan du unngå å motta Outlook-feilkode 0x80040115 i fremtiden. Slett først alle unødvendige e-poster som roter til innboksen din, og ta ut eventuelle store vedlegg som ligger igjen i mappen du har sendt. For å gjøre dette, følg guiden vår, 10 måter å frigjøre harddiskplass på Windows 10, og implementer det samme på din PC.
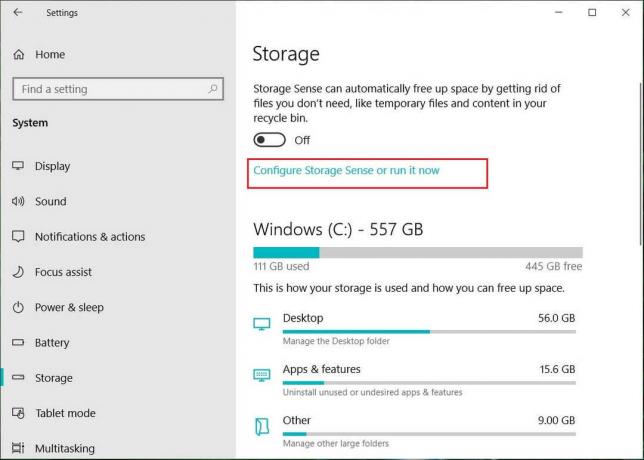
Les også:Slik gjenoppretter du slettet utkast i Outlook 365
Metode 5: Tøm DNS-bufferen
Flush DNS er et viktig skritt for å sikre en datamaskins internettforbindelse. Det innebærer å oppdatere Domain Name System (DNS) cache og reetablere tilkoblinger til nettverket. Flushing DNS hjelper til med å fikse visse feil, for eksempel Error 0x80040115 Outlook, som kan oppstå når en bruker prøver å få tilgang til e-postkontoen sin.
Følg vår guide Hvordan tømme og tilbakestille DNS-bufferen å gjennomføre oppgaven.

Metode 6: Deaktiver Outlook-tillegg
Tillegg er en fin måte å utvide funksjonaliteten til Microsoft Outlook, men hvis de ikke administreres riktig, kan de forårsake problemer som Microsoft Outlook Error 0x80040115.
Når du installerer et nytt tillegg for Outlook, legges det til i listen over installerte tillegg. Over tid kan denne listen bli rotete med ubrukte eller overflødige programmer som kan komme i konflikt med hverandre og forårsake feilen 0x80040115. For å forhindre at dette skjer, er det viktig å deaktivere unødvendige eller utdaterte Outlook-tillegg med jevne mellomrom.
1. Slå den Windows-tast, type Outlook, og klikk på Åpen.

2. Klikk på FIL fanen i den øverste linjen i Outlook-appen.
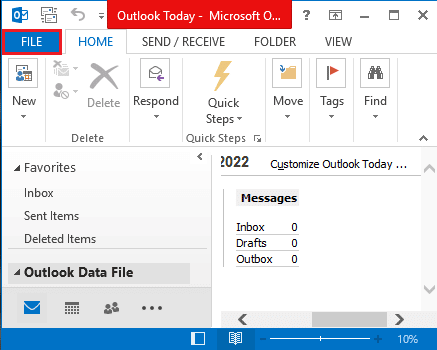
3. Klikk på Alternativer fanen i venstre rute i vinduet for å starte Outlook-alternativer vindu.
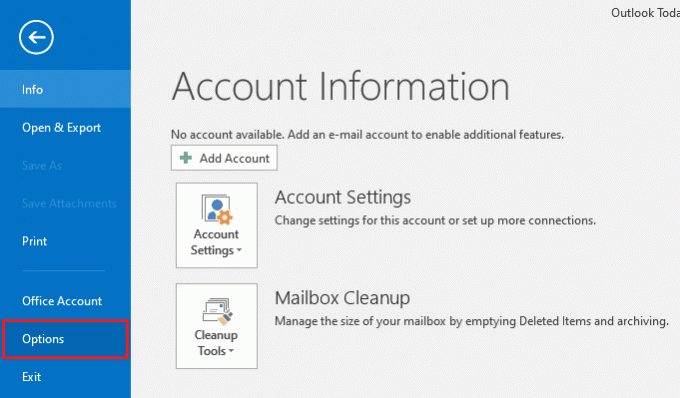
4. Klikk på Tillegg fanen i venstre rute i vinduet, velg alternativet COM-tillegg i rullegardinmenyen i Få til alternativet, og klikk på Gå… knappen ved siden av alternativet.
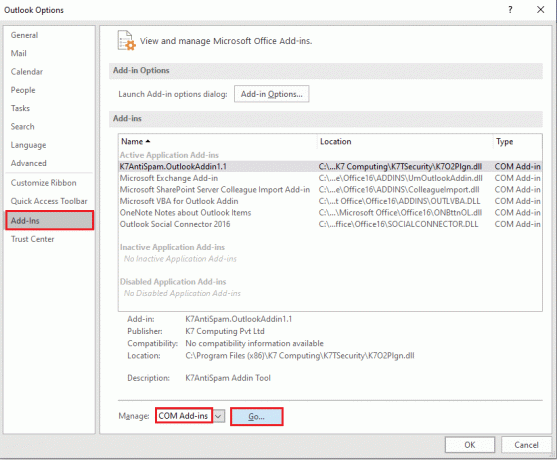
5. I vinduet COM-tillegg fjerner du markeringen av alle unødvendige tillegg i Outlook-appen og klikk på OK for å administrere tilleggene.

6. Lukk Outlook-appen ved å klikke på Lukk knapp. Deretter, start Outlook-appen på nytt fra søkefeltet.
Les også:Fiks Outlook prøver å koble til server på Windows 10
Metode 7: Deaktiver antivirus midlertidig (hvis aktuelt)
Deaktivering av antivirus er et viktig skritt for å fikse Outlook-feilkode 0x80040115. Denne feilen er vanligvis forårsaket av et ødelagt antivirusprogram installert på datamaskinen. Det kan forstyrre Outlook og andre e-postprogrammer, og hindre dem i å kjøre riktig. Ved å deaktivere antiviruset kan vi sikre at alle våre e-poster sendes og mottas uten problemer.
Les vår guide på Slik deaktiverer du antivirus midlertidig på Windows 10 og følg instruksjonene for å deaktivere antivirusprogrammet midlertidig på PC-en.

Metode 8: Deaktiver brannmurbeskyttelse (anbefales ikke)
Deaktivering av brannmurbeskyttelse kan være et viktig skritt mot å fikse Microsoft Outlook-feil 0x80040115. Denne feilkoden er forårsaket av et problem med brannmurinnstillinger som begrenser tilgangen til de nødvendige portene for at Outlook skal koble til og sende e-post.
For å lykkes med å deaktivere brannmuren din, er det viktig at du forstår hvordan de forskjellige konfigurasjonene på datamaskinen din samhandler med hverandre. Du bør gjøre deg kjent med de ulike sikkerhetsnivåene og alternativene som er tilgjengelige på hver av dem, slik at du kan tilpasse den etter dine egne behov.
Videre er det lurt å undersøke online veiledninger eller kontakte teknisk støtte hvis du støter på problemer mens du prøver denne oppgaven.
Følg vår guide Slik deaktiverer du Windows 10-brannmuren å gjennomføre oppgaven.
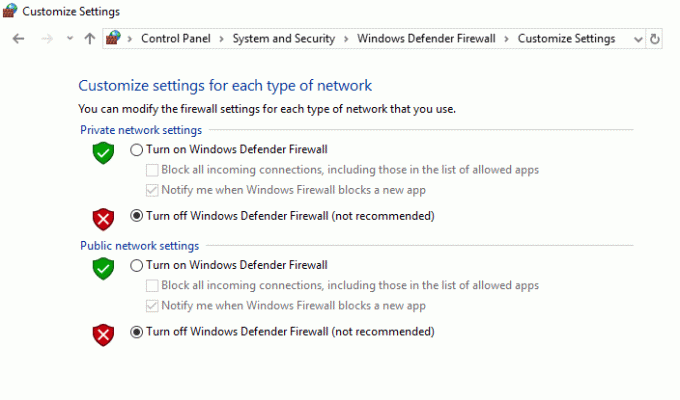
Sjekk om du har fikset feil 0x80040115 Outlook eller ikke.
Les også:Løsning Kan for øyeblikket ikke sende melding på Outlook Mobile
Metode 9: Reparer korrupt OST-fil
Å ha en OST-fil som har blitt korrupt kan være utrolig frustrerende. Ikke bare betyr dette at du ikke får tilgang til Outlook-dataene dine, men det kan også resultere i en rekke feil som kan hindre normal drift. En av de vanligste Outlook-feilkodene knyttet til en ødelagt OST-fil er 0x80040115. For å sikre at Outlook-dataene dine forblir tilgjengelige og fungerer som de skal, er det viktig å finne måter å reparere den korrupte OST-filen på og fikse eventuelle feil relatert til den.
Før du reparerer OST-filen, må du vite filplasseringen. Følg instruksjonene for å utføre prosessen.
1. Gå til Microsoft Outlook på din PC.
2. Nå, naviger til Fil > Info > Kontoinnstillinger > Kontoinnstillinger.
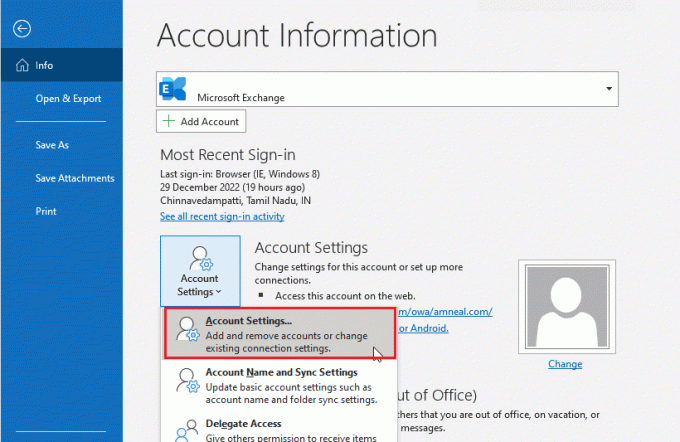
3. Bytt til Datafiler fanen og klikk på OST-fil som er knyttet til profilen din.
4. Nå, klikk på Åpne fil plassering knapp.
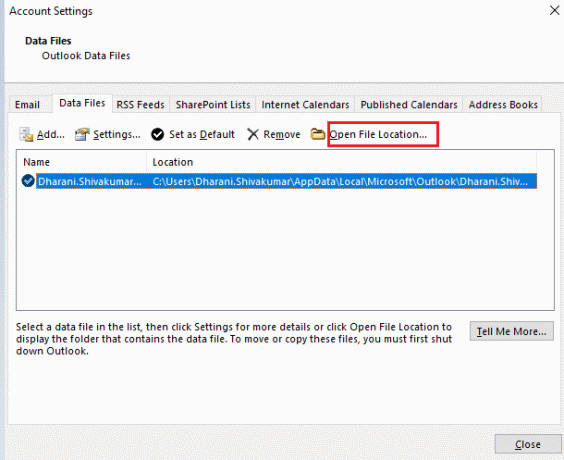
5. Dette åpner Filutforsker vindu som viser plasseringen av OST-filen på din PC.
6. Naviger deretter til følgende plassering sti.
C:\Program Files\Microsoft Office\Officexx
ELLER,
C:\Program Files (x86)\Microsoft Office\Officexx
7. Finn og start SCANPSTverktøy ved å dobbeltklikke på den.

8. Velg deretter Bla gjennom knappen og klikk på OST-fil. Klikk deretter på Start. Den vil skanne OST-filen for feil.
9. Nå, klikk på Reparere og vent på at prosessen skal fullføres.
Metode 10: Slett LocalAppData-mappen
Slett LocalAppData-mappen er en viktig handling som bør tas for å fikse Microsoft Outlook-feil 0x80040115. Denne feilen kan oppstå på grunn av korrupte eller utdaterte filer i LocalAppData-mappen, noe som kan føre til at Outlook slutter å reagere og viser feilmeldingen. For å fikse dette problemet, anbefales det at brukere sletter innholdet i LocalAppData-mappen.
1. Åpne Løpe dialogboksen ved å trykke på Windows + R-tastene samtidig.
2. Type %localappdata% og treffer Enter-tasten for å åpne den nødvendige mappen.
Merk: Alternativt kan du følge mappebanen C:\Brukere\brukernavn\AppData\Lokal i Filutforsker.
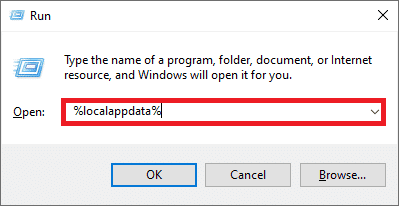
3. Gå til Microsoft mappe. Høyreklikk Outlook mappe og velg Slett, som vist nedenfor.

4. Endelig, omstartPC-en en gang og prøv deretter å åpne Outlook. Sjekk om du møter Outlook som sitter fast på behandlingsproblemet igjen.
Les også:Slik slår du av lesebekreftelse for e-post i Outlook
Metode 11: Tilbakestill Outlook-navigasjonsruten
Tilbakestill Outlook-navigasjonsruten-knappen finner du i kontoinnstillingene i Microsoft Outlook. Det hjelper brukere med å tilbakestille e-postkontoer og fjerne eventuelle korrupte data fra systemet. Ved å gjøre dette kan de unngå fremtidige hendelser med Fix Outlook Error code 0x80040115 som oppstår igjen og forbedre deres generelle opplevelse med dette programmet. Navigasjonsruten vil også bli oppdatert med eventuelle nye endringer eller oppdateringer som har blitt gjort siden forrige gang den ble tilbakestilt av brukeren.
1. Start Løpe dialogboksen ved å trykke Windows + R-tastene samtidig.
2. Type outlook.exe /resetnavpane og treffer Tast innnøkkel for å tilbakestille Outlook-navigasjonsruten.

Metode 12: Reparer MS Outlook
Du kan ha problemer med Microsoft Outlook Error 0x80040115 hvis Outlook er skadet. Det kan være på grunn av en midlertidig feil, virusangrep eller tapte oppdateringer. Du kan reparere Outlook-applikasjonen for å løse dette problemet. Følg disse trinnene nedenfor for å implementere det.
1. Slå den Windows-tast, type Kontrollpanel og klikk på Åpen.

2. Sett Vis etter > Store ikoner og klikk på Programmer og funksjoner fra de gitte alternativene.
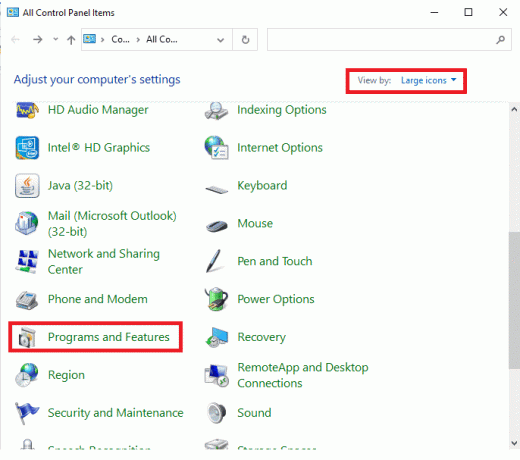
3. Finn MS OfficeSuite installert på din PC, høyreklikk på den og klikk Endring, som vist.
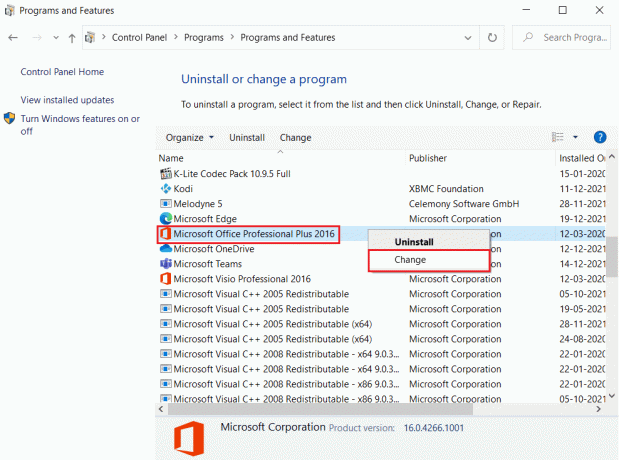
4. Velge Rask reparasjon og klikk på Reparere for å fortsette, som vist fremhevet.

5. Klikk på Ja i Brukerkonto-kontroll pop-up som vises.
6. Følg instruksjoner på skjermen for å fullføre reparasjonsprosessen.
Metode 13: Reparer Outlook-profilen
Det er viktig å reparere Outlook-profilen for å opprettholde integriteten til systemet ditt. Outook er en viktig programvare for mange bedrifter og organisasjoner, men problemer som Error 0x80040115 Outlook kan oppstå som kan føre til tap av data eller systemskade.
Merk: Det første trinnet i å reparere Outlook-profilen er å sikkerhetskopiere alle e-poster, kontakter og andre data som er lagret i applikasjonen. Dette vil sikre at du har en sikkerhetskopi tilgjengelig dersom noe skulle gå galt under reparasjonsprosessen.
1. Lansering Outlook i sikkermodus.
Merk: Hvis du er logget på flere kontoer, velg først den problematiske kontoen fra rullegardinlisten.
2. Gå til Fil > Kontoinnstillinger og velg Kontoinnstillinger… fra menyen, som vist.
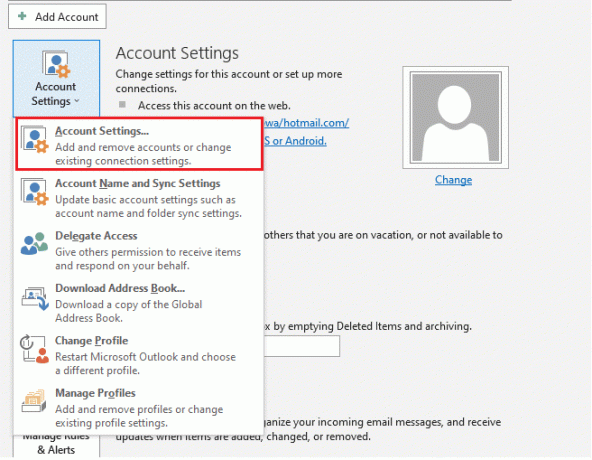
3. Deretter, i E-post fanen, klikk på Reparere… alternativ, som vist.
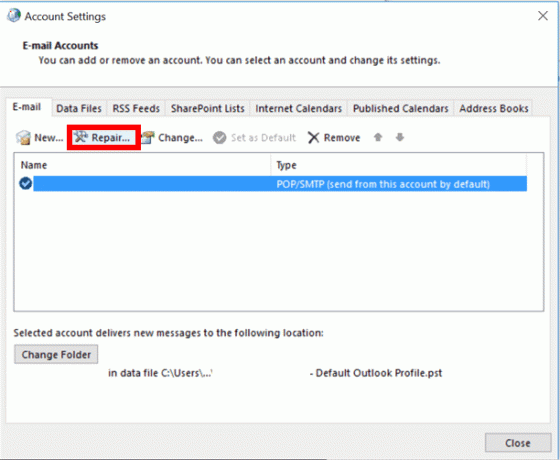
4. Et reparasjonsvindu vises. Følg ledetekster på skjermen for å fikse kontoen din.
Les også:Reparer Outlook-passordmelding som vises igjen
Metode 14: Opprett ny Outlook-profil
En enkel og enkel måte å løse dette problemet på er å opprette en ny Outlook-profil. Å gjøre det vil bidra til å sikre at e-posten din kjører riktig og kan hjelpe deg med å unngå potensielle fremtidige problemer som Outlook Error 0x80040115 Windows 10. Oppretting av en ny Outlook-profil kan gjøres med bare noen få trinn som instruert nedenfor.
1. trykk Windows-tast, type Kontrollpanel og klikk på Åpen.

2. Sett Se etter modus til Store ikoner, og klikk deretter på Mail (Microsoft Outlook).

3. Klikk på Vis profiler.
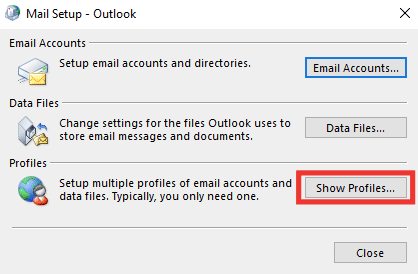
4. Velg profilen og klikk på Fjerne.
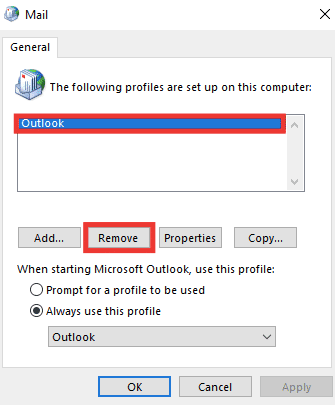
5. Klikk på Ja.
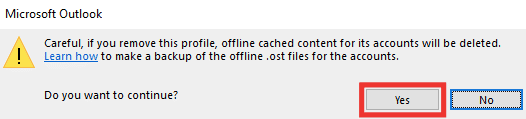
6. Klikk deretter på Legg til for å opprette en ny profil.

7. Skriv inn detaljer og kontoinformasjon og følg instruksjonene på skjermen.
8. Endelig, start Outlook-appen på nytt.
Anbefalt:
- Hvordan finne Uplay-skjermbildeplassering
- 11 måter å fikse Microsoft-team som går sakte
- Hvordan administrere Outlook App-kalendervarsler
- 11 løsninger for å fikse Outlook-feil Dette elementet kan ikke vises i leseruten
Vi håper at denne veiledningen var nyttig og at du var i stand til å fikse Microsoft Outlook-feil 0x80040115 utgave. Fortell oss hvilken metode som fungerte best for deg for å løse Outlook feilkode 0x80040115. Hvis du har spørsmål eller forslag, send dem gjerne i kommentarfeltet.



