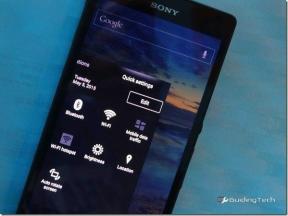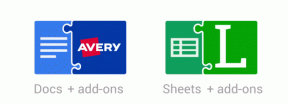Fiks VOD-er Fortsett å starte på nytt på Twitch
Miscellanea / / April 05, 2023
Video On Demand (VOD)-tjenester har blitt stadig mer populære for folk som ønsker bekvemmeligheten av å kunne se innhold hvor og når de vil. Et problem som har blitt rapportert av mange Twitch-brukere er imidlertid at deres VOD-er fortsetter å starte på nytt. Dette kan være utrolig frustrerende, spesielt hvis du prøver å se noe viktig. Hvis du prøver å løse VOD-er fortsetter å starte på nytt ved Twitch-problem, er denne veiledningen for deg. Du vil også kunne løse Twitch VOD fortsetter å starte på nytt etter annonseproblem. Så fortsett å lese.
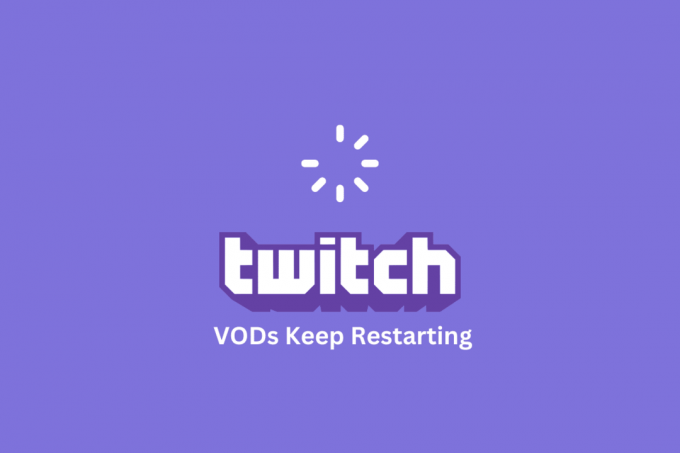
Innholdsfortegnelse
- Hvordan fikse VOD-er Fortsett å starte på nytt på Twitch
- Metode 1: Grunnleggende feilsøkingsmetoder
- Metode 2: Feilsøk nettleser
- Metode 3: Avinstaller uønskede applikasjoner
- Metode 4: Oppdater skjermdrivere
- Metode 5: Tilbakestill nettverksinnstillinger
- Metode 6: Bruk Twitch Desktop App
- Metode 7: Installer Twitch-appen på nytt
- Metode 8: Kontakt brukerstøtteteamet
Hvordan fikse VOD-er Fortsett å starte på nytt på Twitch
Følgende er årsakene til at Twitch VOD fortsetter å starte på nytt etter annonse på enheten din.
- Dårlig internettforbindelse.
- For mange programmer kjører i bakgrunnen.
- Inkompatible systeminnstillinger.
- Utdatert grafikk driver.
- Utdaterte videokodeker.
- Utilstrekkelig RAM.
- Overoppheting av datamaskinkomponenter.
- Inkompatible lyddrivere.
- Skadelig programvare.
- Nettverksproblemer.
- Feil konfigurerte nettverksinnstillinger.
- Twitch-serverproblemer.
- Ustabil eller feil versjon av Windows.
- Utilstrekkelig lagringsplass.
- Problemer med Twitch-appen eller nettstedet.
Metode 1: Grunnleggende feilsøkingsmetoder
Før du prøver avanserte løsninger, følg de grunnleggende feilsøkingstrinnene som hjelper deg med å fikse Twitch VOD fortsetter å starte på nytt etter annonseproblem innen trinn.
1A. Start PC-en på nytt
Å starte en PC på nytt kan bidra til å fikse Twitch VOD fortsett å sette på pause fordi det tømmer systemminnet, lukker unødvendige bakgrunnsprosesser og oppdaterer systemet. Dette bidrar til å redusere etterslep og bufferproblemer som kan føre til at Twitch VOD-en stopper eller stammer. Følg vår guide 6 måter å starte på nytt eller starte en Windows 10-datamaskin på for å finne forskjellige metoder for å starte datamaskinen på nytt.

1B. Sjekk PC-spesifikasjonene til Twitch-appen
En av hovedgrunnene til at VOD-er fortsetter å starte på nytt på Twitch på PC-en, er de inkompatible spesifikasjonene. Du kan bruke lenken som er gitt her sjekk spesifikasjonene til din PC i veiledningen.
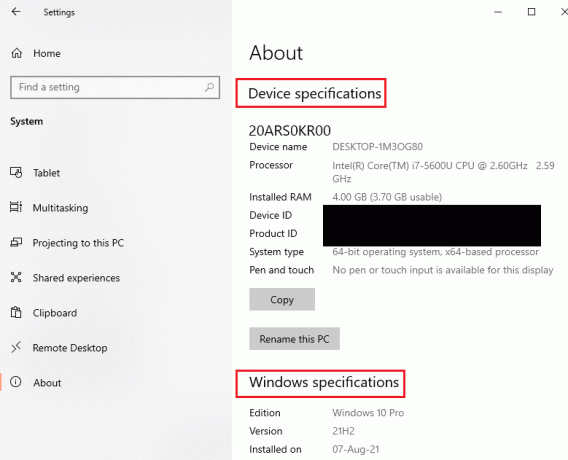
Svaret på spørsmålet Hvorfor fortsetter Twitch VOD-problemet å sette på pause, er å sikre at PC-spesifikasjonene samsvarer med kravene.
- Operativsystem- Windows 8.1 eller nyere; Windows 10 (anbefalt).
- Windows-arkitektur- 64-biters OS.
- GPU- DirectX 11 er kompatibel; NVIDIA GTX 10-serien eller nyere eller AMD RX400-serien eller nyere anbefales.
- RAM-minne- 4 GB og over; 8 GB anbefales.
- PROSESSOR- 4-kjerners Intel eller AMD; 8-tråds Intel eller AMD anbefales.
Les også: Fiks Twitch Resource Format støttes ikke
1C. Lukk alle bakgrunnsapplikasjoner
Å lukke bakgrunnsapplikasjoner hjelper til med å fikse VOD-ene som fortsetter å starte på nytt på Twitch-problemer fordi de kan forbruke en stor del av datamaskinens ressurser, for eksempel minne og prosessorkraft. Dette kan føre til nedgang i datamaskinens ytelse, noe som kan føre til at Twitch VOD-er stopper eller buffer oftere. For å fikse Twitch VOD fortsett å sette problemer på pause, følg instruksjonene gitt i veiledningen til lukk alle bakgrunnsprosesser og apper.

1D. Feilsøk Internett-tilkobling
Hvis internetthastigheten er for lav, kan det føre til buffering og videopauser, noe som kan være utrolig frustrerende. Ved å teste internetthastigheten kan brukere finne ut om de trenger å oppgradere internettforbindelsen eller bytte til en annen strømmeleverandør for å sikre uavbrutt visning. Besøk Fartstest nettsted for å sjekke hastigheten på Internett-tilkoblingen og klikk på GÅ knapp.
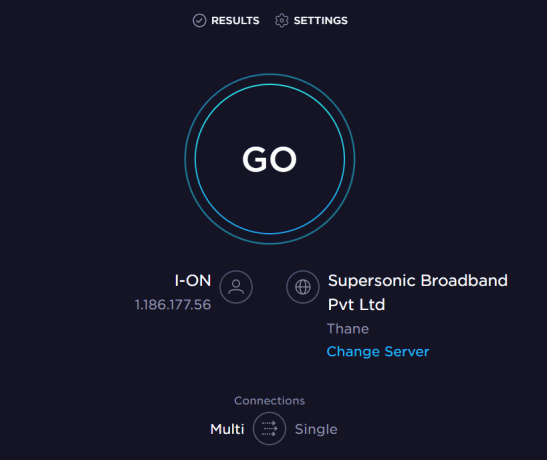
Sjekk om opplastingshastigheten til Internett-tilkoblingen er minimum 25 Mbps, ellers gjør ett av følgende.
- Endre dataplanen til en bedre opplastingshastighet, eller
- Koble PC-en til et bedre Wi-Fi-nettverk.
Du kan også følge vår guide til feilsøk nettverkstilkoblingsproblemer på Windows 10 for å løse Twitch VOD fortsetter å starte på nytt etter annonseproblem.

Les også:Fiks opplastingsfeil for Twitch-profilbilde
1E. Vent på oppetid for Twitch Server
Å sjekke Twitch Server hjelper til med å fikse Twitch VOD fortsett å sette på pause fordi serveren kan oppleve problemer som gjør at strømmetjenesten blir ustabil. Dette kan forårsake en rekke problemer, for eksempel økt bufring, pauser og avbrudd i strømmen. Du kan sjekke om Twitch-serverstatus er nede ved å bruke lenken som er gitt her på standard nettleser.
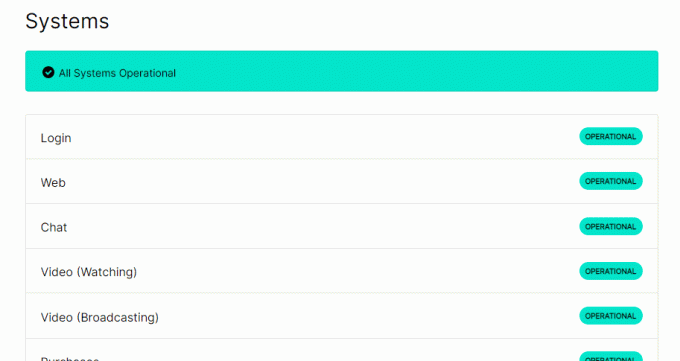
1F. Reparer systemfiler
Reparasjon av systemfiler hjelper til med å fikse Twitch VOD-er som fortsetter å starte på nytt fordi ødelagte eller manglende systemfiler kan føre til at et program ikke fungerer. Systemfiler lagrer alle innstillingene, konfigurasjonene og programfilene som trengs for å kjøre applikasjoner, inkludert Twitch. Hvis disse filene blir korrupte, kan det hende at applikasjonen, inkludert Twitch VOD-er, ikke fungerer som den skal, noe som fører til at den fortsetter å starte på nytt. For å fikse VOD-ene fortsett å starte på nytt på Twitch, kan du bruke veiledningen gitt til reparer filene ved hjelp av skanningene gitt her.
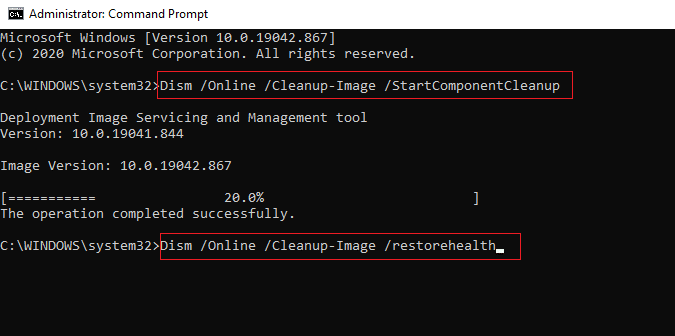
1G. Deaktiver tredjeparts antivirus midlertidig (hvis aktuelt)
Tredjeparts antivirusprogramvare på PC-en din kan anse Twitch-appen for å være en trussel mot PC-en og kan stoppe funksjonaliteten. Du kan lese veiledningen på deaktivering av antivirusprogramvaren midlertidig for å fikse Twitch VOD fortsetter å starte på nytt etter annonseproblem.

1H. Endre Windows-brannmurinnstillingene
Innstillingene til Windows-brannmuren kan være et svar på spørsmålet om hvorfor stopper Twitch VOD-en min, da den kan blokkere Twitch-appen, og du kan møte de diskuterte problemene. Du kan endre innstillingene ved å utføre metodene gitt her for å løse problemet.
Alternativ I: Deaktiver Windows-brannmur (anbefales ikke)
Det første alternativet er å deaktiver Windows-brannmuren midlertidig på PC-en ved å bruke instruksjonene i veiledningen.

Alternativ II: Tillat Twitch-appen gjennom brannmuren
En annen metode for å fikse VOD-er fortsetter å starte på nytt på Twitch-problemer er å tillat Twitch- og Google Chrome-appene gjennom Windows-brannmuren. Dette vil ikke blokkere appen mens du strømmer, og du kan enkelt fikse Twitch VOD fortsetter å starte på nytt etter annonseproblemer.
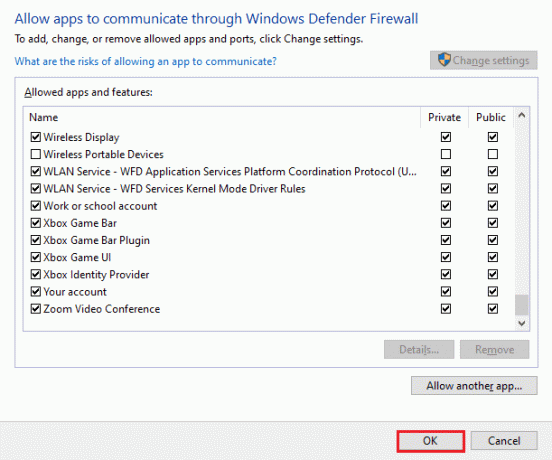
Alternativ III: Legg til unntaksregel
For å tillate Twitch-appen gjennom Windows-brannmuren, kan du legg til denne appen som et unntak til programvaren. Følg instruksjonene i lenken som er gitt her, og still inn området for IP-adressen til en av de spesifiserte verdiene nedenfor for å fikse det diskuterte problemet.
- 206.111.0.0 til 206.111.255.255
- 173.194.55.1 til 173.194.55.255
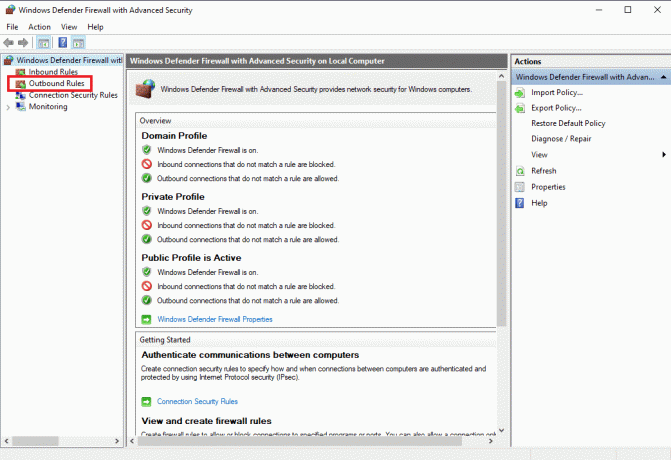
1I. Oppdater enhetsdrivere
Oppdatering av enhetsdrivere hjelper til med å fikse VOD-er som fortsetter å starte på nytt fordi den nyeste versjonen av driveren inneholder de siste rettelsene, feilrettingene og ytelsesforbedringene. Det sikrer at maskinvarekomponentene fungerer som de skal, og at programvaren kan få tilgang til og bruke disse maskinvarekomponentene uten konflikter. Les artikkelen ved å bruke lenken som er gitt her for å lære metode for å oppdatere enhetsdriverne for å fikse de diskuterte problemene.
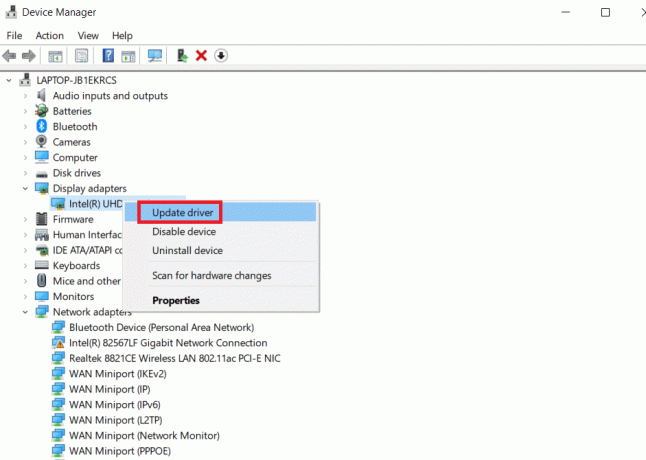
1J. Bruk VPN-programvare
Å bruke en VPN hjelper til med å fikse Twitch VOD-er som fortsetter å starte på nytt fordi den vil rute internettforbindelsen din gjennom en annen server, slik at du får tilgang til innholdet med en annen IP-adresse. Dette kan hjelpe i tilfeller der innholdet har blitt blokkert eller begrenset på grunn av geografisk plassering. Du kan bruke hvilken som helst VPN som f.eks NordVPN for å fikse problemet.
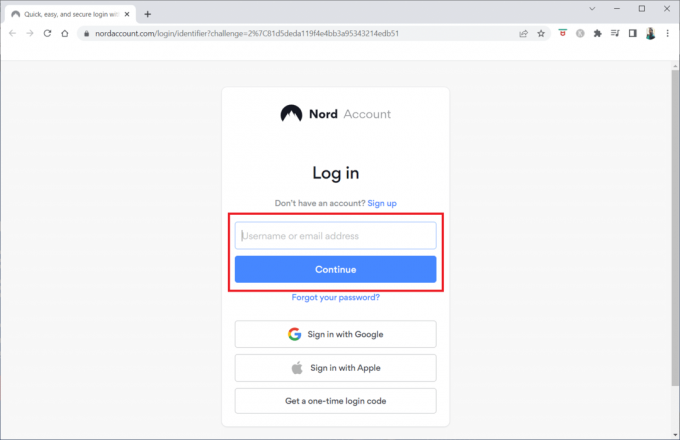
Les også:12 enkle løsninger for problemer med Twitch-lagging
Metode 2: Feilsøk nettleser
Hvis du står overfor VOD-er fortsetter å starte på nytt på Twitch mens du streamer Twitch-plattformen på nettleseren, kan du prøve følgende feilsøkingsmetoder for å fikse problemet i nettleseren.
Merk: Vi har vist Google Chrome nettleser som et eksempel.
2A. Last inn nettsiden på nytt
Dette bidrar til å sikre at nettleseren laster den nyeste versjonen av nettsiden i stedet for å laste inn en eldre versjon av siden som kan forårsake problemet. I tillegg, hvis problemet er relatert til en konflikt mellom Twitch-serveren og nettleseren, kan det å laste inn siden på nytt bidra til å løse konflikten ved å tilbakestille tilkoblingen. Du kan laste inn nettsiden på nytt ved å bruke Ctrl + Shift + R-tastene eller Ctrl + F5-tastene sammen eller ved å klikke på opplastingsikon.
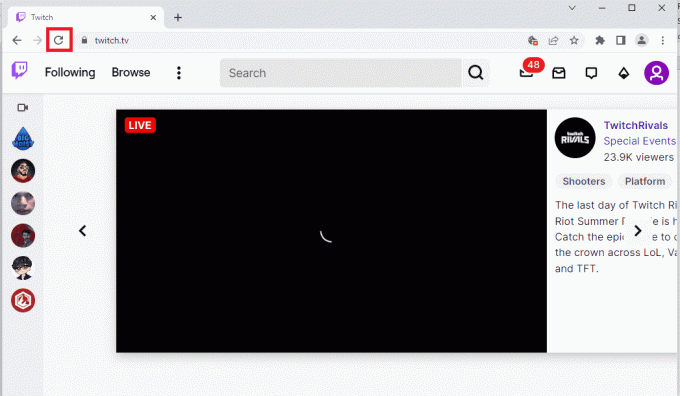
2B. Deaktiver maskinvareakselerasjon (hvis aktuelt)
Maskinvareakselerasjon lar CPU og GPU samarbeide for å optimalisere ytelsen. Noen ganger kan imidlertid maskinvareakselerasjon forårsake konflikter eller andre problemer når du spiller av videoer. Deaktivering av maskinvareakselerasjon hjelper til med å fikse Twitch VOD-er som fortsetter å starte på nytt ved å sikre at bare CPU-en brukes til å spille av videoen, og unngå konflikter som kan føre til at videoen fortsetter å starte på nytt. Du kan deaktivere denne funksjonen ved å følge veiledningen vår Hva er Google Chrome Hardware Acceleration? og utføre de oppførte instruksjonene på den.
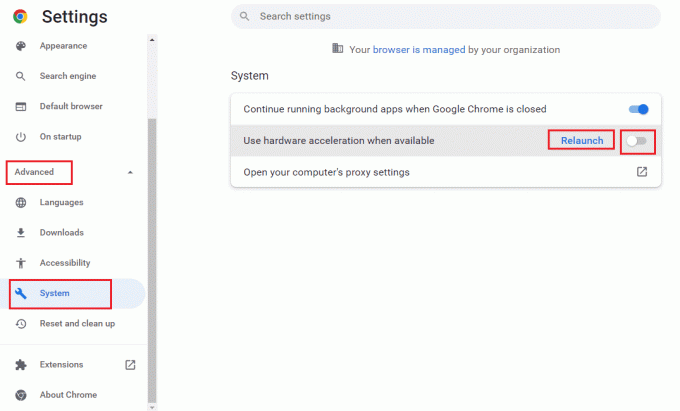
2C. Deaktiver nettutvidelser
Nettutvidelser kan noen ganger forstyrre den normale funksjonen til nettsteder og applikasjoner som Twitch. Når nettutvidelser er deaktivert, kan de ikke lenger forstyrre funksjonen til nettsteder og applikasjoner, slik at de kan kjøre problemfritt.
1. Bruker Windows søkefelt, lanseringstype Google Chrome og klikk på Åpen.

2. Klikk på tre vertikale prikker ikonet, klikk på Flere verktøy og klikk deretter på Utvidelser alternativ.
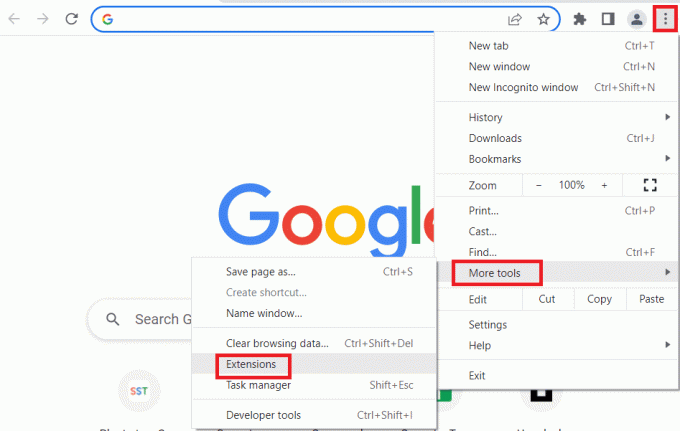
3. Slå av alle aktive utvidelser individuelt.
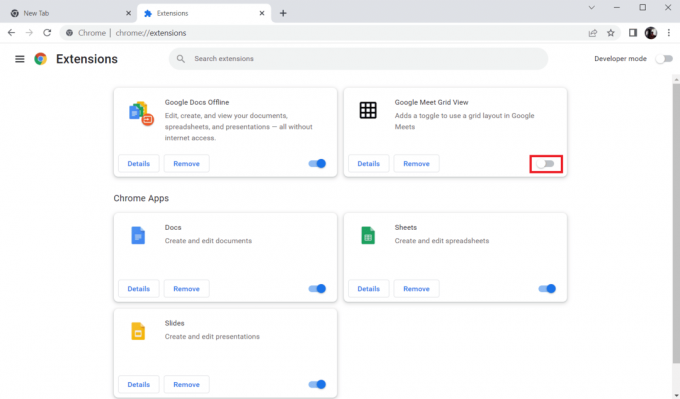
2D. Slett bufrede data og informasjonskapsler
Å tømme nettleserbufferen og informasjonskapslene hjelper til med å fikse det omtalte problemet fordi det eliminerer eventuelle midlertidige data som er lagret i nettleseren. Disse midlertidige dataene kan forstyrre lasting og avspilling av Twitch VOD-er, og få dem til å starte på nytt. Fjerning av de midlertidige dataene bidrar også til å sikre at den nyeste versjonen av Twitch VOD-en lastes inn, noe som også kan forhindre at VOD-en starter på nytt. For å fikse dette problemet, kan du prøve å tømme disse cachene ved å følge veiledningen vår på hvordan du sletter cache og informasjonskapsler i Google Chrome.
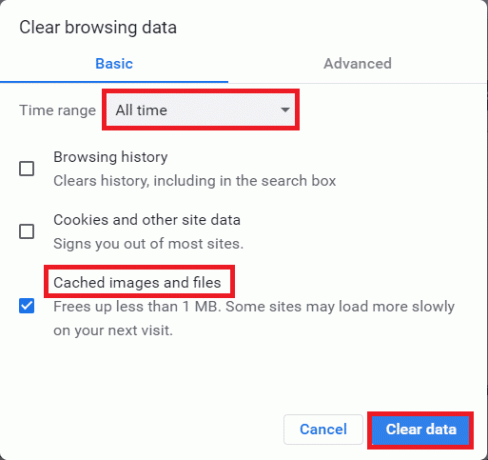
Les også:Fiks Twitch som ikke fungerer på Chrome
2E. Bruk inkognitomodus
Bruk av inkognitomodus hjelper til med å fikse Twitch VOD-er som fortsetter å starte på nytt fordi det forhindrer informasjonskapsler eller hurtigbufrede data i å forstyrre strømmen. Det eliminerer også muligheten for at eventuelle personlige preferanser lagret i nettleseren kan forårsake problemet. Ved å bruke lenken som er gitt her, kan du lære metoden til bruk inkognitomodus på nettleseren.

2F. Oppdater nettleseren
Oppdatering av nettleseren sikrer at den kjører den nyeste versjonen av programmet, med de nyeste sikkerhetsoppdateringene, feilrettingene og ytelsesforbedringer. Dette bidrar til å sikre at nettleseren din er optimalisert for å håndtere dataene og mediestrømmene som brukes til å levere Twitch VOD-er på riktig måte.
1. Start Google Chrome app.

2. Naviger til Innstillinger siden ved å klikke på tre prikker.
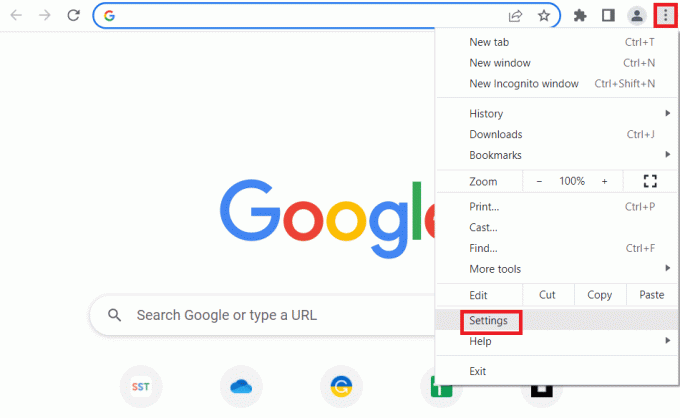
3. I Avansert fanen i venstre rute, naviger til Om Chrome fanen.
4A. Hvis oppdateringen er tilgjengelig, vil den bli lastet ned. Klikk på Relansering knappen etter at nedlastingen er fullført.

4B. Hvis chrome er oppdatert, vil du se bekreftelsesmelding.
2G. Tilbakestill nettleserinnstillinger
Tilbakestilling av nettleseren kan bidra til å fikse Twitch VODS fortsette omstart-problemet, da det fjerner utdaterte eller ødelagte filer som kan forårsake problemet. I tillegg fjerner tilbakestilling av nettleseren alle midlertidige filer, informasjonskapsler og cacher som kan være årsaken til problemet.
1. Åpne Google Chrome app.

2. Skriv inn følgende i URL-adresselinjen og trykk på Tast inn tasten for å åpne Tilbakestill-siden.
chrome:\\innstillinger\reset
3. Klikk på Gjenopprett innstillingene til de opprinnelige standardinnstillingene alternativet i Tilbakestill og ryd opp seksjon.
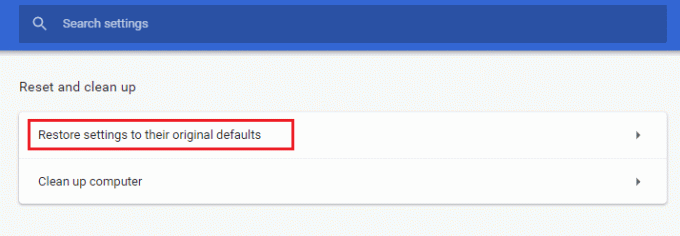
4. Klikk på Tilbakestill innstillinger knappen i bekreftelsesvinduet og vent til nettleseren er nullstille helt.
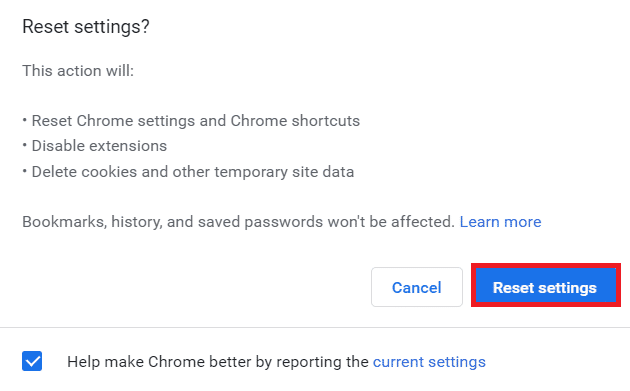
2H. Bytt nettleser
Bytting av nettleser kan bidra til å fikse det omtalte problemet fordi forskjellige nettlesere bruker forskjellig underliggende teknologi, for eksempel forskjellige typer gjengivelsesmotorer, for å vise nettsider. I tillegg kan nettlesere akkumulere bufrede data over tid, noe som kan forårsake konflikter og problemer som Twitch VOD-er som starter på nytt.

Les også:Hvordan fikse 2000 nettverksfeil på Twitch
Metode 3: Avinstaller uønskede applikasjoner
Avinstallerer uønskede applikasjoner kan bidra til å fikse Twitch VOD fortsetter å starte på nytt etter annonse fordi de kan oppta for mange ressurser eller være i konflikt med andre applikasjoner. I tillegg kommer mange applikasjoner med innebygde prosesser eller tjenester som kjører i bakgrunnen, selv når applikasjonen ikke er i bruk. Disse prosessene kan ta opp verdifulle systemressurser, og potensielt forårsake nedgang eller andre ytelsesproblemer, inkludert Twitch VOD-er som starter på nytt.
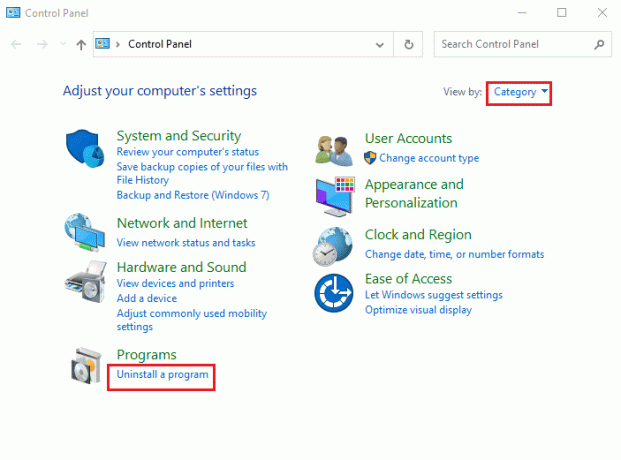
Metode 4: Oppdater skjermdrivere
Følg vår guide på 4 måter å oppdatere grafikkdrivere i Windows 10 for å holde skjermdriverne oppdatert for å fikse Hvorfor stopper Twitch VOD-problemet mitt på pause.
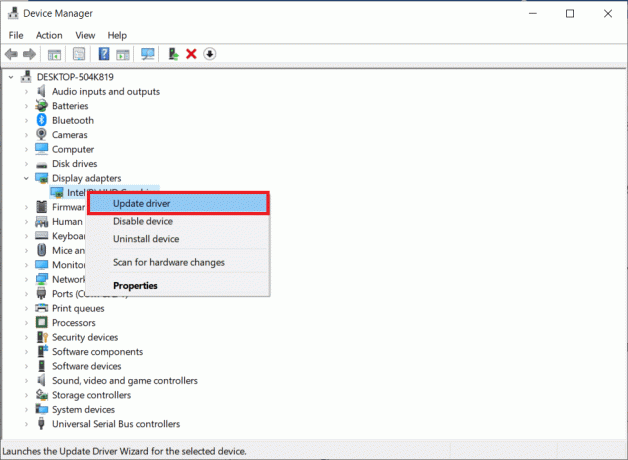
Metode 5: Tilbakestill nettverksinnstillinger
Tilbakestilling av nettverksinnstillingene kan bidra til å fikse det omtalte problemet ved å tilbakestille DNS, IP-innstillingene og andre internettinnstillinger tilbake til standard. Følg instruksjonene i veiledningen for å lære metoden til tilbakestill nettverksinnstillingene på Windows 10 for å fikse problemet.
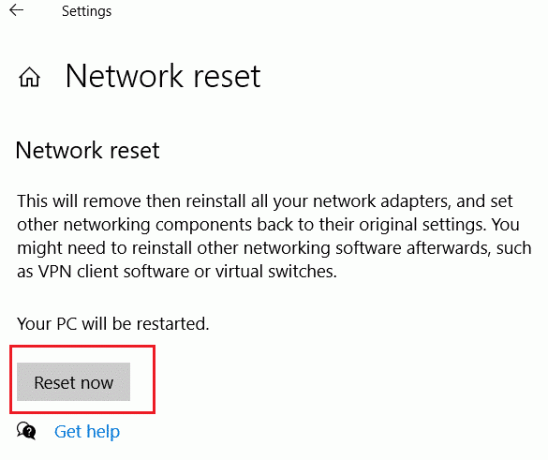
Metode 6: Bruk Twitch Desktop App
Hvis du står overfor Hvorfor fortsetter Twitch VOD-problemet å sette på pause mens du bruker nettstedet, kan du alternativt bruke den dedikerte Twitch Windows-appen. Dette vil tillate alle funksjonene, og du kan enkelt fikse feilen.
1. Start Google Chrome app.
2. Åpne den offisielle nettsiden til Rykke app og klikk på nedlasting knapp.
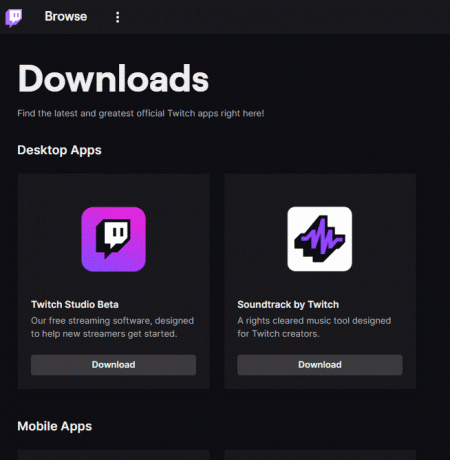
3. Dobbeltklikk på nedlastet fil for å kjøre den kjørbare Twitch-filen.
4. Klikk på Installere knappen og klikk på Ja knappen for å gi administrative rettigheter.
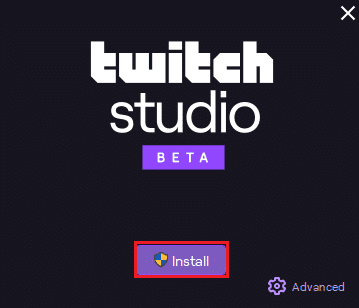
5. Klikk på Neste knappen på instruksjonene på skjermen og klikk på Bli ferdig knappen i det siste vinduet.
Les også: Veiledning for å laste ned Twitch VOD-er
Metode 7: Installer Twitch-appen på nytt
Hvis problemet i Twitch-appen fortsatt er uløst, kan du prøve å installere appen på nytt på PC-en. Dette ville fjerne alle feilene og feilene på appen.
Trinn I: Avinstaller Twitch-appen
Det første trinnet er å avinstallere Twitch-appen fra PC-en. Følg trinnene nedenfor for å avinstallere Twitch-appen.
1. trykk Windows-tast, type App og funksjoner og klikk på Åpen.

2. Søk etter Rykke og velg den.
3. Klikk deretter på Avinstaller og bekreft forespørselen.
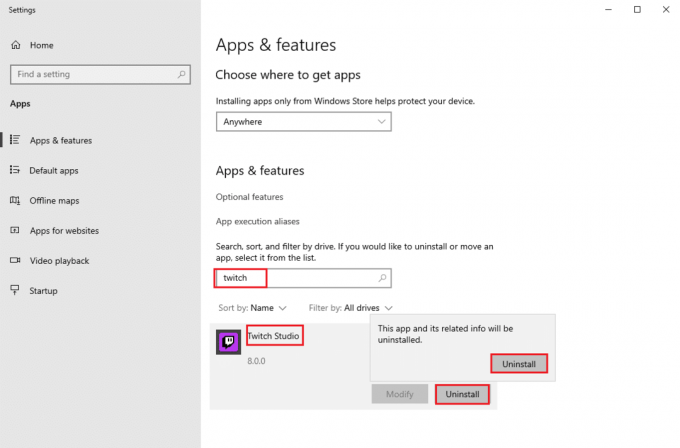
Trinn II: Slett Twitch-mapper
Neste trinn er å slette Twitch-mappene som er lagret på PC-en.
1. Bruke Windows søkefelt å søke etter AppData.

2. Åpne Roaming mappen, høyreklikk på Rykke mappen og klikk på Slett alternativ.
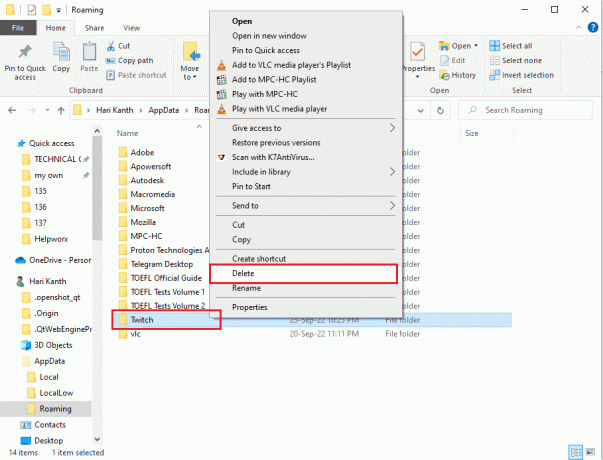
3. På samme måte, slette de Rykke mappe i C:\ProgramData plasseringsbane på filutforsker.

Trinn III: Installer Twitch-appen på nytt
1. Besøk Twitch nettsted og klikk på nedlasting knappen på Twitch Studio Beta app i Desktop-apper seksjon.
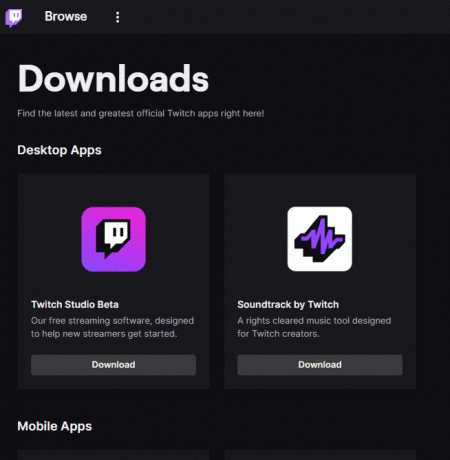
2. Etter at appen er lastet ned, dobbeltklikker du på den for å kjøre installasjonsfil.
3. Klikk på Installere knappen på veiviseren og følg instruksjonene i vinduet for å fullføre installasjonen.
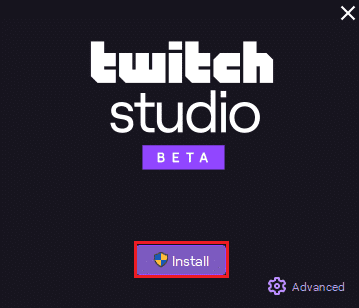
Les også: Hvordan endre Twitch Chat-farge på mobil
Metode 8: Kontakt brukerstøtteteamet
Den siste utveien for å fikse Twitch VOD fortsetter å starte på nytt etter at annonsen er å kontakte støtteteam for å få hjelp. Du kan ta opp problemet med teamet og be dem veilede deg i å løse problemet. Support Team kan også gi teknisk assistanse om nødvendig, for eksempel å hjelpe med å justere innstillinger eller gi råd om den beste måten å optimalisere strømmeopplevelsen på. Dette vil bidra til å sikre at VOD-ene fortsetter å starte på nytt problemet er raskt og effektivt løst.
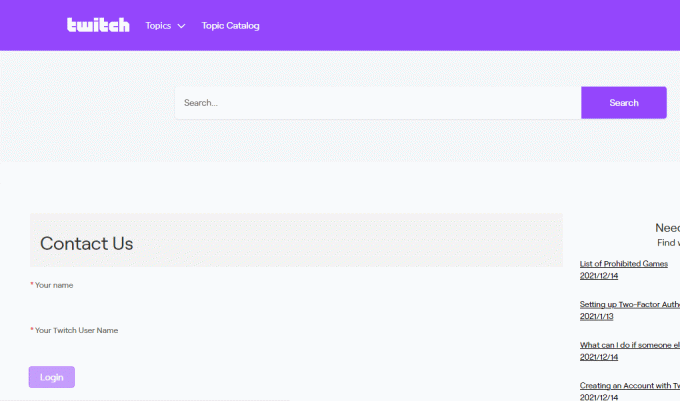
Anbefalt:
- Hvordan spille Taylordle
- Slik stopper du svar på Instagram-historiene dine
- Hvordan sub med Twitch Prime på mobil
- Hvordan se Twitch på TV
Vi håper at denne veiledningen var nyttig og at du har lært å fikse VOD-er starter på nytt på Twitch på enheten din. Ta gjerne kontakt med oss med dine spørsmål og forslag via kommentarfeltet nedenfor. Fortell oss hvilket emne du vil at vi skal utforske videre.