Hva betyr bildebehandling av en datamaskin?
Miscellanea / / April 05, 2023
Bildebehandling er en svært viktig prosess som brukes av IT-team i store selskaper for å opprettholde samme operativsystem og programvare blant alle datamaskiner som er koblet til nettverket deres. Oppretting av et bilde av datamaskinen eller den bærbare datamaskinen din vil også fungere som en sikkerhetskopi, og du kan gjenopprette datamaskinens data på datamaskinen som var til stede på det tidspunktet sikkerhetskopien ble opprettet. Hvis du er noen som leter etter mer informasjon relatert til bildebehandling av en datamaskin og hva du skal vite hva bildebehandling betyr i teknologi, fortsett å lese denne artikkelen. Det vil løse alle dine tvil som hvor lang tid tar bildebehandling av en datamaskin og andre relaterte spørsmål.

Innholdsfortegnelse
- Hva betyr bildebehandling av en datamaskin?
- Hva betyr bildebehandling i teknologi?
- Hva betyr bildebehandling av en datamaskin?
- Hvor lang tid tar bildebehandling av en datamaskin?
- Hvordan kan du lage et bilde av datamaskinen din?
- Hva betyr det å avbilde en harddisk?
- Hvordan kan du avbilde en harddisk?
- Hva betyr bildebehandling av en bærbar datamaskin?
- Hvordan kan du reimage din bærbare datamaskin?
- Hva er bedre: Kloning vs bildebehandling?
- Hvordan ser et systembilde ut?
- Hvorfor tar din Windows 10-sikkerhetskopiering så lang tid?
Hva betyr bildebehandling av en datamaskin?
Les denne artikkelen til slutten for å lære hva bildebehandling av en datamaskin betyr og trinnene for å gjøre det på en detaljert måte ved å bruke bildene for bedre forståelse.
Hva betyr bildebehandling i teknologi?
Computer imaging i teknologi står for handlingen å ta en datamaskins operativsystem, programvare og kjernesystemtjenester og lagre dem for å replikere dem til en annen datamaskin. Imaging en datamaskin er avgjørende for distribuere OS blant et nettverk av datamaskiner. Det er også nødvendig med bildebehandling av en datamaskin og brukes til å lage en sikkerhetskopi av datamaskinen eller den bærbare datamaskinen i tilfelle noe går galt.
Hva betyr bildebehandling av en datamaskin?
Imaging betyr i teknologi prosessen med lage et bilde eller en kopi av en datamaskins operativsystem, programvare og kjernesystemtjenester. Slik at dette kopierte bildet av hoveddatamaskinen eller admindatamaskinen kan replikeres til en annen datamaskin eller nettverk av datamaskiner. Denne prosessen er gunstig for IT-team i selskaper med et stort nettverk av datamaskiner fordi den automatiserer prosedyren for OS-distribusjon i noen få enkle trinn. Administratoren må bruke et databehandlingsprogram for å ta et bilde av systemet som har ønsket OS før det distribueres. OS fra hovedsystemet kopieres i hovedsak gjennom hele bildeprosessen og distribueres til flere måldatamaskiner.
Hvor lang tid tar bildebehandling av en datamaskin?
Det er stille vanskelig å forutsi hvor lang tid tar bildebehandling av en datamaskin fordi tidsbehovet for bildebehandling av datamaskin avhenger av størrelsen på harddisken du vil avbilde. Jo større disken er, mer tid vil det ta å avbilde disken. Sikkerhetskopieringstiden for datamaskinbildet vil også avhenge av systemhastighet og ytelse. Men for en ca idé, en datamaskin med god systemhastighet og ytelse og over 100 GB av data bør ta rundt 15 minutter for å lage en sikkerhetskopi av bilder.
Hvordan kan du lage et bilde av datamaskinen din?
Det er viktig å lage et bilde av datamaskinen din, slik at i tilfelle noe går galt, kan du enkelt gjenopprette datamaskinen til tilstanden der du har opprettet et sikkerhetskopi. Her er veiledningen for hvordan du lager et bilde av datamaskinen eller bærbar PC ved hjelp av Windows Bildesikkerhetskopiering.
1. trykk Windows-tast på tastaturet og skriv Sikkerhetskopieringsinnstillinger i søkefeltet.
2. Klikk på Sikkerhetskopieringsinnstillinger fra søkeresultatene, som vist nedenfor.

3. Nå, klikk på Gå til Sikkerhetskopiering og gjenoppretting (Windows 7) i Backup-vinduet.

4. Klikk deretter på Lag et systembilde fra venstre rute.
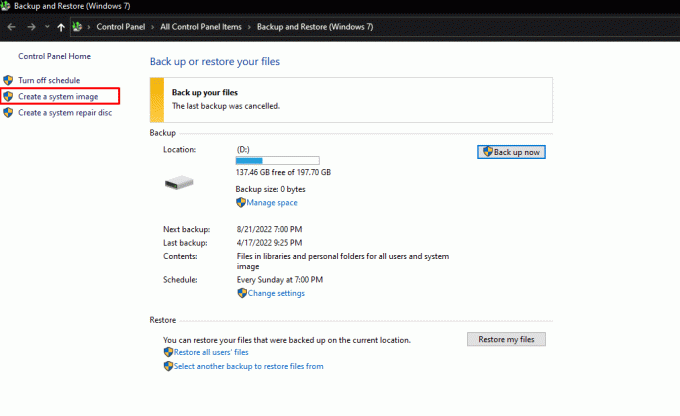
5. Velg ønsket harddisk hvor du vil lage en sikkerhetskopi av Windows-bilder og klikk på Neste for å starte sikkerhetskopieringsprosessen.

6. Klikk Neste etter å ha valgt alle harddiskene og partisjonene du vil sikkerhetskopiere. Disker som er nødvendige for at Windows skal fungere, finnes allerede.
7. Deretter, etter å ha bekreftet alle innstillingene, klikker du på Start sikkerhetskopiering for å endelig lage et bilde av datamaskinen din.
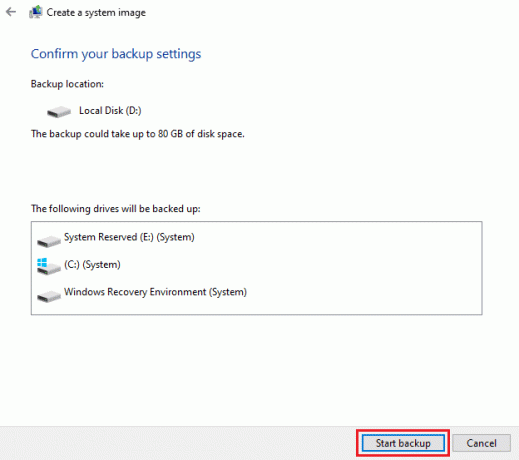
8. Bildeprosessen starter og det vil ta noen minutter avhengig av systemhastigheten og ytelsen til enheten din for å fullføre bildet av datamaskinen.

Forhåpentligvis har du, ved å følge disse trinnene, opprettet et bilde av datamaskinen eller den bærbare datamaskinen. Les denne artikkelen fra starten for å lære hva bildebehandling betyr i teknologi.
Les også: Hvordan sikkerhetskopiere Steam-spill
Hva betyr det å avbilde en harddisk?
Til bilde a harddisk midler lage en nøyaktig kopi av hele innholdet på en lagringsenhet, en slik harddisk kalles et platebilde. Diskavbildning gjør at både private brukere og bedrifter kan hente all data som var der på en datamaskin på det tidspunktet bildet ble opprettet. Platebildet replikerer dataene og strukturinformasjonen på den originale lagringsenheten i nøyaktige detaljer. Diskavbildning hopper over datamaskinoppsettets konfigureringsfase. Databrukere trenger ikke å tilbakestille alle innstillinger på den nye datamaskinen fordi den forrige harddisken, inkludert gjeldende operativsystem, apper og dokumenter, er lagret fullstendig.
Hvordan kan du avbilde en harddisk?
For å lage et bilde av en harddisk eller en ekstern lagringsenhet som en USB Pendrive eller harddisk, må du bruke tredjepartsapplikasjoner som PassMark ImageUSB, Roadkils DiskImage eller USB Image Tool, eller annen programvare som gjør jobben med å lage et bilde av den eksterne harddisken på datamaskinen din. Her er en guide for å vise deg hvordan du avbilder en harddisk.
1. Last ned og start ett av følgende tredjepartsapplikasjoner som kan lage et bilde av den eksterne harddisken på datamaskinen.
- PassMark ImageUSB
- Roadkils DiskImage
- USB bildeverktøy
Merk: Vi har brukt Roadkils DiskImage i denne veiledningen for demonstrasjonsformål.
2. Klikk på Lagre bilde alternativet for å bytte til Store Image-fanen i Readkil-applikasjonen.
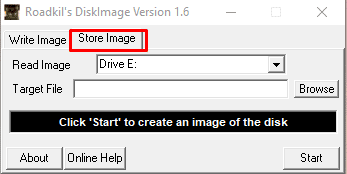
3. Velg ønsket harddiskeller ekstern harddisk hvis bilde du vil lage fra Les bilde nedtrekksmenyen.

4. Klikk nå på Bla gjennom alternativ fra Målfil feltet for å velge ønsket plassering hvor du vil lagre bildet som er opprettet av ønsket harddisk.
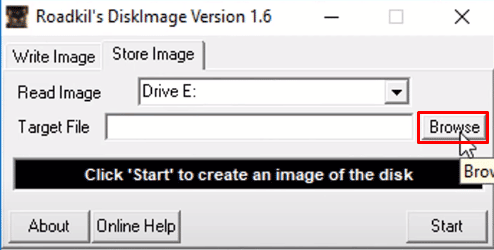
5. Etter å ha konfigurert alle innstillinger, klikk på Start for å endelig lage et bilde.
Merk: Det vil ta noen minutter avhengig av størrelsen på harddisken du forestiller deg, og også av systemhastigheten og ytelsen til datamaskinen eller den bærbare datamaskinen.
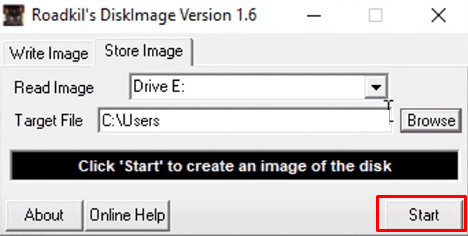
Forhåpentligvis har du opprettet en sikkerhetskopi ved å følge disse trinnene.
Les også: 10 måter å sikkerhetskopiere Android-telefondataene dine på
Hva betyr bildebehandling av en bærbar datamaskin?
Å forestille seg en bærbar datamaskin betyr lage et bilde eller en kopi av en bærbar datamaskins operativsystem, programmer og kjernesystemtjenester. Dette kopierte bildet av hoveddatamaskinen eller admindatamaskinen kan replikeres til en annen bærbar datamaskin eller nettverk av bærbare datamaskiner. Denne prosessen er fordelaktig fordi den lar deg lage en Windows-bildesikkerhetskopi som kan brukes til å hente all data som var der på en bærbar datamaskin på det tidspunktet bildet ble opprettet.
Hvordan kan du reimage din bærbare datamaskin?
Her er veiledningen for hvordan du lager et nytt bilde av den bærbare datamaskinen ved hjelp av Windows Image Backup.
1. trykk Windows-tast på tastaturet og søk etter Sikkerhetskopieringsinnstillinger.
2. Klikk på Gå til Sikkerhetskopiering og gjenoppretting (Windows 7) fra Backup-menyen.

3. Klikk deretter på Lag et systembilde> ønsket harddisk hvor du vil lage en sikkerhetskopi av Windows-bilder.
4. Klikk på Neste for å starte sikkerhetskopieringsprosessen.
5. Klikk på Neste> Start sikkerhetskopiering for å lage et bilde av datamaskinen din.
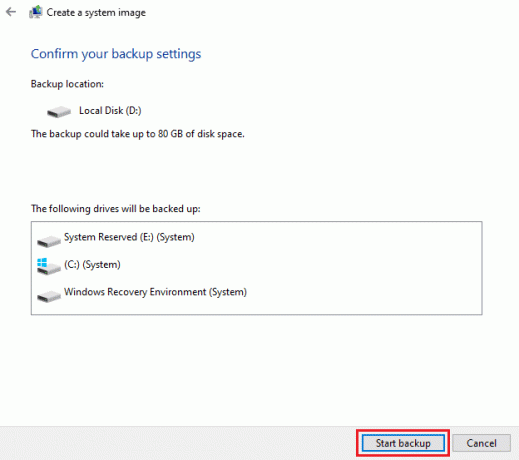
Bildeprosessen bør starte. Det vil ta noen minutter å fullføre bildet av datamaskinen din, avhengig av systemhastigheten og ytelsen til enheten.
Les også: Sikkerhetskopier og gjenopprett bokmerkene dine i Google Chrome
Hva er bedre: Kloning vs bildebehandling?
Både kloning og bildebehandling har sine egne fordeler og ulemper, og det avhenger av din brukstilfelle og som er bedre for deg.
- Kloning er et bedre alternativ for en rask sikkerhetskopiering, men bildebehandling gir flere alternativer for sikkerhetskopiering.
- Bildekompresjonsevne hjelper til med å senke lagringskravene slik at bilder kan lagres på steder som gagner infrastrukturen din mest.
- Kloneoppretting er manuell, i motsetning til bildebehandling, så det tar mer plass i enheten enn bildebehandling.
- Det primære problemet med bildebehandling er at du ikke bare kan slippe bildefiler på en harddisk og begynne å bruke dem med en gang.
Hvordan ser et systembilde ut?
Et systembilde ser ut som en enkel mappe som inneholder filer av typen diskbildefil som har alle dataene på systemharddisken som inneholder datamaskinens operativsystem, programvare og kjernesystemtjenester og kopiert bit for bit.
Hvorfor tar din Windows 10-sikkerhetskopiering så lang tid?
Årsakene til at sikkerhetskopieringen av Windows 10 tar så lang tid er:
- EN treg nettverkstilkobling kan også være en årsak bak nedgangen i sikkerhetskopieringen.
- Windows-sikkerhetskopien du vil lage avhenger av sikkerhetskopieringstypen du velger og mengden data den må replikere. De mer data mer tid sikkerhetskopieringen kommer til å ta.
- Dessuten, hvis målharddisken er koblet til en langsom USB-port, kan det føre til en tregere sikkerhetskopiering.
- Noen ganger lage en sikkerhetskopi av dupliserte data viser også sikkerhetskopiering, så datadeduplisering på filene dine før du sikkerhetskopierer dem kan hjelpe deg med å forhindre slike problemer. Noen systemer har omtrent 90 % av innholdet som ikke krever sikkerhetskopiering.
Anbefalt:
- Slik starter du opp noen frakoblet på PS4
- Hvorfor taper Acorns-kontoen din penger?
- 20+ beste Rufus-alternativer for Windows, Linux og macOS
- Slik gjenoppretter du Whatsapp-sikkerhetskopi fra Google Drive til iPhone
Med denne enkle guiden håper vi at du nå vet alt om avbilde en datamaskin og hva bildebehandling betyr i teknologi. Du kan gi oss spørsmål eller forslag om ethvert annet emne du vil at vi skal lage en artikkel om. Slipp dem i kommentarfeltet nedenfor for at vi skal vite det.

Pete Mitchell
Pete er en senior stabsskribent ved TechCult. Pete elsker alt som er teknologi og er også en ivrig gjør-det-selv-er i hjertet. Han har et tiår med erfaring med å skrive instruksjoner, funksjoner og teknologiguider på internett.



