Slik flytter du installerte programmer til en annen stasjon i Windows 10
Miscellanea / / November 28, 2021
Når vi installerer en applikasjon, programvare eller program på vår PC eller bærbare datamaskin, blir det som standard installert i C-stasjonen. Derfor begynner C-drevet med tiden å fylles og systemhastigheten reduseres. Dette påvirker også ytelsen til andre forhåndsinstallerte applikasjoner, programmer og programvare. For å forhindre dette, anbefales det å flytte noen applikasjoner, programvare og programmer fra C-stasjonen til en annen tom mappe eller stasjon for å frigjøre plass i den.
Noen av programmene, programvaren og programmene fungerer imidlertid ikke bra hvis de flyttes til et annet sted. Derfor er den beste måten å avinstallere programmet, installere det på nytt og deretter flytte det til ønsket plassering. Denne prosessen er lang og ikke egnet hvis applikasjonen, programmet eller programvaren er stor og viktig for brukeren.
Derfor kommer Windows med et innebygd verktøy som gjør det mulig å flytte applikasjoner, programmer og programvare fra systemstasjonen eller C-stasjonen til et annet sted uten å avinstallere. Men dette innebygde verktøyet fungerer bare for applikasjoner eller programmer som er manuelt installert og ikke for forhåndsinstallerte applikasjoner. Dette betyr ikke at du ikke kan flytte de forhåndsinstallerte appene og programmene. For dem trenger du bare å gjøre litt ekstra innsats.
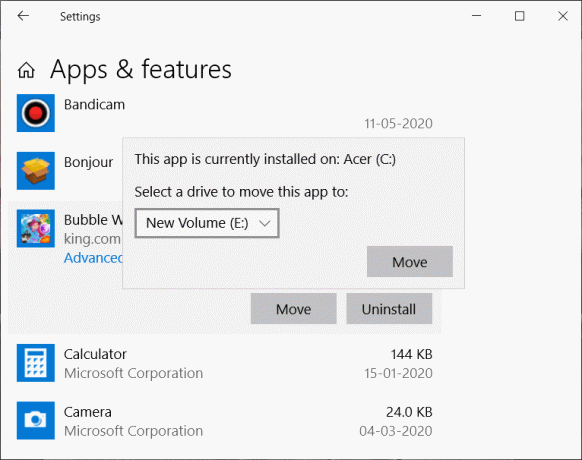
I denne artikkelen vil vi se forskjellige metoder som du kan bruke til å flytte nye så vel som forhåndsinstallerte applikasjoner, programvare og programmer fra C-stasjonen til en annen stasjon.
Innhold
- Slik flytter du installerte programmer til en annen stasjon i Windows 10
- 1. Flytt moderne applikasjoner eller programmer ved hjelp av Windows innebygde verktøy
- 2. Flytt installerte applikasjoner og programmer ved hjelp av Steam Mover
- 3. Flytt installerte programmer og programmer ved hjelp av Application Mover
Slik flytter du installerte programmer til en annen stasjon i Windows 10
Som diskutert ovenfor er det enkelt å flytte moderne apper og programmer fra C-stasjonen, og det kan gjøres ved å bruke det innebygde Windows-verktøyet. Men for å flytte tradisjonelle applikasjoner og programmer, må du ta hjelp av tredjepartsapplikasjoner som Steam Mover eller Søknad Mover. Hvordan disse applikasjonene kan brukes til å flytte tradisjonelle applikasjoner og programmer diskuteres nedenfor:
1. Flytt moderne applikasjoner eller programmer ved hjelp av Windows innebygde verktøy
Følg de gitte trinnene for å flytte de moderne applikasjonene og programmene fra C-stasjonen til en annen stasjon ved å bruke det innebygde Windows-verktøyet:
1. Åpen Innstillinger på datamaskinen din ved å søke etter den ved hjelp av søkefeltet.
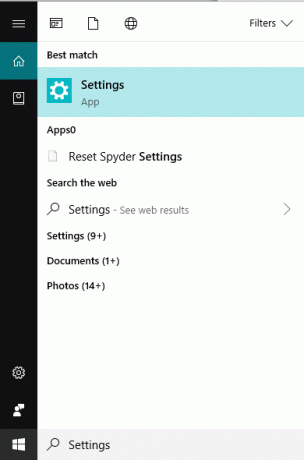
2. Trykk på enter-knappen og Vinduinnstillinger vil åpne seg.
3. Under Innstillinger, Klikk på System alternativ.

4. Under System, plukke ut Oppbevaringsalternativ fra menyen vises på venstre panel.
5. Klikk på fra høyre sidevindu Apper og funksjoner alternativ.
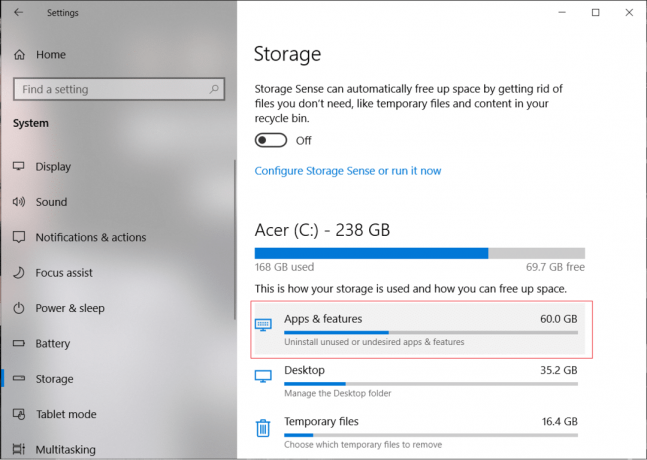
6. En liste over alle appene og programmene som er installert på systemet ditt vises.

7. Klikk på programmet eller programmet du vil flytte til en annen stasjon. To alternativer vises, klikk på Bevege seg alternativ.
Merk: Husk at du bare kan flytte de programmene og programmene du har installert fra butikken og ikke de forhåndsinstallerte.
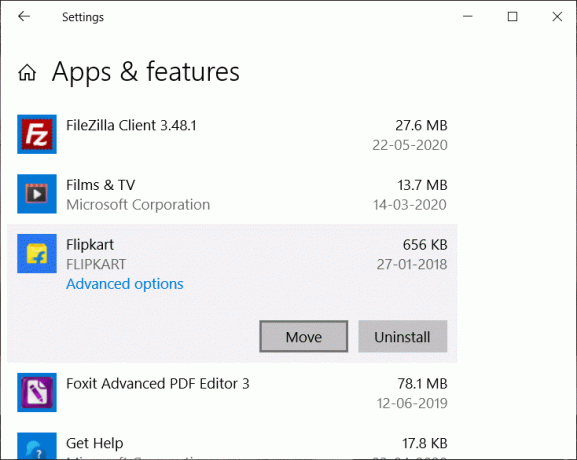
8. En dialogboks åpnes som ber deg om å gjøre det velg stasjonen dit du vil flytte den valgte appen.
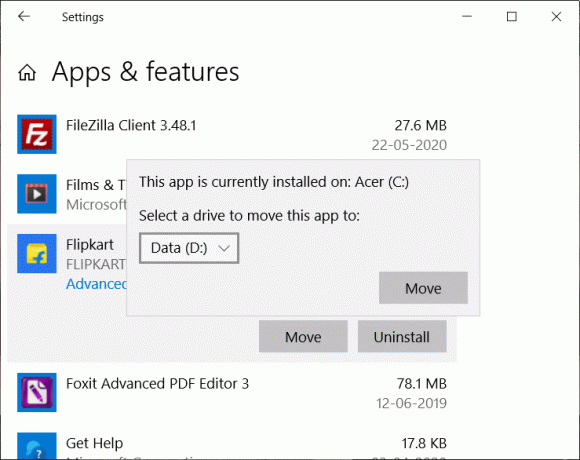
9. Velg stasjonen fra rullegardinmenyen hvor du vil flytte det valgte programmet eller programmet.
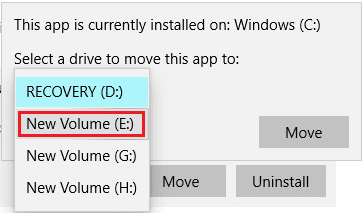
10. Etter å ha valgt stasjonen, klikk på Flytt-knapp.
11. Det valgte programmet eller programmet begynner å bevege seg.
Når prosessen er fullført, vil den valgte applikasjonen eller programmet flytte til den valgte stasjonen. Flytt de andre applikasjonene til frigjør litt plass på C-stasjonen.
2. Flytt installerte applikasjoner og programmer ved hjelp av Steam Mover
Du kan bruke tredjepartsapplikasjonen Steam Mover til å flytte den forhåndsinstallerte applikasjonen eller programmet fra C-stasjonen.
Steam Mover: Steam Mover er et gratis program for å flytte spillene, filene og mappene til de installerte programmene eller programmene fra C-stasjonen til en annen stasjon for å frigjøre litt plass på C-stasjonen. Verktøyet gjør jobben sin i løpet av sekunder og uten problemer.
For å flytte de installerte applikasjonene og programmene fra C-stasjonen til en annen stasjon ved hjelp av Steam Mover, følg trinnene nedenfor:
1. Først av alt last ned Steam Mover ved hjelp av denne lenken.
2. Besøk lenken ovenfor og klikk på nedlasting knapp. SteamMover.zip-filen begynner å lastes ned.
3. Når nedlastingen er fullført, pakk ut den nedlastede zip-filen.
4. Du får en fil med navnet SteamMover.exe.

5. Dobbeltklikk på den utpakkede filen å kjøre den. Steam Mover åpnes.
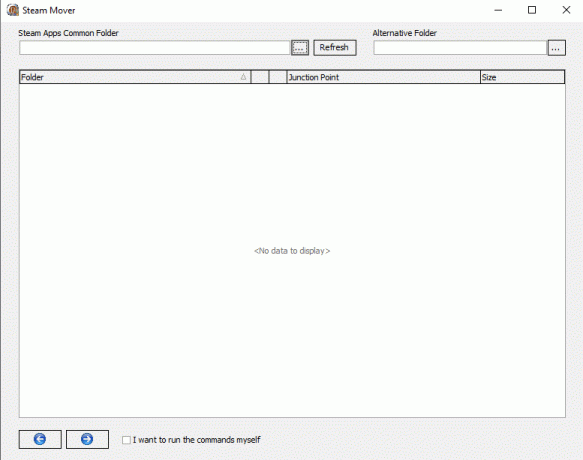
6. Klikk på Bla gjennom knapp og velg mappen som inneholder alle forhåndsinstallerte applikasjoner og programmer og klikk OK. Generelt er alle forhåndsinstallerte applikasjoner og programmer tilgjengelig i programfilmappen under C-stasjonen.
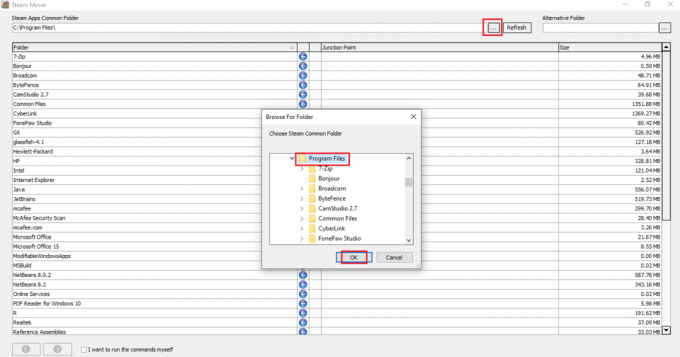
7. Alle filene og mappene i C-stasjonen vises.
8. Nå, inne i Alternativ mappe, bla gjennom stedet du vil flytte de installerte programmene og programmene til. Klikk på OK -knappen etter å ha valgt plasseringsmappen.
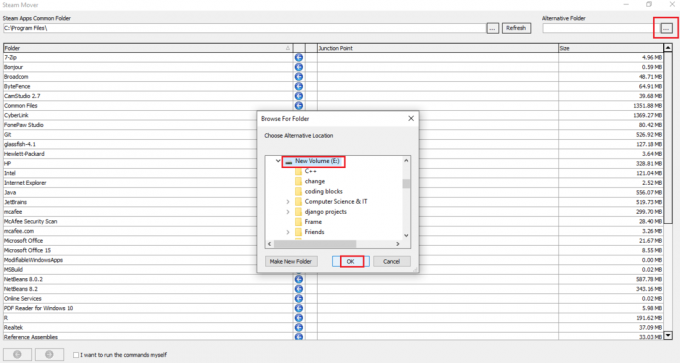
9. Etter å ha valgt begge mappene, klikk på Pilknapp tilgjengelig nederst på siden.

Merk: Før du gjør denne prosessen, sørg for at C-stasjonen er i NTFS-format og ikke FAT32-format. Dette er fordi Steam Mover flytter applikasjonene og programvaren ved å lage knutepunkter. Derfor fungerer det ikke på FAT32-formaterte drivere.
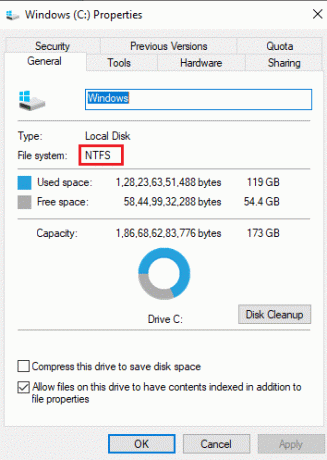
10. Når du vil klikk på pilen, et ledetekstvindu vises som vil vise kommandoene som kjører for å endre plasseringen til forskjellige valgte mapper.
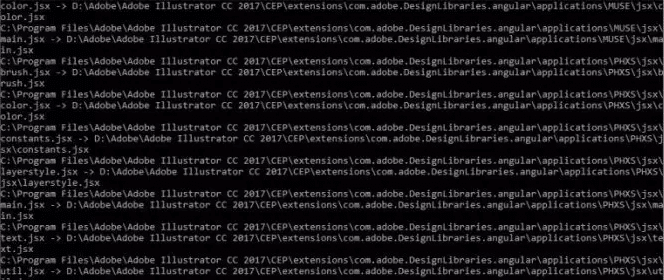
11. Etter at utførelsen er fullført, for å bekrefte at de valgte mappene har flyttet til den alternative mappen, gå til den alternative mappeplasseringen og sjekk der. Alle de valgte C-drive-applikasjonene og -programmene må ha flyttet dit.
Etter å ha fullført trinnene ovenfor, forhåndsinstallerte applikasjoner og programmer vil flytte til en annen stasjon ved hjelp av Steam Mover.
Les også:Tving avinstaller programmer som ikke avinstalleres i Windows 10
3. Flytt installerte programmer og programmer ved hjelp av Application Mover
I likhet med Steam Mover kan du flytte forhåndsinstallerte applikasjoner og programmer fra C-stasjon til en annen stasjon ved å bruke Søknad Mover. Det er også en tredjepartsapplikasjon.
Søknadsflytter: Application Mover flytter de installerte programmene og programmene fra en bane til en annen bane på harddisken. Den tar filene til banen som finnes i "Gjeldende sti"-feltet og flytter dem til banen som er spesifisert under "Ny sti" felt. Den er kompatibel med nesten alle versjoner av Windows-operativsystemer som Vista, Windows 7, Windows 8 og Windows 10. Også 32-biters og 64-biters versjoner er tilgjengelige.
For å flytte de installerte programmene og programmene fra C-stasjonen til en annen stasjon, følg trinnene nedenfor:
1. Først av alt last ned Søknad Moverved å bruke denne linken.
2. I henhold til din Windows-versjon, klikk på SETUPAM.EXE-filen.

3. Når du klikker på lenken, filen din vil begynne å laste ned.
4. Etter at nedlastingen er fullført, Dobbeltklikk på den nedlastede filen (.exe) for å åpne den.
5. Klikk på Ja-knappen når du blir spurt om bekreftelse.
6. Oppsettveiviseren for Application Mover åpnes.
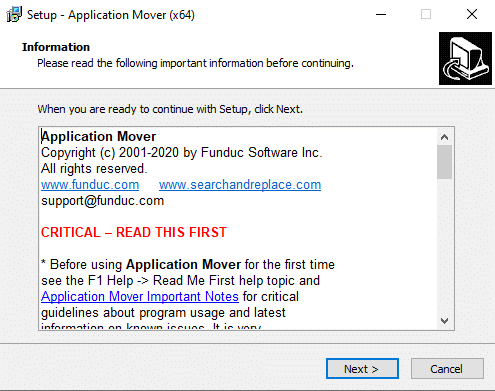
7. Klikk på Neste-knappen å fortsette.
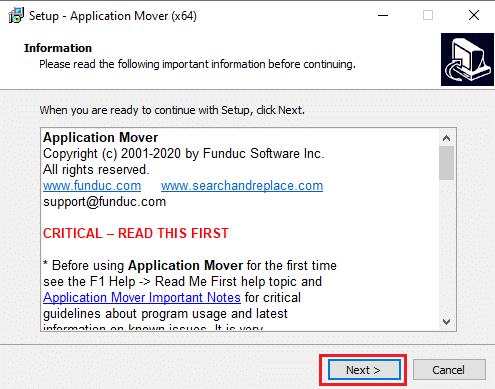
8. Bla gjennom stedet der du vil lagre Application Mover. Det anbefales å velge standardplassering. Klikk på Neste-knappen å fortsette.
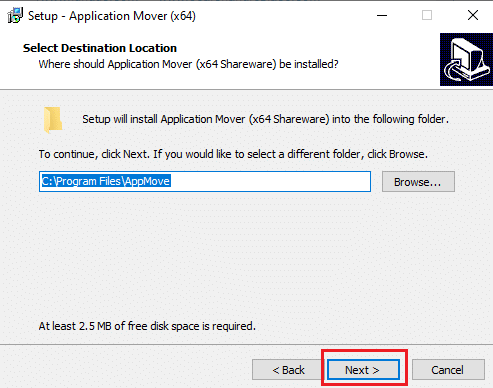
9. Klikk igjen på Neste-knappen.
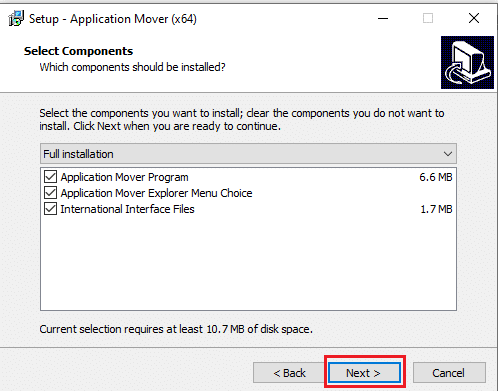
10. Til slutt klikker du på Installer-knapp for å starte installasjonen.
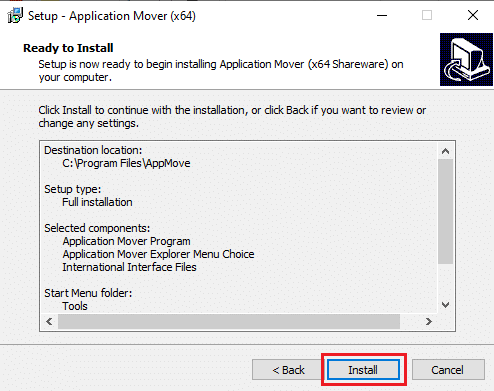
11. Når installasjonen er fullført, klikk på Fullfør-knapp.
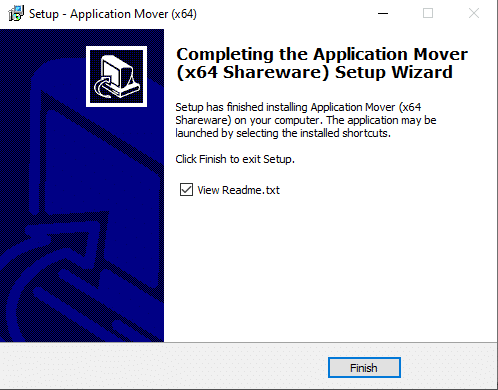
12. Åpne nå Application Mover ved å bruke oppgavelinjesøk. Klikk på Ja når du blir spurt om bekreftelse.
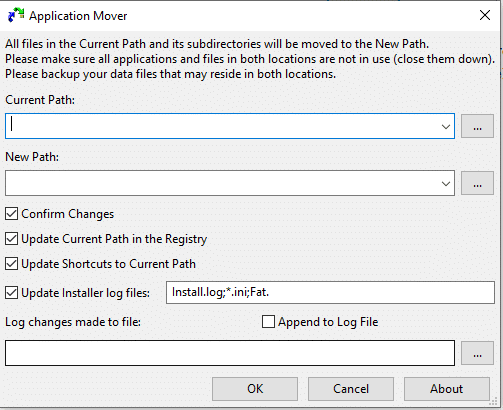
13. Nå, bla gjennom plassering for den gjeldende banen og velg programmet du vil flytte fra C-stasjonen.

14. Bla gjennom plassering for den nye banen og velg mappen du vil flytte det valgte programmet til.
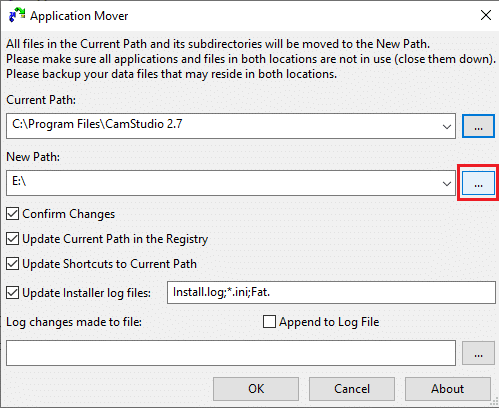
15. Etter å ha valgt begge banene, klikk på OK knappen for å fortsette.
Merk:Sørg for at alle avmerkingsboksene er merket før du trykker OK.
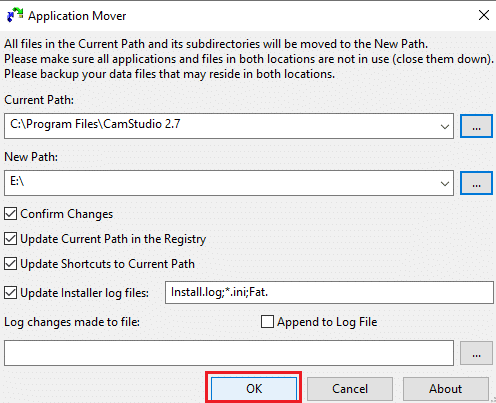
16. Etter en tid vil det valgte programmet gå fra C-stasjonen til den valgte stasjonen. For å bekrefte, gå til mappen du har valgt under Ny sti feltet og sjekk der.
17. Flytt de andre applikasjonene og programmene fra C-stasjonen til en annen stasjon for å frigjøre plass på C-stasjonen.
Etter å ha fullført trinnene ovenfor, vil de valgte forhåndsinstallerte programmene og programmene flytte til en annen stasjon ved hjelp av Application Mover.
Anbefalt:
- Fjern aktiveringsvannmerket for Windows 10 permanent
- Slik endrer du navn på flere filer i bulk på Windows 10
Forhåpentligvis, ved å bruke metodene ovenfor, vil du kunne flytte programmene og applikasjonene som enten er forhåndsinstallert eller installert av deg fra C-stasjonen til en annen stasjon i Windows 10.



