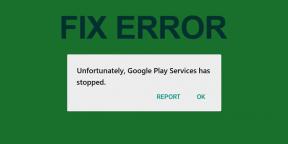Hvordan låse opp piltastene i Excel
Miscellanea / / April 05, 2023
I Excel brukes piltastene til å flytte markøren rundt i regnearket. Du kan bruke opp-piltasten for å flytte markøren opp én celle, pil ned-tasten for å flytte markøren ned én celle celle, venstre piltast for å flytte markøren til venstre én celle, og høyre piltast for å flytte markøren til høyre celle. Men hva om piltastene låser seg og blir ubrukelige? Jeg forstår at det kan være veldig irriterende, men denne artikkelen vil forklare hvordan du låser opp piltastene i Excel. Så fortsett å lese artikkelen for å vite hvordan du kan fikse piltastene som ikke fungerer i Excel.
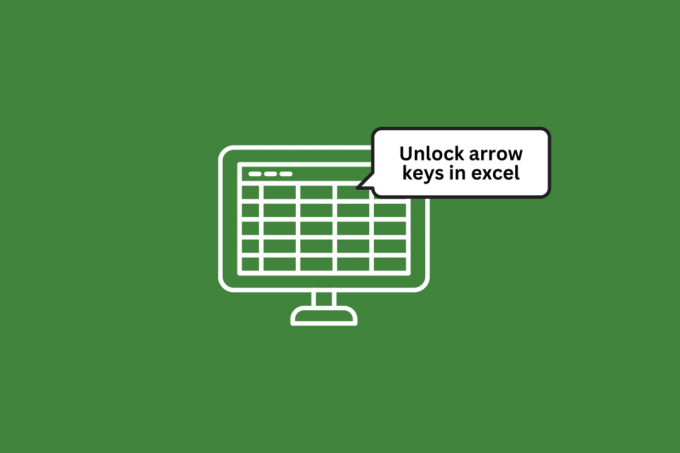
Innholdsfortegnelse
- Hvordan låse opp piltastene i Excel
- Årsaker til at piltastene blir låst i Excel
- Metode 1: Bruk Scroll Lock-tasten
- Metode 2: Bruk skjermtastaturet
- Metode 3: Bruk Sticky Keys
- Metode 4: Deaktiver tillegg
- Metode 5: Bruke tilpasset statuslinje for å låse opp piltastene i Excel
Hvordan låse opp piltastene i Excel
Her har vi forklart hvordan du låser opp piltastene Microsoft Excel.
Årsaker til at piltastene blir låst i Excel
Det kan være flere grunner til at piltastene på tastaturet kan være låst i Excel. Her er noen mulige forklaringer:
- Num Lock: Hvis Num Lock-tasten på tastaturet er slått på, kan det føre til at piltastene oppfører seg annerledes enn vanlig. Prøv å trykke på Num Lock-tasten for å slå den av og se om det hjelper.
- Scroll Lock: Scroll Lock-tasten kan også påvirke oppførselen til piltastene i Excel. Prøv å trykke på Scroll Lock-tasten for å slå den av og se om det løser problemet.
- Fastlåste nøkler: Noen ganger kan taster på tastaturet sette seg fast på grunn av skitt, rusk eller slitasje. Hvis en eller flere av piltastene sitter fast, kan det føre til at de blir låst.
- Tastaturinnstillinger: Avhengig av operativsystemet og typen tastatur du bruker, kan det være innstillinger som kan påvirke oppførselen til piltastene. Det kan være lurt å sjekke tastaturinnstillingene for å se om det er noen alternativer som kan føre til at piltastene blir låst.
- Excel-innstillinger: Til slutt er det mulig at det kan være en innstilling i selve Excel som gjør at piltastene blir låst. Det kan være lurt å sjekke Excel-innstillingene for å se om det er noe som kan forårsake problemet.
Metode 1: Bruk Scroll Lock-tasten
Ved å trykke på rullelås tasten på tastaturet, kan du låse opp piltastene, bare trykk på den, og du er ferdig.
Metode 2: Bruk skjermtastaturet
I tilfelle har du ikke rullelås taste inn det fysiske tastaturet, så må du følge trinnene nedenfor for å fikse piltastene som ikke fungerer i Excel.
1. trykk Windows-tast, type Skjermtastatur, og klikk på Åpen.

2. Nå, klikk på ScrLK.
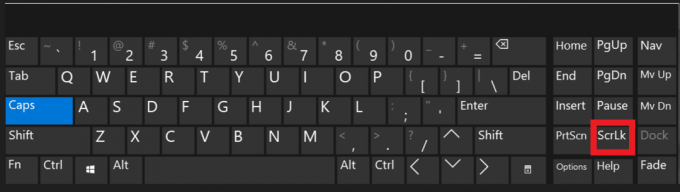
Ved å gjøre dette kan du enkelt låse opp piltastene i excel.
Les også: Fix Excel har kjørt inn i en feil
Metode 3: Bruk Sticky Keys
Du kan bruke de klebrige tastene som et annet alternativ for å låse opp piltastene
1. Slå den Windows-tast, type Kontrollpanel, og klikk deretter på Åpen.
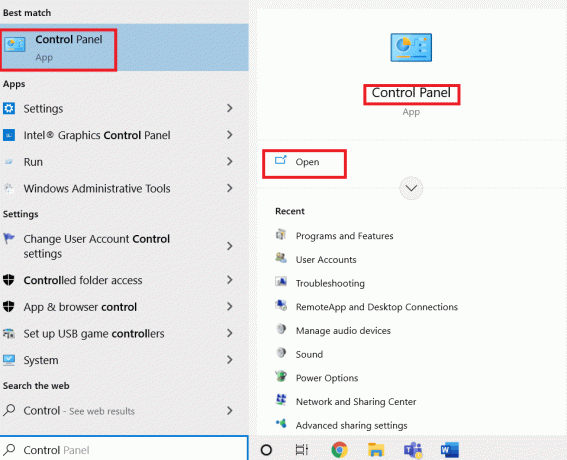
2. Klikk på Letthetav tilgang.

3. Nå, klikk på endre hvordan tastaturet fungerer.
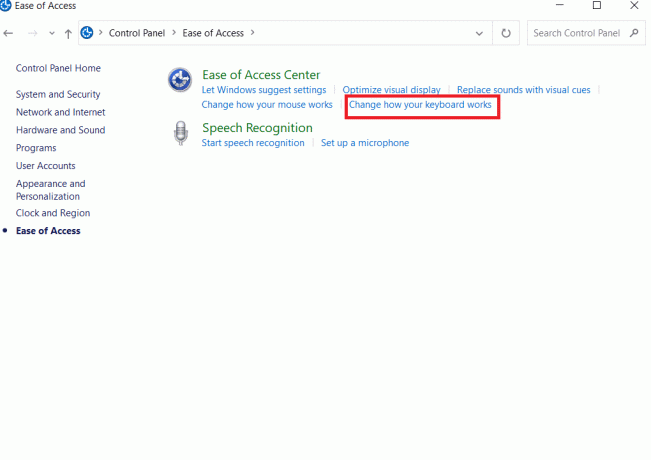
4. Klikk på Slå påklissete nøkler og velg Søke om.

Metode 4: Deaktiver tillegg
I Excel er et tillegg et tilleggsprogram som legger til ekstra funksjoner og funksjonalitet til Excel-applikasjonen. Og deaktivering er et annet alternativ for å låse opp piltastene. Du kan gjøre det ved å følge disse trinnene:
1. Klikk på Fil øverst i venstre hjørne.

2. Klikk deretter på Alternativer.
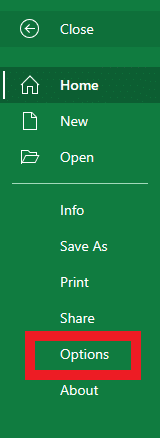
3. Nå, klikk på Tillegg.
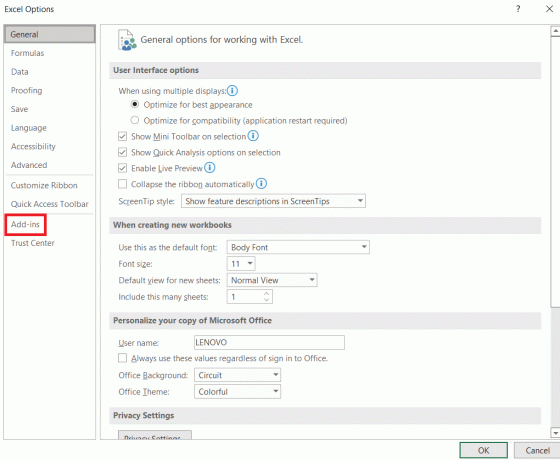
4. Klikk nå på Gå… ved siden av excel-tillegg i Administrer-linjen nederst.
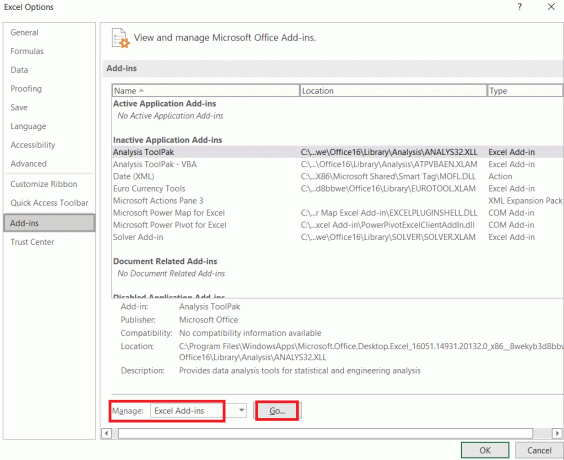
5. Fjern merket for alle tillegg bokser og klikk Ok.
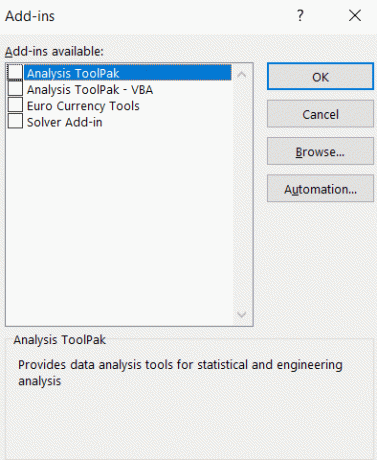
Metode 5: Bruke tilpasset statuslinje for å låse opp piltastene i Excel
Hvis alle alternativene ovenfor ikke passer deg, er det siste alternativet å bruke den tilpassede statuslinjen for å låse opp piltastene.
1. Høyreklikk på Statuslinjen nederst i Excel-regnearket.
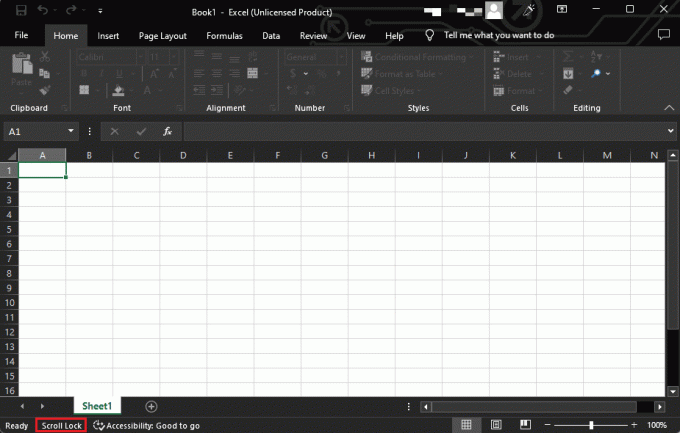
2. Hvis statusen til Scroll Lock er PÅ, og klikk deretter for å snu den AV.
Dette vil fikse piltastene som ikke fungerer i Excel-problemet.
Les også: Hvordan låse eller låse opp celler i Excel
Ofte stilte spørsmål (FAQs)
Q1. Hvordan får jeg piltastene til å fungere igjen?
Ans. Det er noen mulige årsaker til at piltastene dine kanskje ikke fungerer som de skal, men å slå av Scroll Lock fra tastaturet kan løse problemet.
Q2. Hvilke taster deaktiverer Scroll Lock?
Ans. Scroll Lock-tasten er vanligvis merket ScrLk eller Scroll Lock. For å deaktivere Scroll Lock, kan du trykke på Scroll Lock-tasten på tastaturet. Hvis du ikke har en Scroll Lock-tast på tastaturet, kan du deaktivere Scroll Lock ved å bruke skjermtastaturet.
Q3. Hvordan vet jeg om Scroll Lock er på?
Ans. Det er noen måter å sjekke om Scroll Lock-tasten er på. Du kan se etter et lys på tastaturet, og sjekke på statuslinjen i Excel om det vises som Scroll Lock På. Du kan til og med se etter Scroll Lock-tasten på skjermtastaturet hvis den er uthevet eller ser ut til å være trykket inn.
Q4.Hvilken funksjonstast er Scroll Lock?
Ans. Scroll Lock-tasten er vanligvis plassert øverst til høyre på tastaturet, nær Print Screen og Pause/Break-tastene. Den er ofte merket med ScrLk eller noe lignende og er vanligvis plassert mellom tastene F12 og =. Det er noen ganger merket som Slk eller SLK eller Rull. På noen bærbare tastaturer kan det være plassert på den øverste raden på tastaturet, til høyre for F12-tasten.
Q5. Hvordan låser jeg celler når jeg ruller i Excel?
Ans. For å låse celler i Excel når du ruller, kan du bruke Frys ruter alternativet i Utsikt fanen.
Q6. Hva er de positive og negative tendenspilene i Excel?
Ans. I Microsoft Excel er positive og negative trendpiler symboler som kan brukes til å indikere om en verdi øker eller synker. Positive trendpiler er typisk grønne og peker oppover, mens negative trendpiler er røde og peker nedover. Disse pilene brukes ofte i finansielle eller dataanalyseapplikasjoner for å vise retningen til en trend, for eksempel ytelsen til en aksje over tid eller salgssvingninger fra en måned til neste.
Anbefalt
- Slik fjerner du kort fra Netflix
- Hvordan kombinere to kolonner i Google Sheets
- Slik finner du flere kriterier og kolonner i Google Sheets
- Hvordan fjerne passord fra Excel-fil
Vi håper at etter å ha gått gjennom hver metode ovenfor for hvordan låse opp piltastene i excel, er dine feilsøkingsproblemer nå løst. I tillegg, siden det gjelder alle versjoner av Excel, vil dette innlegget være fordelaktig for alle som bruker det. Gi oss beskjed i kommentarfeltet nedenfor hvis du prøvde noen av strategiene og de var vellykkede for deg.

Elon Decker
Elon er en teknisk skribent ved TechCult. Han har skrevet veiledninger i ca. 6 år nå og har dekket mange emner. Han elsker å dekke emner relatert til Windows, Android og de nyeste triksene og tipsene.