Fiks SSL-sertifikatfeil i Google Chrome [LØST]
Miscellanea / / November 28, 2021
Rett opp SSL-sertifikatfeil i Google Chrome: SSL er bare en internettprotokoll for personvern for nettsteder. SSL står for Secure Socket Layers hvor du ikke finner denne beskyttelsen på alle nettsteder du surfer på! De brukes til sikker deling av data som passord eller konfidensiell informasjon. Og noen nettlesere har denne funksjonen som innebygde som inkluderer Google Chrome! Standardinnstillingene vil være Medium og hvis det ikke samsvarer med SSL-sertifikater da resulterer det i SSL-tilkoblingsfeil.
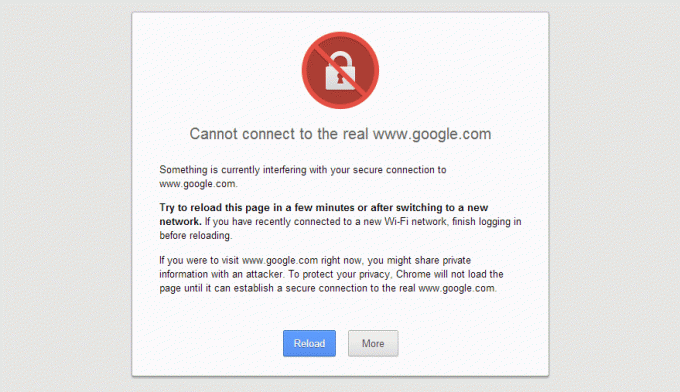
Nettleseren din vil prøve å koble til med SSL-sertifikater for å sikre nettstedet når SSL-sertifikatene har ikke utløpt, med sertifiseringsmyndighetens tillit og for alle store nettsteder inkludert e-handel nettsteder.
Her er forskjellige typer SSL-sertifikatfeil på Google Chrome:
- Din forbindelse er ikke privat
- ERR_CERT_COMMON_NAME_INVALID
- NET:: ERR_CERT_AUTHORITY_INVALID
- ERR_TOO_MANY_REDIRECTS
- Nett:: ERR_CERT_DATE_INVALID
- ERR_SSL_WEAK_EPHEMERAL_DH_KEY
- ERR_SSL_VERSION_OR_CIPHER_MISMATCH
- ERR_BAD_SSL_CLIENT_AUTH_CERT
Innhold
- Slik fikser du SSL-sertifikatfeil i Google Chrome
- Metode 1: Legg til klarerte nettsteder i sikkerhetslisten
- Metode 2: Juster dato og klokkeslett
- Metode 3: Midlertidig fiks
- Metode 4: Tøm SSL State Cache
- Metode 5: Slett nettleserdata
- Metode 6: Oppdater Google Chrome
- Metode 7: Oppdater Windows
- Metode 8: Tilbakestill Chrome-nettleseren
Slik fikser du SSL-sertifikatfeil i Google Chrome
Sørg for å opprette et gjenopprettingspunkt bare i tilfelle noe går galt.
Hvis du bruker en VPN til fjern blokkering av blokkerte nettsteder på skoler, høyskoler, forretningssteder osv., så kan det også forårsake problemet med å løse vert i Chrome. Når VPN er aktivert, blokkeres brukerens virkelige IP-adresse, og i stedet en anonym IP-adresse er tildelt som kan skape forvirring for nettverket og det kan blokkere deg fra å få tilgang til nettsidene. Så enkelt, deaktiver eller avinstaller eventuell proxy- eller VPN-programvare du bruker på systemet ditt.
Metode 1: Legg til klarerte nettsteder i sikkerhetslisten
1. Skriv kontroll i Windows Søk og klikk deretter på Kontrollpanel fra søkeresultatet.

2. Fra kontrollpanelet klikker du på "Nettverk og Internett", og klikk deretter på "Nettverk og delingssenter“.
Merk: Hvis "Se etter" er satt til Store ikoner så kan du klikke direkte på Nettverk og delingssenter.

3. Klikk nå på "Internett instillinger" under Se også vinduspanel.

4. Gå nå til fanen Sikkerhet i Internett-egenskaper-vinduet, velg "Klarerte nettsteder" og klikk på "Nettsteder"-knappen.

5. Skriv inn nettstedet som gir deg "SSL-sertifikatfeil" i "Legg til denne nettsiden til sonen:" eksempel: https://www.microsoft.com/ eller https://www.google.com og klikk på "Legg til"-knappen og lukk.

6. Kontroller at sikkerhetsnivået for det klarerte nettstedet er satt til "Medium” hvis det ikke allerede er angitt, klikker du på Bruk etterfulgt av OK.
Dette er det for metode 1, fortsett å prøv om dette fungerer for deg, og hvis ikke, gå videre.
Metode 2: Juster dato og klokkeslett
SSL-sertifikatfeilen kan også oppstå på grunn av feil dato- og klokkeslettinnstillinger i Windows 10. Selv om dato og klokkeslett er riktig, kan tidssonen være forskjellig på grunn av at det er en konflikt mellom nettleseren din og webserveren. For å fikse SSL-sertifikatfeilen i Google Chrome, prøv stille inn riktig dato og klokkeslett på Windows 10.

Metode 3: Midlertidig fiks
Dette er bare en midlertidig løsning som ikke viser deg feilmeldingen, men feilen er der fortsatt.
1. Høyreklikk på Google Chrome-snarveisikon.
2. Gå til Egenskaper og trykk på "Mål"-fanen og endre den.
3. Kopier og lim inn denne teksten " –ignorer-sertifikat-feil" uten sitater.
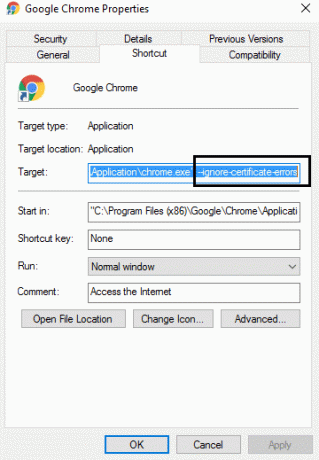
4. Klikk OK og lagre den.
Metode 4: Tøm SSL State Cache
1. Trykk på Windows-tasten + R og skriv deretter inetcpl.cpl og trykk Enter for å åpne Internett-egenskaper.

2. Bytt til "Innhold"-fanen og klikk på Fjern SSL-tilstand knapp.

3. Lukk alt og start PC-en på nytt for å lagre endringer.
Se om du klarer det fikse SSL-sertifikatfeil i Chrome, hvis ikke, fortsett til neste metode.
Metode 5: Fjern nettleserdata
Følg trinnene nedenfor for å tømme hele nettleserloggen:
1. Åpne Google Chrome og trykk Ctrl + H for å åpne historien.

2. Klikk deretter Tøm nettlesingdata fra venstre panel.

3. Sørg for at "tidens begynnelse” er valgt under Slett følgende elementer fra.
4. Merk også av for følgende:
- Nettleserlogg
- Informasjonskapsler og andre nettsteddata
- Bufret bilder og filer

5. Klikk nå Slett data og vent til det er ferdig.
6. Lukk nettleseren og start PC-en på nytt.
Metode 6: Oppdater Google Chrome
1. Åpne Google Chrome og klikk deretter på tre vertikale prikker (Meny) fra øverste høyre hjørne.

2. Velg fra menyen Hjelp klikk deretter på "Om Google Chrome“.

3. Dette åpner en ny side der Chrome vil se etter oppdateringer.
4. Hvis oppdateringer blir funnet, sørg for å installere den nyeste nettleseren ved å klikke på Oppdater knapp.

5. Når du er ferdig, start PC-en på nytt for å lagre endringene.
Hvis problemet ditt fortsatt ikke er løst, les: Slik fikser du SSL-tilkoblingsfeil i Google Chrome
Metode 7: Oppdater Windows
1. trykk Windows-tast + I for å åpne Innstillinger, klikk deretter på Oppdatering og sikkerhet.

2. Fra venstre side klikker du på menyen Windows-oppdatering.
3. Klikk nå på "Se etter oppdateringer"-knappen for å se etter tilgjengelige oppdateringer.

4. Hvis noen oppdateringer venter, klikk på Last ned og installer oppdateringer.

5. Når oppdateringene er lastet ned, installer dem og Windows vil bli oppdatert.
Metode 8: Tilbakestill Chrome-nettleseren
Hvis problemet ditt fortsatt ikke er løst etter å ha prøvd alle trinnene ovenfor, betyr det at det er et alvorlig problem med Google Chrome. Så prøv først å gjenopprette Chrome til sin opprinnelige form, dvs. fjern alle endringene du har gjort i Google Chrome som å legge til utvidelser, kontoer, passord, bokmerker, alt. Det vil få Chrome til å se ut som en ny installasjon, og det også uten å installere på nytt.
Følg trinnene nedenfor for å gjenopprette Google Chrome til standardinnstillingene:
1. Klikk på ikon med tre prikker tilgjengelig øverst til høyre.

2. Klikk på Innstillinger-knapp fra menyen åpnes.

3. Rull ned nederst på Innstillinger-siden og klikk Avansert.

4. Så snart du klikker på Avansert, klikker du fra venstre side på "Tilbakestill og ryd opp“.
5. nå under Tilbakestill og ryd opp-fanen, klikk på Gjenopprett innstillingene til de opprinnelige standardinnstillingene.

6. Dialogboksen nedenfor åpnes som vil gi deg alle detaljer om hva gjenoppretting av Chrome-innstillinger vil gjøre.
Merk: Les den gitte informasjonen nøye før du fortsetter, da det etter det kan føre til tap av viktig informasjon eller data.

7. Etter å ha forsikret deg om at du vil gjenopprette Chrome til de opprinnelige innstillingene, klikker du på Tilbakestill innstillinger knapp.
Du kan også sjekke:
- Løs problemet med tidsavbrutt tilkoblingsfeil i Google Chrome
- Slik løser du dette nettstedet kan ikke nås-feil i Google Chrome
- Fix Server DNS-adresse ble ikke funnet feil
- Løs ERR_NAME_NOT_RESOLVED Google Chrome-problem
Det er det folk disse trinnene ville ha lykkes med Rett opp SSL-sertifikatfeil i Google Chromeog du kan kanskje jobbe med Chrome uten problemer. Hvis du fortsatt har spørsmål angående denne veiledningen, spør gjerne i kommentarfeltet.
![Fiks SSL-sertifikatfeil i Google Chrome [LØST]](/uploads/acceptor/source/69/a2e9bb1969514e868d156e4f6e558a8d__1_.png)


