Løs problemet med Amazon Prime Video Buffer
Miscellanea / / April 05, 2023
Amazon Prime Video er en video-on-demand streaming-plattform som tilbyr over-the-top innhold. Populært kjent som Prime Video, er denne avanserte plattformen hjem til underholdende innhold fra hele verden, Amazon Original-show, populære filmer, populære TV-serier og mye mer. Det er en abonnementstjeneste som har fått brukerne hekta. Selv om det er en så fantastisk plattform som kan overvåkes i timevis, har den i det siste blitt kalt ut for Amazon Prime Video-bufferproblem. Selv om det er et vanlig problem som oppstår, har vi dekket deg med guiden vår om hvordan du fikser Amazon Prime-buffring på enheten din. Dette dokumentet avdekker noen årsaker som utløser denne feilen, samt passende rettelser som du kan antyde for å få det fikset. Så bli med oss til slutten og finn deg en perfekt løsning, og kom i gang med å se Amazon Prime Video uten avbrudd ved å løse sakte streaming-problemet med Amazon Prime.

Innholdsfortegnelse
- Hvordan fikse Amazon Prime Video Buffer-problem
- Metode 1: Grunnleggende feilsøkingsmetoder for maskinvare
- Metode 2: Start Amazon Prime-appen på nytt
- Metode 3: Oppdater Amazon Prime-appen
- Metode 4: Last ned innhold på Amazon-konto
- Metode 5: Juster Prime Video Streaming Quality
- Metode 6: Tøm Amazon Prime App Cache
- Metode 7: Deaktiver VPN eller proxy
- Metode 8: Oppdater DNS-innstillinger
- Metode 9: Installer Amazon Prime Video-appen på nytt
- Metode 10: Kontakt Prime Video Support
Hvordan fikse Amazon Prime Video Buffer-problem
Mange brukere har klaget over bufringsproblemer på Amazon Prime Video mens de strømmer innhold på smart-TV-er, PC-er, Xbox, PS4 og Roku-enheter. Vanlige problemer som bufring, stamming, lagging, hopping, dårlig videokvalitet, utilstrekkelig båndbredde og mer oppstår. Før vi begynner med å feilsøke dette problemet, la oss se på noen sannsynlige årsaker som forårsaker problemet:
- Lav internetthastighet: Når krav til internetthastighet for streaming av Amazon Prime Video-innhold ikke er oppfylt, kan du møte bufringsfeil. Vanligvis kreves 3 Mb/s for innhold i SD-kvalitet, 5 Mb/s for HD-video og 25 Mb/s for ultra-HD 4k-kvalitet.
- Enhetsproblem: Enheten du bruker til å streame Prime Video-innhold kan også forårsake forsinkelsesproblemer på grunn av visse konfigurasjoner.
- Utdatert app- eller programvareversjon: Hvis Prime Video-appen eller programvaren til operativsystemet ditt er utdatert, kan det også resultere i de nevnte problemene.
- Problemer med Amazon-appen: Mindre feil eller feil i Amazon Prime Video-appen kan også stoppe den fra å strømme innholdet uten å bufre.
Amazon Prime bufring er et problem som kan løses ved å følge noen enkle tiltak, enten det er maskinvarerelatert, app problemer eller programvareproblemer på enheten du bruker Prime Video på, kan du enkelt feilsøke feilen ved å bruke det faste oppgitte under:
Metode 1: Grunnleggende feilsøkingsmetoder for maskinvare
Før du begynner med avanserte feilsøkingsmetoder, la oss fikse bufferfeilen med noen grunnleggende hack først.
1A. Forbedre lav internetthastighet
Det første trinnet i å løse Amazon Prime Video-frysing er ved sjekker internettforbindelsen din. Du kan starte med å sjekke hastigheten på Internett, koble fra andre enheter fra Wi-Fi-nettverket og lukke båndbredde-hogging-apper fra enheten. Du kan også sjekke guiden vår på Slik øker du Wi-Fi Internett-hastighet på Windows 10 for å fikse eventuelle problemer hvis de blir funnet.

1B. Bruk en Ethernet-kabel
Det neste du kan gjøre er å bruke en ethernet-kabel i tilfelle du bruker en Smart TV til å streame Amazon Prime Video. Å bruke en ethernet-kabel for å koble Smart TV-en til ruteren din vil hjelpe deg med å gi en høyere internetthastighet for Prime Video-kontoen din og strømme innhold uten bufring.
1C. Power Cycle Wi-Fi-ruter
Du kan også utføre en enkel strømsyklus på Wi-Fi-ruteren for å løse Amazon Prime Video-stamming på grunn av internettproblemer. Å utføre en av/på-syklus vil også tømme den midlertidige bufferen og nettverksfeilen hvis noen blir funnet. For å slå av/på på Wi-Fi-ruteren, utfør trinnene nedenfor:
1. Først, slå av ruteren og vent til LED-indikatorene slår seg av.

2. Nå, koble fra strømkablene fra ruteren.
3. Neste, vent ca 30 sekunder og så koble strømkablene tilbake inn i ruteren.
4. Endelig, slå på ruteren og sjekk om bufringsproblemene er løst.
Metode 2: Start Amazon Prime-appen på nytt
Den neste mulige løsningen for å fikse sakte streaming av Amazon Prime er å start Amazon Prime-appen på nytt på enheten din. Ofte kan tjenester som Amazon forstyrre Prime Video-skrivebordsapplikasjonen, noe som kan føre til Amazon Prime Video-bufferfeil. Derfor, for å fikse det, kan du prøve å lukke appen fra oppgavebehandlingen ved å avslutte alle prosessene. For å gjøre det, kan du sjekke guiden vår på Slik avslutter du oppgaven i Windows 10 for å starte Amazon Prime-appen på nytt.

Les også:Slik tilbakestiller du Amazon Prime Video Pin
Metode 3: Oppdater Amazon Prime-appen
Hvis du har løst internettproblemene på enheten din og fortsatt opplever Amazon Prime Video-bufferfeil, må du prøve oppdatering av Prime Video-appen. Mens appen på mange enheter er kjent for å oppdatere seg selv, på andre enheter som PC-er, må du kanskje oppdatere den manuelt for å løse eventuelle bufferproblemer med innholdet. For å oppdatere Amazon Prime Video på din Windows-PC, følg instruksjonene nedenfor:
1. Åpne Microsoft Store applikasjonen på din Windows-PC.
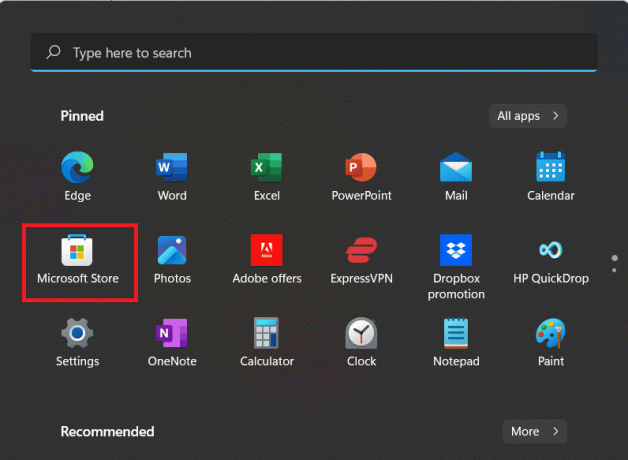
2. Åpne Bibliotek delen av butikken.

3. Klikk på Få oppdateringer for å laste ned den nyeste versjonen av Prime Video, hvis tilgjengelig.
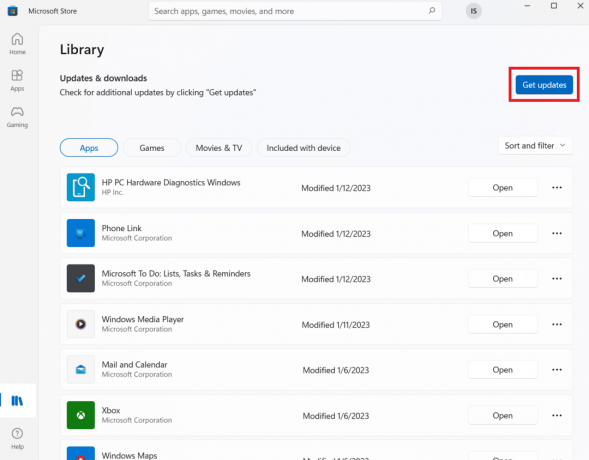
Metode 4: Last ned innhold på Amazon-konto
Hvis nettverksproblemer har en tendens til å vedvare og hindrer deg i å se uavbrutt streaming av filmer og serier på Amazon Prime Video, kan du last ned innholdet du vil se på Amazon-kontoen din. Å gjøre det vil gjøre deg i stand til å se det nedlastede innholdet uten internett når som helst og vil også unngå at Amazon Prime Video fryser. For å vite mer om hvordan du laster ned innhold på Amazon Prime, følg trinnene nedenfor:
1. Start Amazon Prime-video appen på enheten din og velg show eller film du vil laste ned.
2. Klikk nå på nedlasting alternativet under Detaljer seksjon.
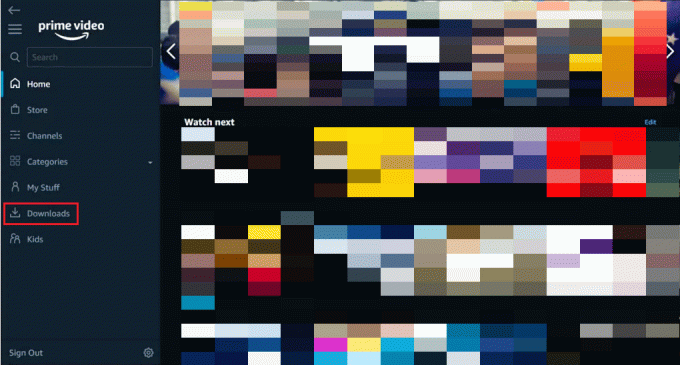
3. Deretter bekrefter du lagret innholdsplassering og velg Vedtak.
4. Bekreft nå prosessen ved å klikke på Start nedlasting.
Innholdet lagres automatisk slik at du kan se det senere uten å bufre.
Les også:Hvordan kan du gjenopprette Amazon-kontoen din
Metode 5: Juster Prime Video Streaming Quality
Hvis Prime Video-appen din bruker høy kvalitet for strømming av innhold på enheten din, er du sårbar for å oppleve problemer med Amazon Prime Video-stamming. Derfor, hvis du prøver å streame appinnholdet i 4K HD-kvalitet, må du justere det og redusere strømmekvaliteten for å unngå sakte streaming-feil fra Amazon Prime.
1. Start Amazon Prime-video app.
2. Start nå appen Meny.
3. Deretter åpner du appen Innstillinger.
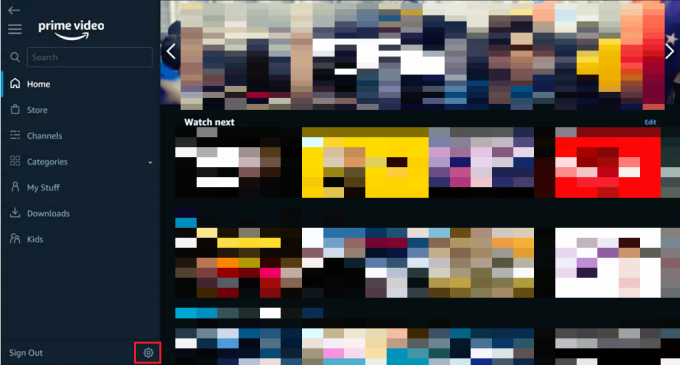
4. Plukke ut Stream og last ned og klikk på Strømmekvalitet og nedlastingskvalitet.
5. Deretter endrer du kvaliteten til en lavere nivå.
Når du har oppdatert de nye oppløsningsinnstillingene, sjekk om frysefeilen er rettet.
Metode 6: Tøm Amazon Prime App Cache
For å vite hvordan du fikser Amazon Prime-buffring, må du tøm Amazon Prime-appens cache fra enheten din. Å tømme appens cache-filer vil bidra til å bli kvitt feil som forårsaker bufferfeilen i programvaren. Du vil også fjerne mye plass fra appen, og etterlate færre feilfiler i appen. Så, tøm Amazon Prime-appens cache på smart-TV-en din ved å bruke trinnene nedenfor:
1. Til å begynne med, trykk på Hjem-knapp på Smart TV-fjernkontrollen.
2. Gå nå inn i Innstillinger seksjon.
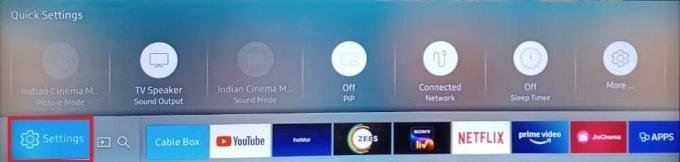
3. Start Apper seksjon og velg Systemapper.
4. Velg Amazon Prime-video applikasjon.
5. Velg nå Tøm cache for å tømme cache-filer fra Amazon-kontoen din.
Les også:Hvordan kansellerer jeg Starz-abonnement på Amazon
Metode 7: Deaktiver VPN eller proxy
Virtuelt privat nettverk, også kjent som VPN eller proxy-servere på enheten din kan også resultere i sakte strømmefeil i Amazon Prime. Disse serverne kan bli oppdaget av regionens servere, og det kan være forstyrrelser i innholdsstrømmingen på grunn av dårlig forsinkelse eller geobegrenset innholdsstrømming. I et slikt scenario er det best egnet å deaktivere disse serverne på din Windows-PC. Du kan lære i detalj om Slik deaktiverer du VPN og proxy på Windows 10 med guiden vår.

Metode 8: Oppdater DNS-innstillinger
Du kan også bruke enhetens DNS-innstillinger for å løse Amazon Prime Video-bufferproblemet. Googles DNS-adresse på datamaskinen din fungerer som en offentlig domenenavnserver over hele verden av Google selv. Derfor kan problemer som Internett-tilkobling, strømmebuffring og servertilkobling enkelt løses. Du kan endre DNS-innstillinger på din PC ved hjelp av vår guide på 3 måter å endre DNS-innstillinger på Windows 10.
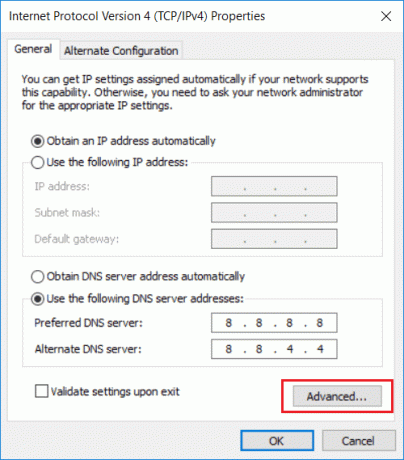
Les også:Reparer datamaskinen din ser ut til å være riktig konfigurert, men DNS svarer ikke i Windows 10
Metode 9: Installer Amazon Prime Video-appen på nytt
En av de siste løsningene, for å vite hvordan du fikser Amazon Prime-buffring, er ved reinstallere appen på datamaskinen din. Reinstallering av appen vil hjelpe deg med å bli kvitt korrupte filer eller data som kan forstyrre appens innhold. Så utfør reinstallasjonsprosessen av Prime Video ved å følge trinnene nedenfor:
1. Lansering Windows-innstillinger ved å trykke Vinn + I nøkkel sammen.
2. Nå åpner du Apper seksjon.

3. Søk deretter i Amazon Prime-video app fra listen og klikk på Avinstaller.
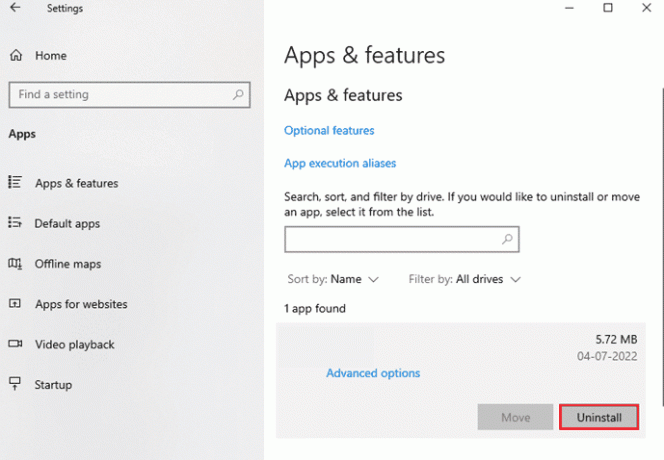
4. Bekreft avinstalleringsprosessen og start PC-en på nytt.
5. Start nå Microsoft Store.
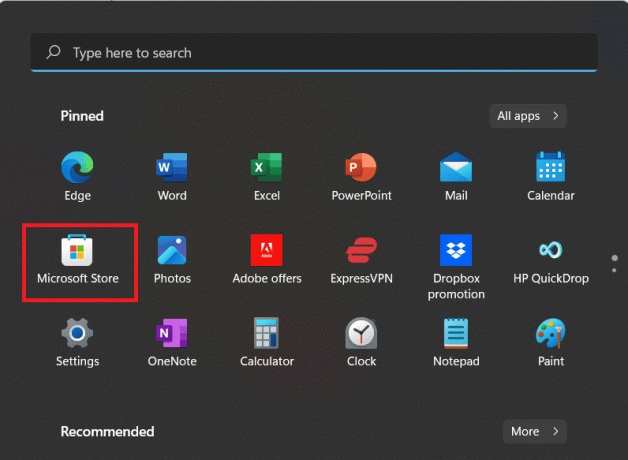
6. Skriv inn i søkefeltet Amazon Prime-video.
7. Klikk på Få for å laste ned Prime Video for Windows.
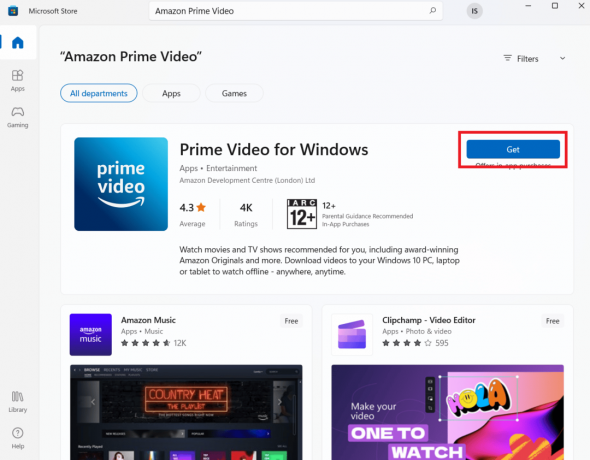
Metode 10: Kontakt Prime Video Support
Til slutt kan du kontakte profesjonell hjelp fra Prime Video-støtte hvis du fortsatt ikke har vært i stand til å fikse Amazon Prime Video-frysing. Det kan være noen problemer med innholdsleveringsnettverk (CDN) i din region som bare kan løses med teknisk støtte. Så kontakt fagfolk og be agenten om å løse sakte streaming-problemet med Amazon Prime så snart som mulig.
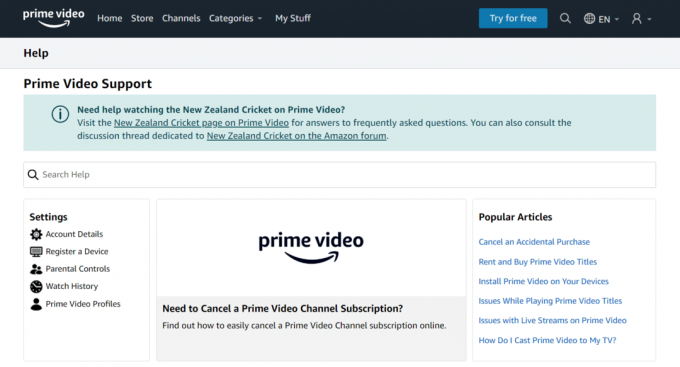
Anbefalt:
- Hva er TF-kort og hvordan er det forskjellig fra SD-kort?
- Hvem er bedre Siri eller Alexa?
- Hvor mye koster Paramount Plus på Amazon Prime
- Hvordan kansellerer jeg Prime Video Channel-abonnement
Dette bringer oss til slutten av guiden vår Amazon Prime Video bufring. Vi håper at vi var i stand til å svare på alle dine relaterte spørsmål og tvil i dokumentet. Hvis du har andre spørsmål å stille eller forslag å gi, vennligst legg igjen kommentarer nedenfor.



