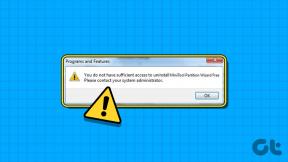Reparer PS5-kontrolleren som ikke fungerer på PC
Miscellanea / / April 05, 2023
PlayStation 5, utviklet av Sony, er en videospillkonsoll. Siden debuten i 2020 har denne nye konsollen fått anerkjennelse for sin fantastiske 4K-ytelse og nåværende generasjonsopplevelse. En annen ting du vil elske med den er at kontrolleren kan brukes til å spille spill på datamaskinen. Men brukere har rapportert at PS5-kontrolleren ikke fungerer på PC Fortnite. Hvis du er en som sliter med samme problem, er du på rett sted. I denne guiden vil vi fortelle deg hvorfor ikke PS5-kontrolleren fungerer på PC og hvordan du fikser det. Så fortsett å lese for å lære om det.
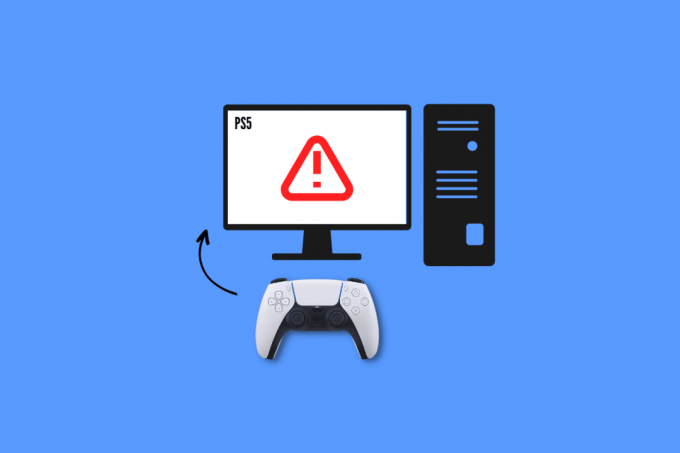
Innholdsfortegnelse
- Hvordan fikse PS5-kontrolleren som ikke fungerer på PC
- Hvorfor fungerer ikke PS5-kontrolleren på PC?
- Grunnleggende feilsøkingsmetoder
- Metode 1: Bruk Bluetooth for sammenkobling
- Metode 2: Fjern kilder til Bluetooth-interferens
- Metode 3: Kjør Bluetooth-feilsøking
- Metode 4: Oppdater Bluetooth-driveren
- Metode 5: Konfigurer innstillinger for Steam-kontrolleren
- Metode 6: Oppdater PC
- Metode 7: Oppdater PS5-kontrolleren
- Metode 8: Reparer PS5-kontrolleren
- Metode 9: Tilbakestill kontrolleren
Hvordan fikse PS5-kontrolleren som ikke fungerer på PC
Fortnite er et av de kjente online videospillene. Så mange av dere må ha spilt det på datamaskinen med DualSense. Imidlertid er opplevelsen for noen av dere kanskje ikke bra på grunn av at PS5-kontrolleren ikke fungerer på PC Fortnite. Men når du har lest guiden vår, vil du kunne fikse det på egen hånd.
Hvorfor fungerer ikke PS5-kontrolleren på PC?
Før vi begynner med feilsøking, la oss svare på hvorfor ikke PS5-kontrolleren fungerer på PC:
- Kontrolleren synkroniseres med en annen enhet.
- Bruker ikke offisiell USB-kabel.
- Skadede USB-kabler eller -porter.
- Bluetooth-avbrudd fra andre enheter.
- PS5-kontrolleren er ikke ladet.
- Feilkonfigurerte innstillinger for dampkontroller.
- Lavt batteri i kontrolleren
- Utdatert systemprogramvare.
- Problemer med PS-kontrolleren.
Grunnleggende feilsøkingsmetoder
Nå som hvorfor ikke PS5-kontrolleren fungerer på PC er klart for deg, la oss gå videre. Her er noen grunnleggende feilsøkingsmetoder som kan hjelpe deg med å løse problemet enkelt med mindre tid og energi.
1. Bruk original USB-kabel
En av de enkleste, effektive og sterkt anbefalte metodene av Sony er å bruke original USB-kabel. I stedet for å stole på kabler som fulgte med andre enheter, anbefales det alltid å bruke kabelen som fulgte med konsollen for å koble til. Følg disse trinnene for å koble PS5-kontrolleren til datamaskinen med en offisiell USB-kabel:
1. Sett først den ene enden av kabelen inn i havn av datamaskinen din.

2. Sett nå den andre enden av USB-kabelen inn i din DualSense-kontroller.
3. Vent til driveren er installert.
2. Lad PS5-kontrolleren
Lading av kontrolleren kan også fikse at PS5-kontrolleren ikke fungerer på PC Fortnite. Så lad den i minst 30 minutter, for først da vil du kunne spille spill på datamaskinen. Hvis dette ikke hjelper deg med å koble PS5 til PC-en din, gå videre til neste metode.
3. Bytt batteri
Hvis lading av PS5 fortsatt ikke kobler den til en PC eller en hvilken som helst spillkonsoll, kan det skyldes et defekt batteri. I dette tilfellet kan du prøve å bytte ut det gamle batteriet med et nytt og sjekke om problemet er løst.
4. Koble fra perifer maskinvare
En annen fruktbar ting du kan gjøre hvis PS5-kontrolleren din ikke kobles til PCen, er å koble fra all perifer maskinvare. Det kan være hodetelefoner eller hodetelefoner.
5. Start enheten på nytt
Du kan også starte enhetene på nytt for å forhindre overoppheting, forsinkelser og uventede nedganger. Dessuten sletter du også minne- og bakgrunnsprosesser.
Alternativ I: Start PS5-konsollen på nytt
Det er ingen tvil om at en midlertidig programvarefeil også kan forårsake problemer mens du prøver å koble den til en PC. For å sjekke om dette er det underliggende problemet i ditt tilfelle, start konsollen på nytt og prøv å koble den til igjen. Slik starter du den på nytt:
1. trykk PS5-knapp.
2. Plukke ut Makt etterfulgt av Start PS5 på nytt.
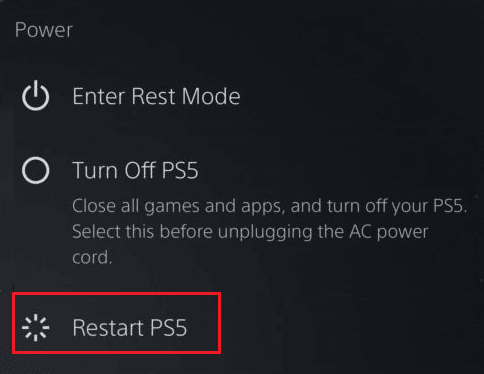
Alternativ II: Start PC-en på nytt
En annen løsning for å løse at PS5-kontrolleren ikke fungerer, er å starte datamaskinen på nytt. Fordi omstart av datamaskinen kan fikse mindre feil som hindrer deg i å få tilgang til og betjene kontrolleren på datamaskinen.
1. trykk Windowsnøkkel på tastaturet ditt.
2. Nå, klikk på Makt ikonet og velg Omstart alternativ.
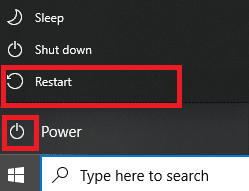
Metode 1: Bruk Bluetooth for sammenkobling
Det er en annen metode som kan brukes til å spille spill på den bærbare datamaskinen ved hjelp av DualSense-kontrolleren. For å pare PS5-kontrolleren til PC, utfør følgende trinn:
1. trykk Windowsnøkkel, type blåtannog andre enhetsinnstillinger og klikk på Åpen.

2. Slå på datamaskinen blåtann.

3. Trykk nå PS-knapp og delknapp sammen på DualSense til de hvite lysene begynner å blinke.
4. Velg Bluetooth og andre enhetsinnstillinger på datamaskinen Legg til Bluetooth eller annen enhet.
5. Til slutt velger du Kontroller å pare den.
Metode 2: Fjern kilder til Bluetooth-interferens
Hvis kontrolleren din også er koblet til andre enheter, slå av Bluetooth på enhetene eller slå av enhetene. Du kan også flytte kontrolleren nær datamaskinen hvis du har koblet kontrolleren til PC-en via Bluetooth.
Les også: Slik endrer du standard PlayStation-betalingsmetode
Metode 3: Kjør Bluetooth-feilsøking
Windows har innebygd feilsøking for Bluetooth. Du kan prøve denne metoden ved å følge de enkle trinnene som er nevnt nedenfor:
1. trykk Windows + I-tastene samtidig for å starte Windows-innstillinger.
2. Velge System og etter det, bla ned og klikk på Feilsøking.
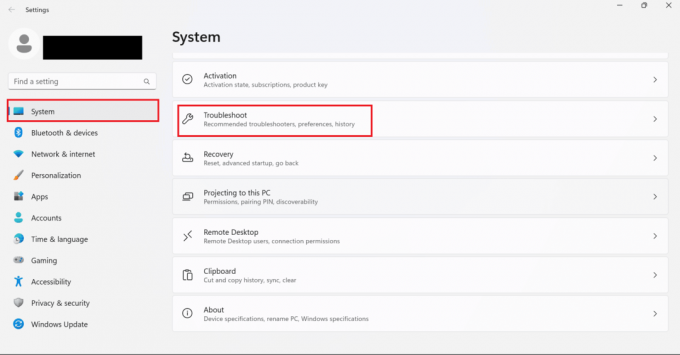
3. Her, velg Andre feilsøkere.
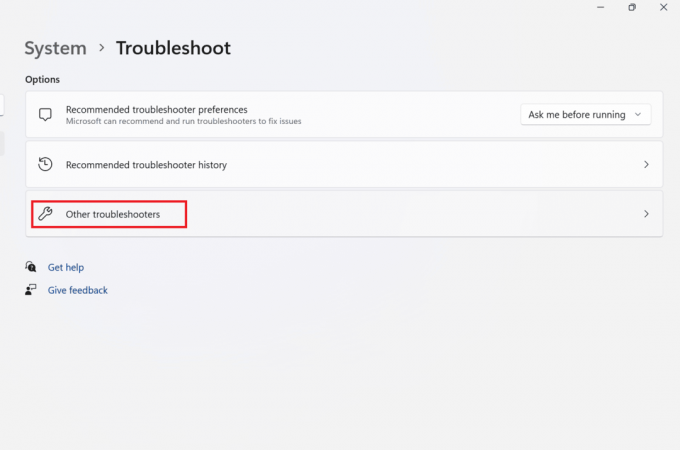
4. Nå, klikk på Løpe for Bluetooth.
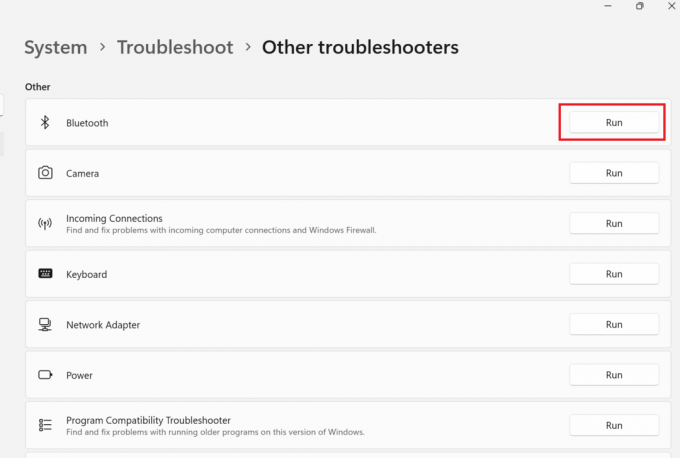
5. Til slutt, velg Lukk når feilsøkingen er fullført.
Metode 4: Oppdater Bluetooth-driveren
Hvis du kobler til PS5-kontrolleren trådløst, må du sørge for at Bluetooth-driverne på PC-en er utstyrt med den siste oppdateringen. Dette kan også hjelpe deg med PS5-kontrolleren som ikke fungerer på PC. Men hvis du ikke vet hvordan dette fungerer, kan du lære hvordan du oppdaterer Bluetooth-driveren ved å følge vår guide på Slik løser du Bluetooth-problemer i Windows 10.
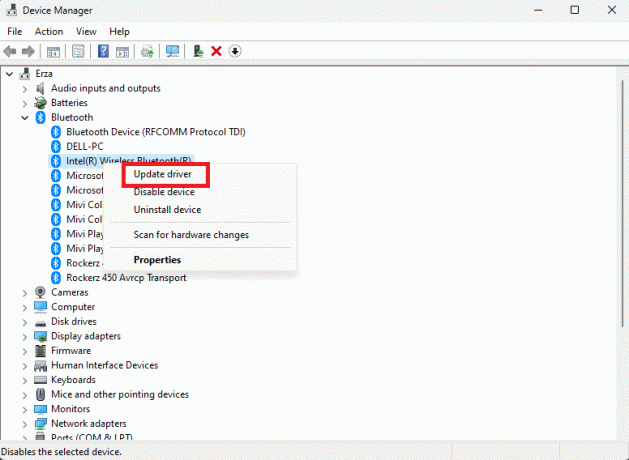
Metode 5: Konfigurer innstillinger for Steam-kontrolleren
Hvis du spiller spill med Steam, kan du prøve denne metoden for å fikse feilen:
1. Først kobler du til PS5-kontroller med PC Bluetooth.
2. Nå, trykk Windows + Rnøkler sammen for å åpne Løpe dialogboks.
3. Her, skriv glede.cpl og klikk på OK.
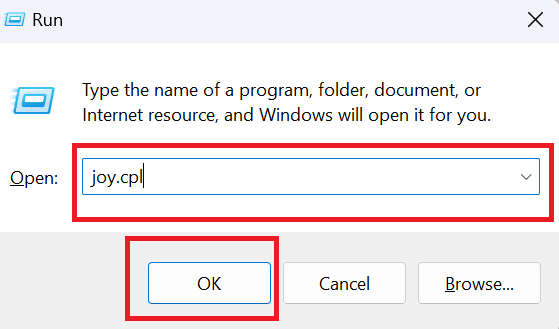
4. Klikk på igjen OK.
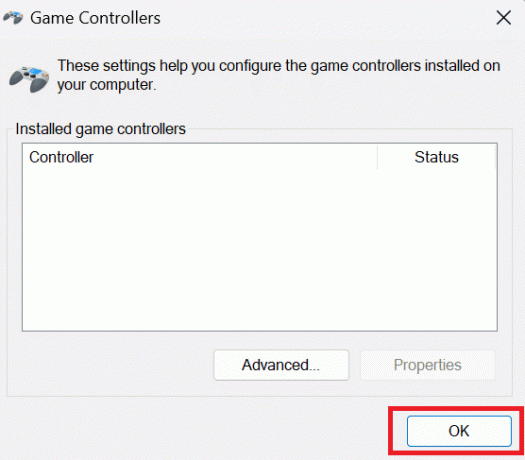
5. Åpne nå Steam-appen på datamaskinen din og klikk på Damp vist i øvre venstre hjørne av skjermen.
6. Klikk på Innstillinger under dampen.

7. Her, velg Kontroller og velg GENERELLE KONTROLLINNSTILLINGER.
8. Unntatt Generic Gamepad Configuration Support, fjern merket for alle alternativene.
9. Klikk på Tilbake gitt nederst.
10. Igjen, klikk på Damp og velg Exit.
Les også: Slik får du tilgang til PlayStation Plus 14 dagers prøveversjon
Metode 6: Oppdater PC
Hvis du fortsatt lurer på hvordan du fikser PS5-kontrolleren som ikke fungerer på PC Fortnite, kan du prøve å oppdatere dataprogramvaren din fordi noen ganger kan problemet være fra datamaskinsiden. Oppdatering av datamaskinen din holder den unna feil og sørg for at du kan spille spill på den jevnt. For å lære hvordan du oppdaterer Windows 10, se artikkelen vår om Hvordan laste ned og installere den siste oppdateringen for Windows 10.

Metode 7: Oppdater PS5-kontrolleren
For å oppdatere PS5-kontrolleren på PC-en, er alt du trenger å gjøre å følge trinnene nedenfor:
Merk: For å gjøre det må du koble kontrolleren til PC-en ved hjelp av en USB-kabel eller Bluetooth.
1. trykk Windows-tast, type Enhetsbehandling og klikk på Åpen.
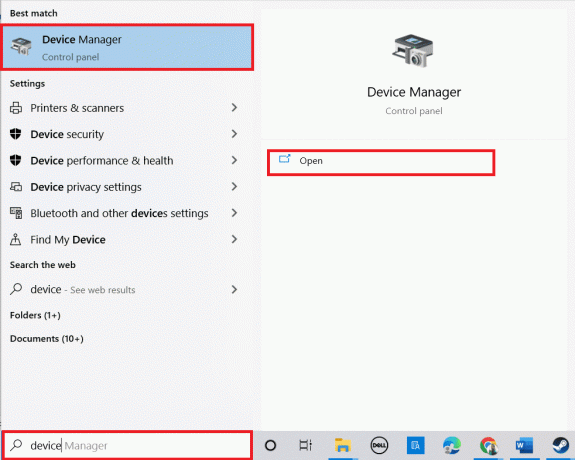
2. Dobbeltklikk på Menneskelige grensesnittenheter å utvide driverne.

3. Nå, se og høyreklikk på kontrollenhet.
Merk: Hvis du ikke finner kontrolleren under Human Interface Devices, kan du se etter kontrollerdriveren i Universal Serial Bus-kontrollere.
4. Klikk på Avinstallerenhet.

5. Merk av i boksen ved siden av Slett driverprogramvaren for denne enheten og klikk på Avinstaller.
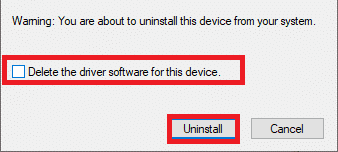
6. Trekk ut støpseletkontrolleren fra enheten.
7. Deretter, start enheten på nytt.
8. Besøk Sony PlayStationoppdater firmware-siden og klikk på nedlasting knapp.

9. Klikk på nedlastet installasjonsfil for å installere og kjøre installasjonsprogrammet.
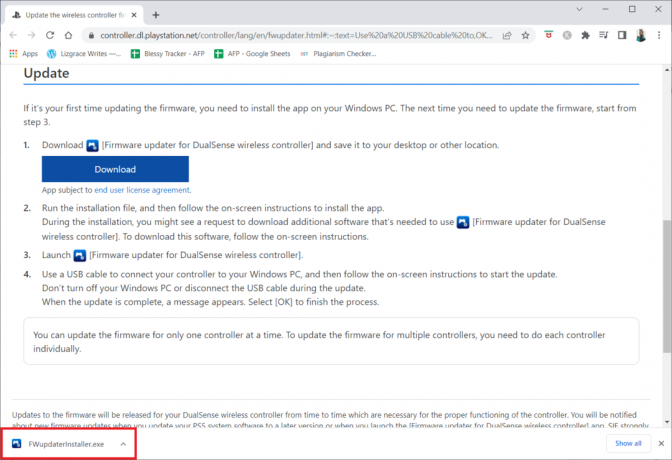
10. Klikk på Ja i ledeteksten.
11. Velg Foretrukket Språk og klikk på OK.
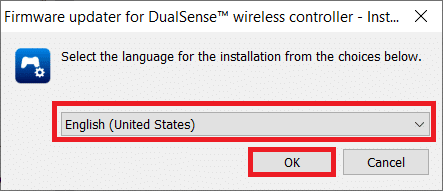
12. Klikk på Neste > i InstallShield Wizard vindu.
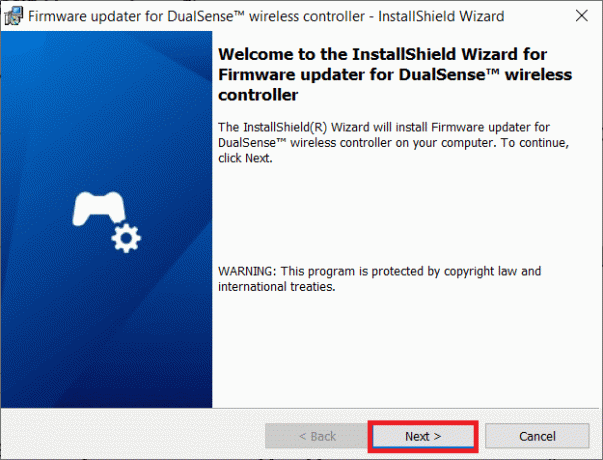
13. Velg alternativet Jeg godtar vilkårene i lisensavtalen og klikk på Neste >.
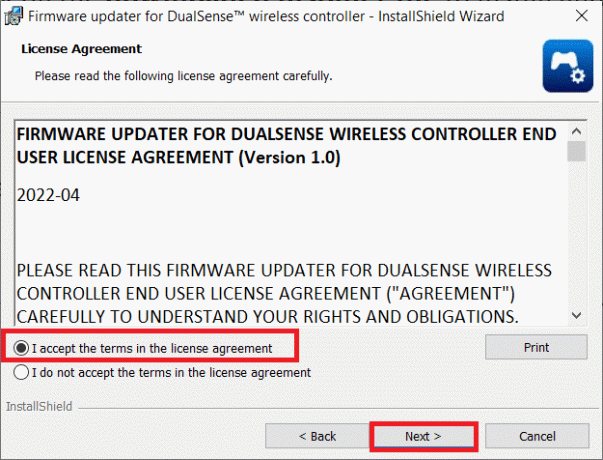
14. Klikk på Neste > i neste vindu.
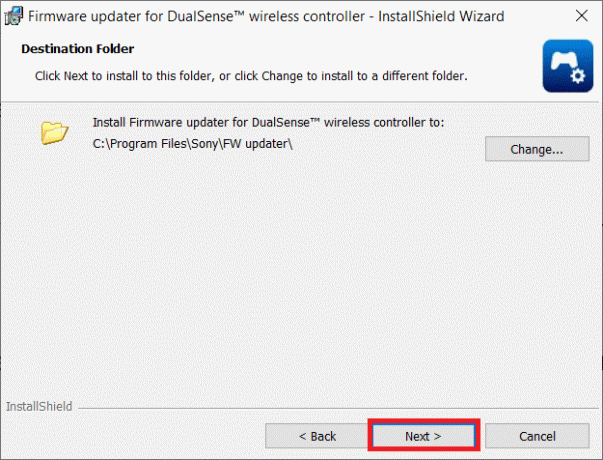
15. Klikk på Installere.
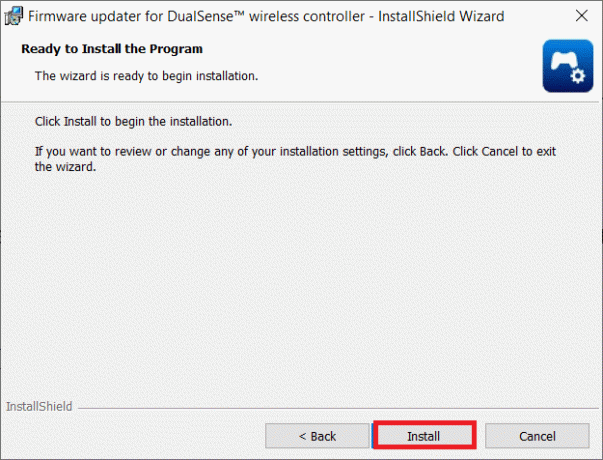
16. Velg alternativet Start programmet og klikk på Bli ferdig.
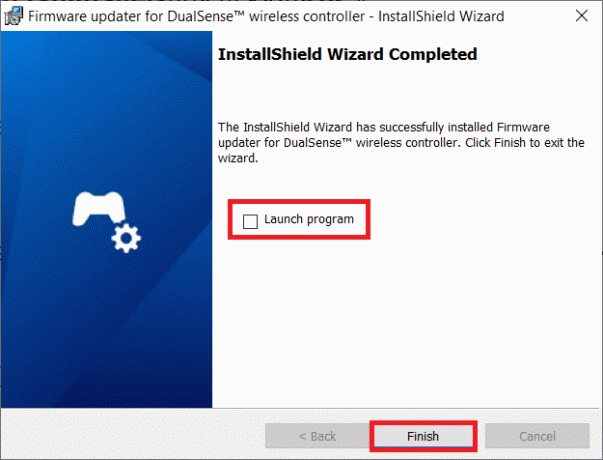
17. Nå, koble til på nytt din kontrolleren til PC-en ved hjelp av en USB-kabel.
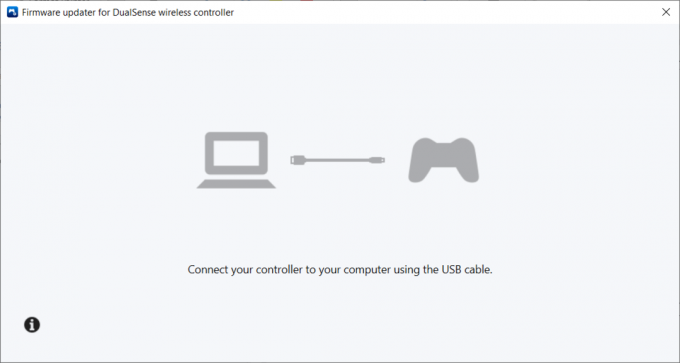
18. Følg instruksjoner på skjermen for å oppdatere kontrollerens fastvare.
Les også: Fiks PlayStation "En feil har oppstått" ved pålogging
Metode 8: Reparer PS5-kontrolleren
Hvis selv etter å ha prøvd alle de ovennevnte metodene, PS5-kontrolleren fortsatt ikke fungerer på PC Fortnite, ber vi om å få kontrolleren din erstattet eller reparert av Sony.
1. Først åpner du Reparasjonsforespørsel side.
2. Nå, velg DualSense under Reparasjoner.
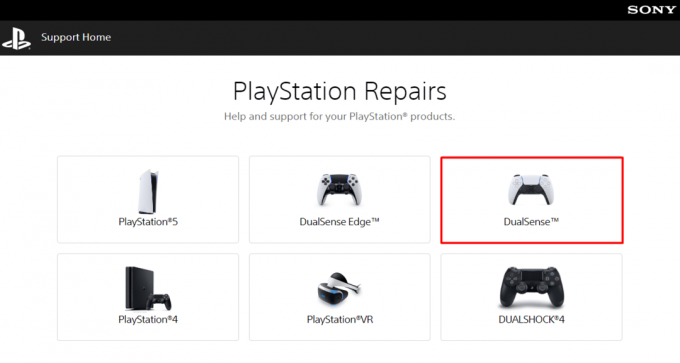
3. Under Hva er problemet ditt velg problemet Det er et sammenkoblingsproblem.
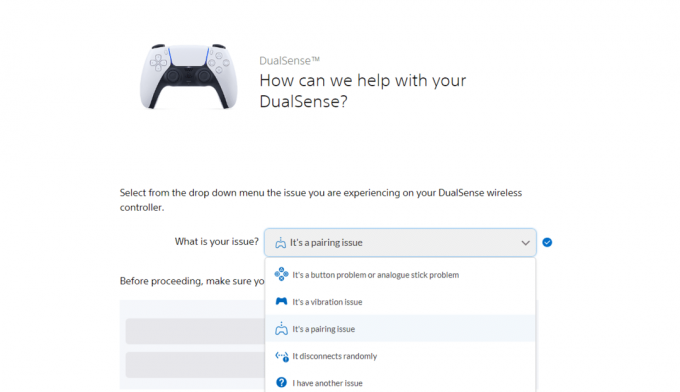
4. Deretter velger du La oss fortsette.
5. Siden du allerede har gjort tilbakestillingen så klikk på Jeg har fortsatt problemet.
6. Etter det, velg Be om reparasjon.
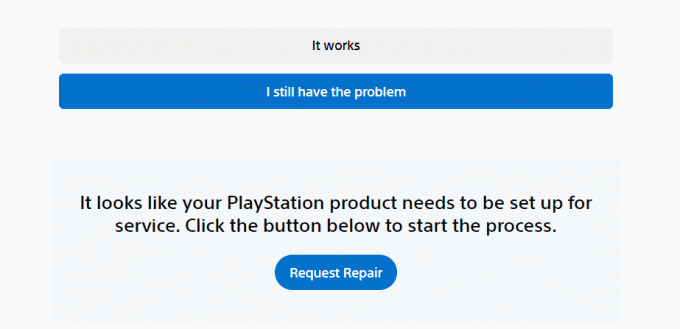
7. Nå, skriv inn Serienummer/strekkode og fortsett videre i henhold til instruksjonene på skjermen.
Metode 9: Tilbakestill kontrolleren
En annen effektiv metode du kan prøve for at PS5-kontrolleren ikke fungerer på PC, er å tilbakestille kontrolleren. Dette vil tilbakestille kontrollerminnet og etablere en ny tilkobling med datamaskinen. Følg stegene
1. Først kobler du fra DualSense-kontroller fra USB-kabel.
2. trykk Nullstille knappen som er på baksiden av kontrolleren i minst fem sekunder ved hjelp av utbrettet binders.

3. Koble den til datamaskinen igjen etter noen minutter for å spille Fortnite.
Anbefalt:
- 17 beste AirPods-appen for Android
- Hvordan fikse HBO Max som ikke fungerer på PS4 eller PS5
- Fiks PS5-feil med blinkende hvitt lys
- 7 måter å fikse PlayStation-feilkode NP-34957-8
Vi håper denne artikkelen var nyttig og at du var i stand til det PS5-kontrolleren fungerer ikke på PC. Hvis du fortsatt har spørsmål, kan du gjerne stille dem i kommentarfeltet nedenfor. Fortell oss også hva du vil lære videre.

Elon Decker
Elon er en teknisk skribent ved TechCult. Han har skrevet veiledninger i ca. 6 år nå og har dekket mange emner. Han elsker å dekke emner relatert til Windows, Android og de nyeste triksene og tipsene.