Slik fikser du filsystemfeil på Windows 10
Miscellanea / / November 28, 2021
Hvis du får filsystemfeil, har du ødelagte Windows-filer eller dårlige sektorer på harddisken. Hovedårsaken til denne feilen ser ut til å være relatert til feil med harddisken, og noen ganger kan den enkelt fikses med chkdsk-kommandoen. Men det garanterer ikke å fikse dette i alle tilfeller, da det virkelig avhenger av brukerens systemkonfigurasjon.

Du kan motta filsystemfeilen mens du åpner .exe-filene eller kjører apper med administratorrettigheter. Du kan prøve dette ved å kjøre ledetekst med administratorrettigheter, og du vil motta filsystemfeilen. Det ser ut til at UAC har blitt påvirket av denne feilen, og du ser ikke ut til å få tilgang til noe relatert til brukerkontokontroll.

Følgende veiledning tar opp problemene knyttet til følgende filsystemfeil:
Filsystemfeil (-1073545193)
Filsystemfeil (-1073741819)
Filsystemfeil (-2018375670)
Filsystemfeil (-2144926975)
Filsystemfeil (-1073740791)
Hvis du får filsystemfeil (-1073741819), er problemet relatert til Sound Scheme på systemet ditt. Rar. Vel, dette er hvordan rotete er Windows 10, men vi kan ikke gjøre mye med det. Uansett, uten å kaste bort noe, la oss se hvordan du faktisk fikser filsystemfeil på Windows 10 med feilsøkingstrinnene nedenfor.
Innhold
- Slik fikser du filsystemfeil på Windows 10
- Metode 1: Kjør SFC og CHKDSK i sikkermodus
- Metode 2: Endre lydskjema på PC-en
- Metode 3: Sett Windows 10-temaet til standard
- Metode 4: Opprett en ny brukerkonto
- Metode 5: Tilbakestill Windows Store Cache
Slik fikser du filsystemfeil på Windows 10
Sørg for å opprette et gjenopprettingspunkt bare i tilfelle noe går galt.
Metode 1: Kjør SFC og CHKDSK i sikkermodus
1. Trykk på Windows-tasten + R og skriv deretter msconfig og trykk Enter for å åpne Systemkonfigurasjon.

2. Bytte til oppstartsfanen og hake Alternativ for sikker oppstart.

3. Klikk på Bruk, etterfulgt av OK.
4. Start PC-en på nytt og systemet vil starte opp Sikker modus automatisk.
5. Åpne ledetekst med administrative rettigheter.
6. Skriv inn følgende kommando i cmd-vinduet og trykk Enter:
sfc /scannow

7. Vent til systemfilkontrollen er ferdig.
8. Åpen igjen Ledeteksten med administratorrettigheter og skriv inn følgende kommando og trykk Enter:
chkdsk C: /f /r /x

Merk: I kommandoen ovenfor er C: stasjonen som vi ønsker å sjekke disken, /f står for et flagg som chkdsk tillatelsen til å fikse eventuelle feil knyttet til med stasjonen, /r la chkdsk søke etter dårlige sektorer og utføre gjenoppretting og /x instruerer sjekkdisken om å demontere stasjonen før du starter prosess.
8. Den vil be om å planlegge skanningen ved neste omstart av systemet, type Y og trykk enter.
9. Vent til prosessen ovenfor er ferdig, og fjern deretter merket for Sikker oppstart i Systemkonfigurasjon.
10. Start PC-en på nytt for å lagre endringer.
System File Checker og Check Disk-kommandoen ser ut til å fikse filsystemfeil på Windows, men vil ikke fortsette med neste metode.
Metode 2: Endre lydskjema på PC-en
1. Høyreklikk på Volumikon i systemstatusfeltet og velg Lyder.
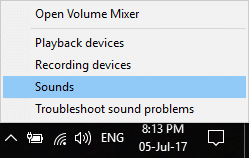
2. Endre lydskjema til enten Ingen lyder eller Windows standard fra rullegardinmenyen.
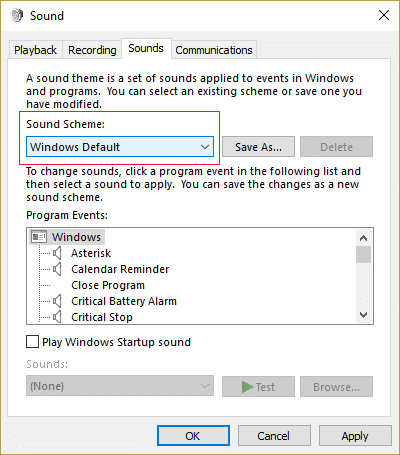
3. Klikk på Bruk, etterfulgt av OK.
4. Start PC-en på nytt for å lagre endringer, og dette bør Rett opp filsystemfeil på Windows 10.
Metode 3: Sett Windows 10-temaet til standard
1. Høyreklikk på skrivebordet og velg Tilpass.

2. Velg fra personalisering Temaer under menyen til venstre og klikk deretter Temainnstillinger under tema.

3. Deretter velger du Windows 10 under Windows standardtemaer.

4. Start PC-en på nytt for å lagre endringer. Dette burde Rett opp filsystemfeil på PC-en men hvis ikke så fortsett.
Metode 4: Opprett en ny brukerkonto
Hvis du er signert med Microsoft-kontoen din, fjern først koblingen til den kontoen ved å:
1. Trykk på Windows-tasten + R og skriv deretter ms-innstillinger: og trykk Enter.
2. Plukke ut Konto > Logg på med en lokal konto i stedet.

3. Skriv inn din Microsoft-kontopassord og klikk Neste.
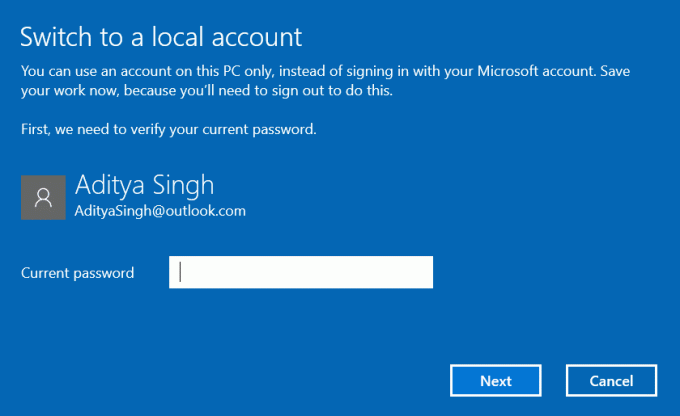
4. Velg en nytt kontonavn og passord, og velg deretter Fullfør og logg av.
Opprett den nye administratorkontoen:
1. Trykk Windows-tast + I for å åpne Innstillinger og klikk deretter Kontoer.
2. Naviger deretter til Familie og andre mennesker.
3. Under Andre personer klikker du på "Legg til noen andre til denne PC-en.”

4. Deretter oppgir du et navn for bruker og et passord velg deretter Neste.

5. Sett a brukernavn og passord, og velg deretter Neste > Fullfør.
Deretter gjør du den nye kontoen til en administratorkonto:
1. Åpne igjen Windows-innstillinger og klikk på Regnskap.
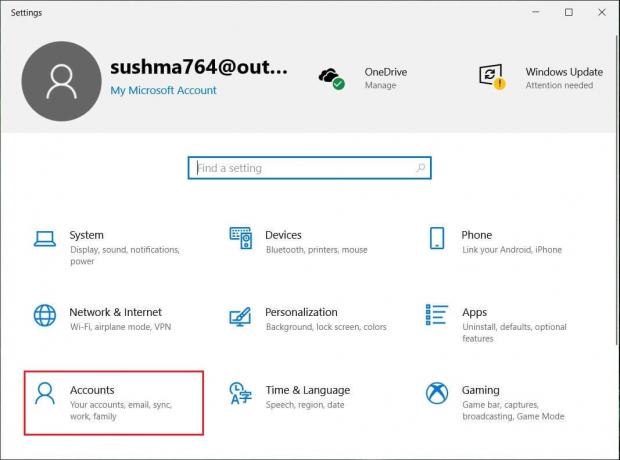
2. Gå til Fanen Familie og andre mennesker.
3. Andre personer velger kontoen du nettopp opprettet og valgte deretter en Endre kontotype.
4. Velg under Kontotype Administrator klikk deretter OK.
Hvis problemet vedvarer, prøv å slette den gamle administratorkontoen:
1. Gå deretter til Windows-innstillinger igjen Konto > Familie og andre personer.
2. Under Andre brukere, velg den gamle administratorkontoen, klikk Ta bort, og velg Slett konto og data.
3. Hvis du brukte en Microsoft-konto til å logge på før, kan du knytte den kontoen til den nye administratoren ved å følge neste trinn.
4. I Windows-innstillinger > Kontoer, velg Logg på med en Microsoft-konto i stedet og skriv inn kontoinformasjonen din.
Endelig bør du kunne Rett opp filsystemfeil på Windows 10 men hvis du fortsatt sitter fast på den samme feilen, prøv å kjøre SFC- og CHKDSK-kommandoer fra metode 1 igjen.
Metode 5: Tilbakestill Windows Store Cache
1. Trykk på Windows-tasten + R og skriv deretter Wsreset.exe og trykk enter.

2. Når prosessen er ferdig, start PC-en på nytt.
Anbefalt:
- Reparer Start datamaskinen på nytt for å installere viktige oppdateringssløyfe
- Hvordan lage en diskett for tilbakestilling av passord
- Fix Windows Update kan for øyeblikket ikke se etter oppdateringer
- Reparasjonen kan ikke spille av MOV-filer på Windows Media Player
Det er det du har lært Slik fikser du filsystemfeil på Windows 10 men hvis du fortsatt har spørsmål angående denne veiledningen, kan du gjerne spørre dem i kommentarfeltet.



