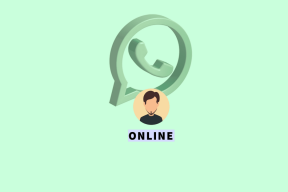Hvordan installere Windows 7 uten en plate
Miscellanea / / November 28, 2021
Vil du installere Windows 7 uten plate eller USB? Eller ønsker du å tilbakestille Windows 7 til fabrikkstandard uten CD? Som alltid har vi dekket deg. Gjennom denne veiledningen skal vi diskutere to forskjellige måter å installere Windows 7 på. Så fortsett å lese!
Når Windows-operativsystemet møter alvorlige problemer, velger mange Windows-brukere å installere operativsystemet på nytt siden det vanligvis kan gjenopprette systemet til normalt. Det samme gjelder for Windows 7, 8 eller 10. Nå oppstår spørsmålet: Er det mulig å installere Windows 7 på nytt uten en plate eller CD? Svaret er Ja, du kan installere Windows 7 med en oppstartbar USB.

Innhold
- Hvordan installere Windows 7 uten en plate
- Forberedende trinn
- Metode 1: Installer Windows 7 med en USB.
- Metode 2: Installer Windows 7 på nytt med systembilde
- Slik tilbakestiller du Windows 7 til fabrikkstandard uten cd
Hvordan installere Windows 7 uten en plate
Forberedende trinn
Fordi reinstalleringsprosessen vil slette alle dataene på datamaskinen din, foreslås det at du gjør en
backup av det. Du kan forberede en sikkerhetskopi for apper eller viktig informasjon eller minner som familiebilder på forhånd. Du kan bruke lagringsenheter som:- an ekstern harddisk eller
- noen skylagring tilgjengelig på nett.
Metode 1: Installer Windows 7 med en USB
Å bruke en flash-stasjon for å installere Windows 7 har blitt ganske populær i disse dager siden prosessen er rask og jevn. Slik gjør du det:
Trinn I: Optimaliser USB for oppstart
1. Sett inn din USB-stasjon inn i det USB-port på din Windows 7-datamaskin.
2. Klikk på Start knappen og søk deretter etter CMD i søkefeltet. Høyreklikk deretter på cmd og velg Kjør som administrator.
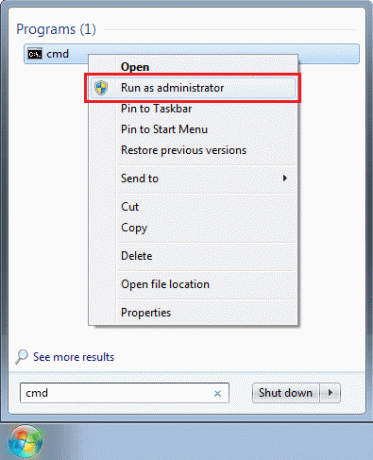
3. Type diskdel og trykk Tast inn.
4. trykk Tast inn etter å ha skrevet liste disk, som vist. Noter USB-flashstasjonens nummer.

5. Skriv inn følgende kommandoer individuelt, og vent på at hver enkelt skal fullføres.
Merk: Erstatte x med USB-minnepinnenummer innhentet Trinn 4.
velg disk xrenopprette partisjon primærvelg partisjon 1format fs=NTFSaktiv. exit
Trinn II: Last ned installasjonsfiler i USB
6. Skriv og søk System i Windows-søk eske. Klikk på Systeminformasjon for å åpne den.
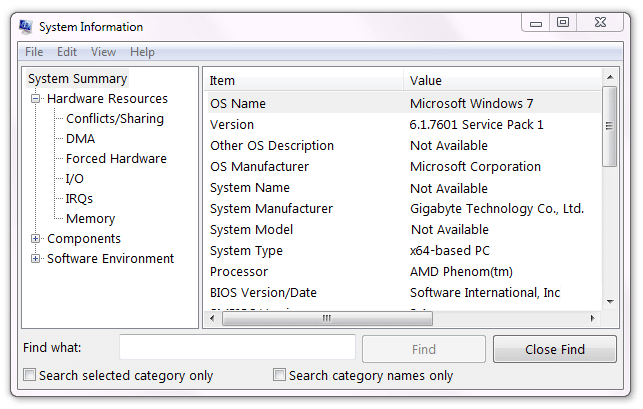
7. Her finner du 25-tegnene Produktnøkkel som vanligvis finnes på baksiden av datamaskinen.
8. Last ned en ny kopi av Windows 7. Velg mellom 64-bit eller 32-bit Last ned og bekreft Språk og Produktnøkkel.
Merk: Du kan Last ned oppdateringen for Windows 7 herfra.
9. Etter å ha lastet ned Windows 7, pakke ut den nedlastede ISO-filen til USB-stasjonen.
Trinn III: Flytt oppstartsrekkefølgen opp
10. For å navigere til BIOS-menyen, Omstart din PC og fortsett å trykke på BIOS-nøkkel til BIOS-skjerm vises.
Merk: BIOS-nøkkel er vanlig Esc/Slett/F2. Du kan bekrefte det fra produktsiden til datamaskinprodusenten. Ellers, les denne veiledningen: 6 måter å få tilgang til BIOS i Windows 10 (Dell/Asus/HP)
11. Bytt til Boot Order fanen.
12. Plukke ut Flyttbare enheter dvs. USB-flashstasjonen og trykk deretter (pluss)+-tasten for å bringe den til toppen av listen. Dette vil gjøre USB-enheten til din Oppstartsstasjon, som illustrert.

13. Til lagre innstillingene, trykk på Exit tasten og velg deretter Ja.
Trinn IV: Start installasjonsprosessen:
14. For å starte oppstartsprosessen, Trykk en tast.
15. Klikk på Installere nå deretter Aksepterer vilkårene for Microsoft-lisens og avtale.

16. For å slette den gamle kopien av Windows 7, velg harddisken hvor Windows 7 er lastet inn, og klikk deretter Slett.
17. Etter deg velg installasjonsstedet og klikk Neste, vil Windows 7 begynne å installere.
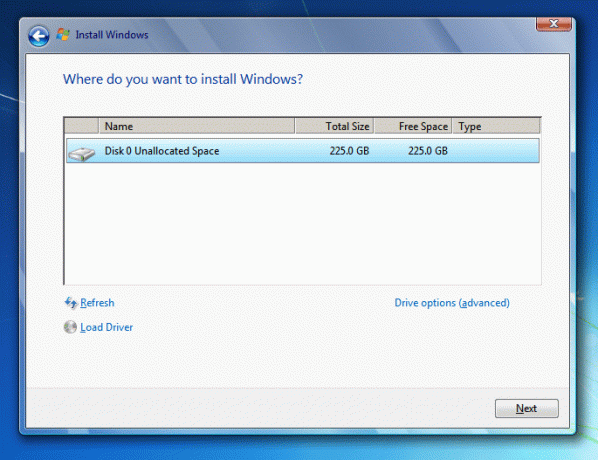
Slik installerer du Windows 7 med USB. Men hvis du føler at denne prosessen er tidkrevende, prøv den neste.
Les også:Reparer Windows 7-oppdateringer som ikke lastes ned
Metode 2: Installer Windows 7 på nytt med systembilde
Hvis du allerede har tatt en sikkerhetskopi av systembilde, kan du gjenopprette systemet til en tidligere arbeidsdato. Slik installerer du Windows 7 uten en plate eller USB:
1. Gå til WindowsSøk ved å trykke på Windows-tast og type Gjenoppretting i søkefeltet.
2. Åpen Gjenopprettingsvindu fra søkeresultatene.
3. Her, velg Avanserte gjenopprettingsmetoder.
4. Velg Gjenoppretting av systembilde alternativet for å gjenopprette datamaskinen ved hjelp av et systembilde du opprettet tidligere, som uthevet nedenfor.
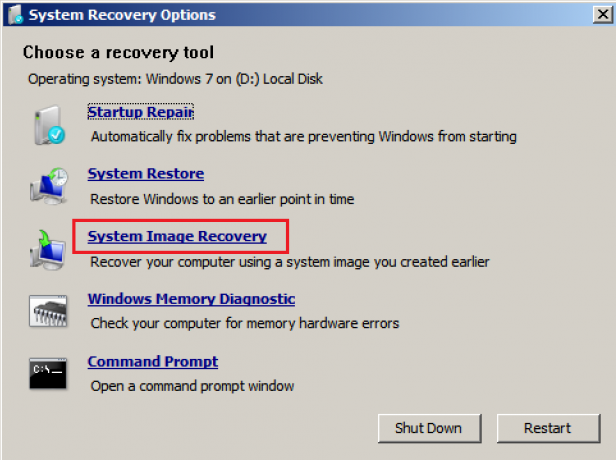
Alt på datamaskinen, inkludert Windows, applikasjoner og filer, vil bli erstattet med dataene som er lagret på systembildet. Dette vil få datamaskinen til å fungere som den gjorde før.
Les også:LØST: Ingen oppstartsenhet tilgjengelig feil i Windows 7/8/10
Slik tilbakestiller du Windows 7 til fabrikkstandard uten cd
Flere datamaskiner kommer med en innebygd gjenopprettingspartisjon som lar brukerne gå tilbake til fabrikkinnstillingene. Følg de angitte trinnene for å tilbakestille Windows 7 til fabrikkstandard uten CD eller USB:
1. Klikk på Start-knappen og høyreklikk deretter på Datamaskinen min velg deretter Få til, som vist.
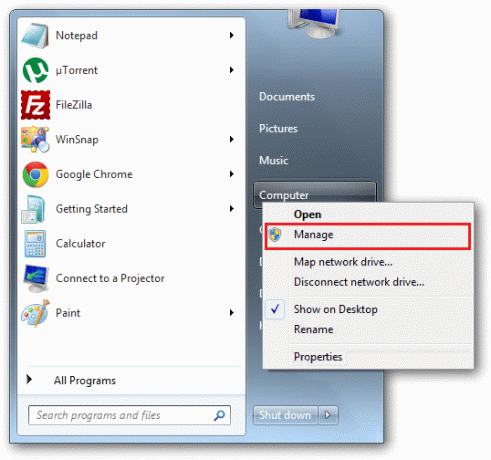
2. Plukke ut Oppbevaring > DiskLedelse fra venstre vindu.
3. Sjekk om datamaskinen din har en Gjenopprettingspartisjon. Hvis den har en slik bestemmelse, velg denne partisjonen.

4. Skru av datamaskinen og deretter koble fra alle datamaskinenhetene dine.
5. Start nå datamaskinen ved å trykke på på-knapp.
6. Trykk gjentatte ganger på Gjenopprettingsnøkkel på tastaturet til Windows-logo dukker opp.
7. Endelig, følg installasjonsinstruksjonene for å fullføre prosessen.
Denne metoden vil tilbakestille Windows 7 til fabrikkstandard, og din stasjonære/bærbare datamaskin vil fungere som om den er helt ny.
Anbefalt:
- Reparer Windows 7-oppdateringer som ikke lastes ned
- Slik fikser du feilkode 0x80004005
- Kontroll av Lenovos serienummer
- Fiks Steam Application Load Feil 3:0000065432
Vi håper at denne veiledningen var nyttig og at du var i stand til det installer Windows 7 uten disk og fabrikktilbakestilling av Windows 7uten CD. Hvis du har noen forslag, slipp dem gjerne i kommentarfeltet.