Løs problemet med Google for Android-programmer uten nett
Miscellanea / / April 05, 2023
Noen ganger, når du åpner Google-appen på Android-enheten din, kan du se en melding om at du for øyeblikket er frakoblet Android. Mange brukere kan motta den samme meldingen selv om de har en aktiv og stabil internettforbindelse. Google for Android viser offline er en vanlig feil med applikasjonen og kan være forårsaket av ulike årsaker. Telefon- og appforsinkelser, samt feil nettverksinnstillinger, er noen av de vanligste årsakene til denne feilen. Hvis du mottar meldingen Google er utilgjengelig fordi enheten er frakoblet, trenger du ikke å bekymre deg fordi denne feilen kan fikses ved å følge noen enkle metoder. I denne veiledningen vil vi diskutere årsaker og metoder for å løse Google fortsetter å si frakoblet problem på Android-telefonen din.
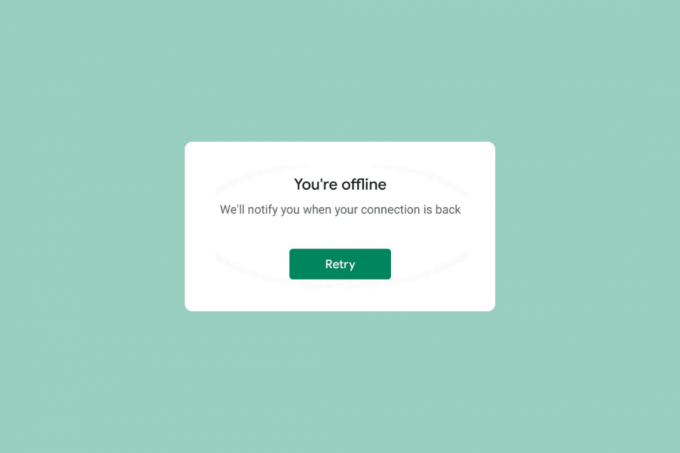
Innholdsfortegnelse
- Slik fikser du problemer med Google for Android-programmer offline
- Hvorfor viser Google for Android offline?
- Metode 1: Start enheten på nytt
- Metode 2: Feilsøk nettverksproblemer
- Metode 3: Start Google App på nytt
- Metode 4: Tøm Google App Cache
- Metode 5: Tilbakestill nettverksinnstillinger
- Metode 6: Bruk tredjepartsverktøy
Slik fikser du problemer med Google for Android-programmer offline
Fortsett å lese for å vite om løsningene for å fikse Google for Android er utilgjengelig fordi enheten er frakoblet feil i detalj.
Hvorfor viser Google for Android offline?
Det kan være ulike årsaker til dette problemet. Noen av de mer vanlige er listet opp her.
- Lagproblemer med Android-enheter kan forårsake dette problemet.
- En dårlig eller ustabil nettverkstilkobling er også ansvarlig for dette problemet.
- Lagring og feil bruk av Google-applikasjonen kan forårsake Google offline-feil.
- Korrupte hurtigbufferdata og midlertidige filer er ofte ansvarlige for dette problemet.
- Feil nettverksinnstillinger på Android-enheten din er også ansvarlig for problemet.
- Problemer forårsaket av Android OS er noen ganger også forbundet med denne feilen.
I den følgende veiledningen vil vi diskutere metoder for å løse Google for Android viser offline-problemer.
Merk: Siden smarttelefoner ikke har de samme innstillingsalternativene og de varierer fra produsent til produsent, må du derfor dobbeltsjekke at de er riktige før du endrer noen innstillinger. Følgende metoder er fra Moto G60 smarttelefon.
Metode 1: Start enheten på nytt
Hvis du oppdager at du for øyeblikket er offline Android-feil på Google, er det alltid en god idé å starte enheten på nytt for å finne ut og løse problemet. Hvis du ikke kan koble til internett med Google-appen, er Google utilgjengelig fordi enheten er frakoblet. Problemet kan skyldes enhetsforsinkelser og feil. Å starte enheten på nytt kan hjelpe deg med de fleste mindre Android-operativsystemproblemer som får en app til å fungere feil. Du kan sjekke ut Hvordan starte på nytt eller starte Android-telefonen din på nytt? veiledning for å trygt starte telefonen på nytt for å løse Google fortsetter å si frakoblet problem.
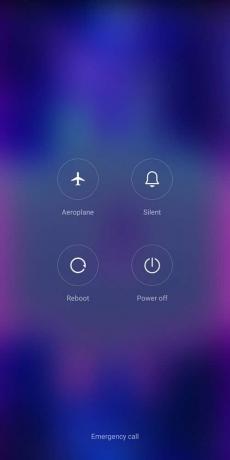
Metode 2: Feilsøk nettverksproblemer
En av de vanligste årsakene til at du kanskje ikke kan koble til Google-appen på Android-enheten din, er en dårlig nettverkstilkobling. Hvis nettverket ditt er svakt og ustabilt, kan du ha problemer med å bruke ulike applikasjoner på enheten. Derfor er det første trinnet du bør vurdere å fikse nettverksproblemene som kan forårsake problemer med Google-appen.
Trinn I: Start WiFi-ruteren på nytt
En av de første tingene du kan gjøre for å løse problemet med Google for Android viser offline er å sjekke om WiFi-ruteren din er riktig koblet til enheten din. Vanligvis er nettverkstilkoblingsfeil på mobiltelefoner forårsaket av feil rutertilkoblinger. Derfor, hvis du ikke kan koble til Google-appen, sørg for at du har koblet til ruteren på riktig måte. Følg disse enkle trinnene for å løse Android-problemet du er frakoblet for øyeblikket.
1. Trykk lenge på På-knapp på din WiFi-ruter.
2. Når ruteren er slått av, koble fra ruterkabelen fra hovedbryteren.
3. Vent noen minutter, koble til kabelen igjen, og Slå på ruteren.
Hvis dette ikke hjelper med Google er utilgjengelig fordi enheten er frakoblet problemet, gå videre til neste metode.
Trinn II: Øk hastigheten på Internett
Hvis du fortsatt har Google som fortsetter å si frakoblet problem på enheten din, bør du vurdere å sjekke med nettverkstilkoblingsleverandøren din. Hvis problemet ikke er forårsaket av WiFi-ruteren, kan nettverksleverandøren din være ansvarlig for feilen med Google-appen. Du bør vurdere å kontakte internettleverandøren din for å forsikre deg om at du mottar sterke og gode nok signaler på enheten din. Hvis du bruker mobildata for å koble til Google, må du sørge for at du har en aktiv internettplan for å bruke internetttjenestene på telefonen din. Hvis du sliter med treg internetttjeneste, bør du sjekke ut Treg Internett-tilkobling? 10 måter å få fart på Internett! veiledning for å finne metoder for å øke hastigheten på internett.

Les også:Slik sletter du Google Auto Backup-bilder
Metode 3: Start Google App på nytt
Du bør sjekke om Google-appen fungerer bra eller ikke på enheten din. Hvis Google-appen på Android-enheten din ikke fungerer som den skal, vil du finne forskjellige problemer mens du prøver å surfe på internett med applikasjonen. Du er for øyeblikket frakoblet Android-problemet kan løses ved å stoppe Google-appen på enheten din.
1. Åpen Innstillinger fra telefonmenyen, og trykk deretter på Apper.
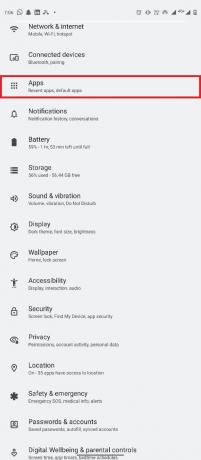
2. Her trykker du på Se alle apper-knappen, og velg deretter Google.

3. Finn og trykk på Tving avslutning ikon.

4. Start på nytt Google-appen.
Metode 4: Tøm Google App Cache
Hvis Google fortsetter å si frakoblet problem vedvarer på enheten din, bør du vurdere å slette Google-bufferfiler. Bufferfiler er midlertidige programfiler som er lagret i telefonens minne. Normalt skal ikke disse midlertidige filene forårsake problemer med Google eller noen annen app på telefonen din. Men hvis bufferfilene er korrupte eller er i overkant på telefonen din, kan appen støte på forskjellige feil, for eksempel at Google er utilgjengelig fordi enheten er frakoblet. Du kan tømme bufferfilene for Google-applikasjonen for å finne ut en løsning for Google for Android viser frakoblet problem.
1. Finn og åpne Innstillinger fra telefonmenyen og velg Apper.
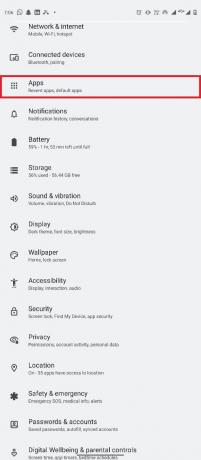
2. Finn og trykk på Se alle apper, og velg deretter Google.
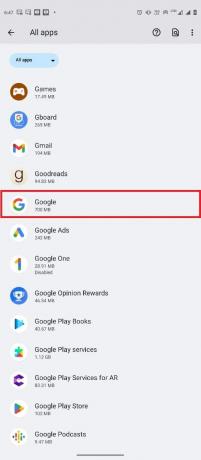
3. Finn og trykk på Lagring og cache.
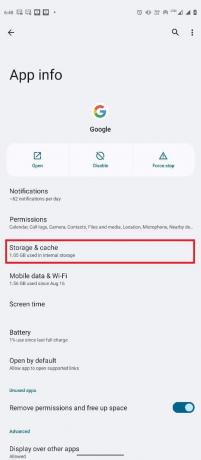
4. Trykk nå på Tøm cache knapp.
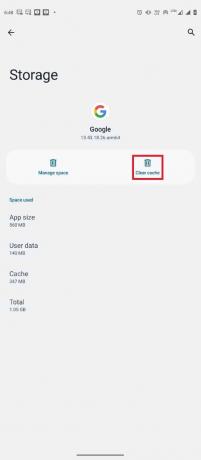
Les også: Slett Google-søkeloggen og alt den vet om deg!
Metode 5: Tilbakestill nettverksinnstillinger
Hvis de forrige metodene ikke fungerer, og du fortsatt er frakoblet Android-problemet gjenstår, kan du prøve å tilbakestille nettverksinnstillingene på telefonen din for å fikse problemet. Du kan bruke disse enkle trinnene for å tilbakestille nettverksinnstillingene på enheten din.
1. Åpen Innstillinger fra Telefon-menyen.

2. Naviger og trykk på System.

3. Trykk nå på Tilbakestill alternativer.
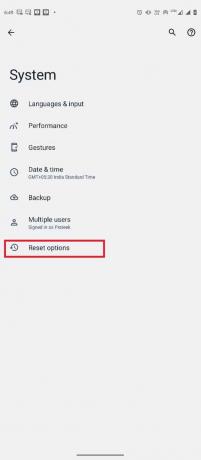
4. Nå, trykk på Tilbakestill Wi-Fi, mobil og Bluetooth.
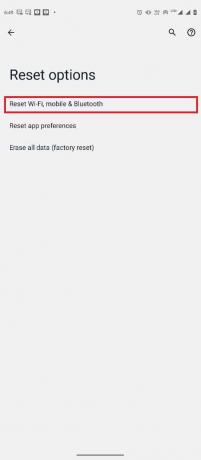
5. Til slutt, trykk på Tilbakestill innstillinger.

6. Koble til Internett igjen.
Les også: Slik slår du av Sikkert Søk på Google
Metode 6: Bruk tredjepartsverktøy
Merk: Informasjonen nedenfor er kun til informasjonsformål. Vi støtter ikke slike verktøy for senere bruk.
I noen tilfeller kan problemet være forårsaket av funksjonsfeil i Android OS. Ulike tredjepartsverktøy kan brukes til å reparere Android OS, for eksempel Tenorshare ReiBoot for Android. Disse tredjepartsverktøyene prøver å finne og løse problemer med Android-operativsystemet.

Ofte stilte spørsmål (FAQs)
Q1. Hvorfor kan jeg ikke koble til Google?
Ans. En av de vanligste årsakene til at du ikke kan koble til Google-appen er en dårlig internettforbindelse. Sørg derfor alltid for at du har en anstendig internettforbindelse for å unngå problemer med Google-tilkobling.
Q2. Hvorfor fungerer ikke Google-appen på Android-enheten min?
Ans. Det kan være ulike årsaker til dette problemet, som dårlig internett, forsinkelser med telefonen eller appen, etc.
Q3. Hvordan fikser jeg Google-appfeil på Android?
Ans. Du kan prøve å tømme appbufferdataene for Google-appen for å løse ulike appfeil, inkludert tilkoblingsfeil.
Q4. Hvordan tilbakestiller jeg nettverksinnstillingene mine på Android?
Ans. Vanligvis kan du tilbakestille nettverksinnstillingene fra systeminnstillingene på en Android-enhet. Telefoninnstillingene kan imidlertid være forskjellige avhengig av produsenten.
Q5. Hva forårsaker Google offline-feil på Android?
Ans. Flere faktorer kan forårsake denne feilen, inkludert korrupte cachedata, forsinkelser med telefonen, en dårlig internettforbindelse, etc.
Anbefalt:
- Slik gjenoppretter du slettede tekstmeldinger på Android
- Hvordan åpne bin-fil på Android
- Reparer Google Play Store-feilkode 403
- Hvordan stopper du Google fra å vise dine tidligere søk
Vi håper denne veiledningen var nyttig for deg og at du klarte å fikse Google for Android viser offline problemet på Android-enheten din. Fortell oss hvilken metode som fungerte for deg. Hvis du har noen forslag eller spørsmål, vennligst gi oss beskjed i kommentarfeltet.



